Werbung
Windows 10 Version 1607, auch bekannt als Jubiläums-Update Windows 10 Anniversary Update fällig im Juli & Dies sind die besten FunktionenSie werden das Windows 10 Anniversary Update lieben! Das zweite große Upgrade auf Windows 10 seit dem Start im Juli 2015 wird in diesem Sommer erwartet. Hier zeigen wir die aufregendsten Funktionen. Weiterlesen wurde am 2. August 2016 offiziell veröffentlicht. Es ist das zweite große Windows 10-Upgrade und bietet viele aufregende neue Funktionen, darunter: Microsoft Edge-Browsererweiterungen Die 10 besten Microsoft Edge-Browser-Erweiterungen, die Sie heute ausprobieren solltenDas neueste Windows 10-Upgrade bringt endlich Browsererweiterungen für Microsoft Edge. Wir haben die wenigen verfügbaren Erweiterungen untersucht und zeigen Ihnen, welche Ihre Zeit wert sind. Weiterlesen , Windows Ink und neue Cortana-Funktionen. Das Upgrade wird derzeit auf Windows 10-Systeme weltweit eingeführt.
Wenn Sie das Jubiläums-Update noch nicht erhalten haben oder es von Grund auf neu installieren möchten, können Sie Windows 10 Version 1607 jetzt auf alle möglichen Arten installieren. Lesen Sie unbedingt unsere Hinweise, bevor Sie ein Upgrade durchführen!
Wichtig: Bevor Sie ein Upgrade durchführen
Dieses große Windows 10-Upgrade ist nicht leichtfertig zu nehmen!
1. Alles sichern
Vor dem Upgrade sollten Sie die gleichen Vorsichtsmaßnahmen treffen, die Sie bei einer Neuinstallation Ihres Systems treffen würden. Wir empfehlen zu Sichern Sie Ihre persönlichen Daten 5 Grundlegende Sicherungsdaten, die jeder Windows-Benutzer kennen sollteWir werden nie müde, Sie daran zu erinnern, Backups zu erstellen und Ihre Daten zu schützen. Wenn Sie sich fragen, was, wie oft und wo Sie Ihre Dateien sichern sollten, haben wir direkte Antworten. Weiterlesen und bereiten Sie ein System-Image mit einem Tool wie Macrium Reflect.

Mit einem Systemabbild können Sie Ihr System wiederherstellen, falls das Upgrade nicht funktioniert oder die Rollback-Option fehlschlägt.
2. Lizenzschlüssel sichern und Software aktualisieren
Windows 10 kann und wird inkompatible Software deaktiviereneinschließlich Startmenüs von Drittanbietern (z. B. Classic Shell), System- und Anti-Malware-Tools oder nicht signierte Hardwaretreiber Übernehmen Sie die Kontrolle über Treiberaktualisierungen in Windows 10 zurückEin schlechter Windows-Treiber kann Ihren Tag ruinieren. In Windows 10 aktualisiert Windows Update automatisch die Hardwaretreiber. Wenn Sie unter den Folgen leiden, lassen Sie sich von uns zeigen, wie Sie Ihren Fahrer zurücksetzen und die Zukunft blockieren können ... Weiterlesen . Die gute Nachricht ist, dass nicht signierte Treiber kein Problem darstellen, wenn Sie von einer Windows 10-Version auf die nächste aktualisieren. Darüber hinaus aktualisieren einige Entwickler betroffene Anwendungen, um mit Windows 10 Version 1607 kompatibel zu sein. Trotzdem sei sicher Sichern Sie Ihre Lizenzschlüssel 3 Möglichkeiten zum Wiederherstellen von Seriennummern in WindowsSuchen Sie nach Ihrem Windows-Produktschlüssel? Die Seriennummer einer Premium-Software verloren? Wir zeigen Ihnen, wie Sie Ihre Lizenzschlüssel mit kostenlosen Tools wiederherstellen können. Weiterlesen , Sichern Sie Ihre Daten Das ultimative Windows 10-Handbuch zur DatensicherungWir haben alle Sicherungs-, Wiederherstellungs-, Wiederherstellungs- und Reparaturoptionen zusammengefasst, die wir unter Windows 10 finden konnten. Nutzen Sie unsere einfachen Tipps und verzweifeln Sie nie wieder über verlorene Daten! Weiterlesen und aktualisieren Sie Ihre Software vor dem Upgrade.

Wenn Sie nach dem Upgrade feststellen, dass Programme fehlen - Windows 10 stellt Ihnen eine Liste zur Verfügung -, können Sie versuchen, sie neu zu installieren. Sie finden Ihre Daten im Ordner Windows.old gesichert.
3. Sichern Sie Windows.old
Wenn Sie gerade von Windows 7 oder 8.1 auf Windows 10 aktualisiert haben, beachten Sie, dass das Jubiläums-Update Ihr ersetzt Windows.old Ordner Geben Sie Speicherplatz frei, indem Sie den Ordner Windows.old entfernenWindows bereitet vor der Neuinstallation eine automatische Sicherung vor. Der Ordner Windows.old enthält Benutzerprofile und persönliche Dateien. So stellen Sie die Daten wieder her und entfernen den Ordner, um Speicherplatz freizugeben. Weiterlesen mit neuen Dateien. Diese automatische Sicherung ermöglicht es Ihnen Rollback zu Ihrer alten Windows-Installation So führen Sie ein Downgrade von Windows 10 auf Windows 7 oder 8.1 durchWindows 10 ist da und vielleicht nicht das, was Sie erwartet haben. Wenn Sie bereits ein Upgrade durchgeführt haben, können Sie einen Rollback durchführen. Wenn Sie dies noch nicht getan haben, erstellen Sie zuerst eine Systemsicherung. Wir zeigen Ihnen wie. Weiterlesen .
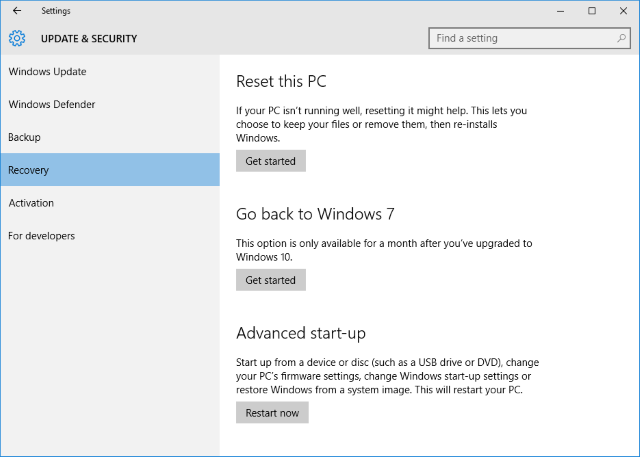
Wenn Sie diese Option offen lassen möchten, befolgen Sie unsere Anweisungen unter wie man auf unbestimmte Zeit zurückrollt 3 Möglichkeiten zum Downgrade von Windows 10 und Rollback auf Windows 7 oder 8.1 auf unbestimmte ZeitSie haben entweder ein Upgrade auf Windows 10 durchgeführt, um eine kostenlose Kopie zu sichern, oder Sie wurden zwangsweise aktualisiert. Wir teilen drei Tricks, die Ihnen helfen, jetzt oder später ein Downgrade durchzuführen und Sie zu retten, wenn Ihr Upgrade fehlgeschlagen ist. Weiterlesen .
So verzögern Sie das Upgrade
Wenn Sie bereits unter Windows 10 arbeiten und die Home Edition verwenden, haben Sie standardmäßig keine andere Wahl, als das Update zu akzeptieren, wenn es eintrifft. Möglicherweise können Sie Deaktivieren Sie Windows Update vorübergehend 7 Möglichkeiten zum vorübergehenden Deaktivieren von Windows Update in Windows 10Windows Update hält Ihr System gepatcht und sicher. In Windows 10 sind Sie dem Zeitplan von Microsoft ausgeliefert, es sei denn, Sie kennen versteckte Einstellungen und Optimierungen. Behalten Sie also Windows Update unter Kontrolle. Weiterlesen , aber wir raten dringend davon ab. Alternativ könnten Sie Upgrade auf Windows 10 Pro So aktualisieren Sie von Windows 10 Home auf Professional EditionWindows 10 Home-Benutzern fehlen einige subtile Funktionen. Pro-Benutzer können beispielsweise Windows-Updates vorübergehend verschieben. Wir zeigen Ihnen, wie Sie auf die Pro Edition aktualisieren können, um wieder die Kontrolle über Windows zu erlangen ... Weiterlesen oder Installieren Sie den Gruppenrichtlinien-Editor So greifen Sie auf den Gruppenrichtlinien-Editor zu, auch unter Windows Home & EinstellungenGruppenrichtlinie ist ein Elektrowerkzeug, mit dem Sie auf erweiterte Systemeinstellungen zugreifen können. Wir zeigen Ihnen, wie Sie darauf zugreifen oder es in Windows Home und über 5 leistungsstarken Gruppenrichtlinien zum Booten einrichten können. Weiterlesen um auf erweiterte Einstellungen zuzugreifen (siehe unten).
In der Zwischenzeit können Windows 10 Pro-, Education- und Enterprise-Benutzer Verschieben Sie Upgrades und Updates um mehrere Monate So verwalten Sie Windows Update in Windows 10Für Kontrollfreaks ist Windows Update ein Albtraum. Es funktioniert im Hintergrund und sorgt dafür, dass Ihr System sicher ist und reibungslos funktioniert. Wir zeigen Ihnen, wie es funktioniert und was Sie anpassen können. Weiterlesen . Gehe zu Start> Einstellungen oder drücken Sie Windows-Taste + I. und gehe zu Update & Sicherheit> Windows Update. Unter Erweiterte Optionen Sie können wählen Upgrades verschieben.
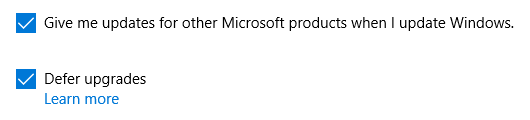
Mehr Erweiterte Einstellungen sind im Gruppenrichtlinien-Editor verfügbar 12 Möglichkeiten, wie Windows-Gruppenrichtlinien Ihren PC verbessern könnenDie Windows-Gruppenrichtlinie gewährt Ihnen erweiterte Kontrolle über Ihr System, ohne sich mit der Registrierung herumschlagen zu müssen. Wir zeigen Ihnen, wie Sie Windows auf eine Weise anpassen können, die Sie nicht für möglich gehalten haben. Weiterlesen . Hier können Sie festlegen, wie lange Aktualisierungen verschoben werden sollen. Drücken Sie, um den Editor zu öffnen Windows-Taste + Q., Art gpedit.mscund auswählen Gruppenrichtlinie bearbeiten. Navigieren Sie nun zu Computerkonfiguration> Administrative Vorlagen> Windows-Komponenten> Windows Update, Doppelklick Upgrades und Updates verschiebenund passen Sie die Einstellung an.
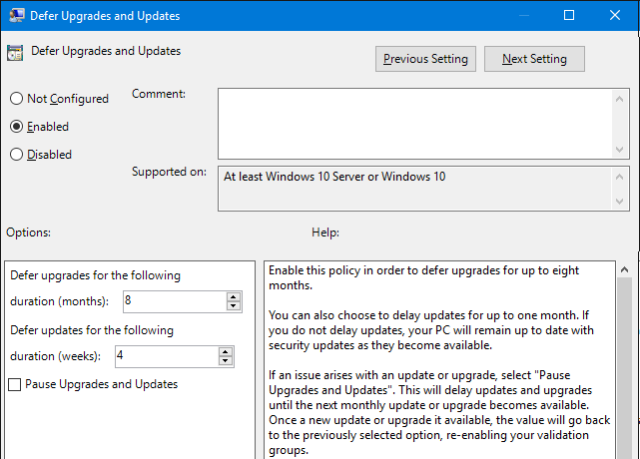
Hinweis: Diese Gruppenrichtlinieneinstellung ist in zukünftigen Windows-Versionen möglicherweise nicht verfügbar.
Upgrade von Windows 10
Das Jubiläums-Update wird derzeit für alle Windows 10-Benutzer bereitgestellt. Wenn Sie sofort ein Upgrade durchführen möchten, haben Sie mehrere Möglichkeiten. Sie müssen Windows 10 Version 1511 mit den neuesten installierten Updates ausführen. Wenn Sie mit Windows 10 Pro arbeiten, stellen Sie sicher, dass Sie Upgrades nicht deaktiviert oder verschoben haben (siehe oben).
1. Manuell nach Updates suchen
Das Update wurde möglicherweise bereits auf Ihr System heruntergeladen, oder Sie können den Download möglicherweise manuell auslösen.
Drücken Sie Windows-Taste + I. Um die App Einstellungen zu öffnen, gehen Sie zu Update & Sicherheit> Windows Updateund drücken Sie die Auf Updates prüfen Taste. Wenn Sie nur eine sehen Jetzt neustarten Klicken Sie auf die Schaltfläche, um festzustellen, dass das Jubiläums-Update zur Installation bereit ist. Überprüfen Sie die Liste der zu installierenden Updates, um zu bestätigen, dass Sie das Jubiläums-Update installieren. Es sollte etwa "Feature-Update auf Windows 10, Version 1607" stehen.

Beachten Sie, dass Ihr System für einen längeren Zeitraum nicht verfügbar ist, wenn Sie mit der Installation durch Neustart fortfahren.
2. Windows 10 Media Creation Tool
Sie können das Windows 10 Media Creation Tool verwenden, um Laden Sie Windows 10-ISO-Dateien herunter und erstellen Sie Installationsmedien So erstellen Sie Windows 10-InstallationsmedienUnabhängig davon, wie Sie zu Windows 10 gekommen sind, gibt es eine Möglichkeit, eigene Installationsmedien zu erstellen. Früher oder später könnten Sie es brauchen. Lassen Sie sich von uns zeigen, wie Sie vorbereitet sind. Weiterlesen . Das Tool enthält immer die neueste Version von Windows (derzeit Version 1607).
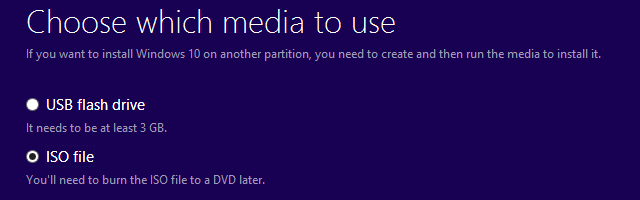
Dies ist die beste Option, wenn Sie möchten Bereiten Sie eine Neuinstallation von Windows 10 vor 4 Möglichkeiten zum Zurücksetzen Ihres Windows 10-Computers auf die WerkseinstellungenMöchten Sie wissen, wie Sie einen PC auf die Werkseinstellungen zurücksetzen können? Wir zeigen Ihnen die besten Methoden zum Zurücksetzen eines Windows-Computers unter Windows 10, 8 oder 7. Weiterlesen .
Hinweis: Wenn Ihr System mit kommt UEFI-BIOS Was ist UEFI und wie hält es Sie sicherer?Wenn Sie Ihren PC kürzlich gebootet haben, ist Ihnen möglicherweise das Akronym "UEFI" anstelle des BIOS aufgefallen. Aber was ist UEFI? Weiterlesen und unterstützt den sicheren Start. Für eine saubere Windows 10-Installation sind möglicherweise signierte Treiber erforderlich. Wenn dies ein Problem ist, können Sie Rufen Sie das BIOS auf So rufen Sie das BIOS unter Windows 10 (und älteren Versionen) aufUm in das BIOS zu gelangen, drücken Sie normalerweise zum richtigen Zeitpunkt eine bestimmte Taste. So rufen Sie das BIOS unter Windows 10 auf. Weiterlesen und deaktivieren Sie den sicheren Start oder wechseln Sie in den BIOS-kompatiblen Startmodus.
3. Windows 10 Upgrade-Assistent
Microsoft bietet einen Upgrade-Assistenten an, der Sie bei einem reibungslosen Übergang unterstützt. Gehe zum Windows 10-Update-Verlauf Seite und drücken Holen Sie sich jetzt das Jubiläums-Update Taste.

Dadurch wird eine Windows 10 Upgrade EXE-Datei heruntergeladen. Führen Sie die ausführbare Datei aus, um den Windows 10 Update-Assistenten zu starten. Wenn Sie klicken Jetzt aktualisieren Das Tool überprüft Ihr System auf Kompatibilität. Sollte Ihr System kompatibel sein, warten Sie, bis der Timer den Countdown beendet hat, oder klicken Sie auf Nächster startet das Update.
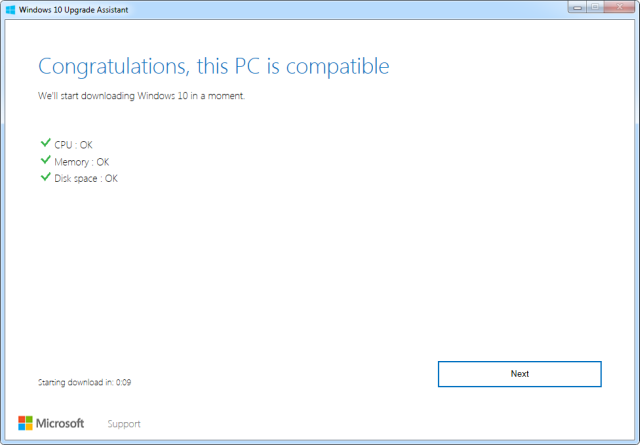
Klicken Sie nach Abschluss des Downloads auf Jetzt neustarten um die Installation zu starten.
Leser Michael fragte sich, was er mit dem Upgrade-Assistenten tun sollte, wenn die Windows 10-Installation abgeschlossen ist. Nun, Sie können es deinstallieren oder für Ihr nächstes Upgrade behalten.
Upgrade von Windows 7, 8 oder 8.1 über die Backdoor
Das kostenlose Upgrade auf Windows 10 endete am 29. Juli. Wenn Sie es verpasst haben, Ihre zu bekommen digitale Windows 10-Berechtigung Alles, was Sie über Windows-Produktschlüssel wissen sollten25 Zeichen regeln Ihr Windows-System. Ihr Produktschlüssel ist mindestens 100 US-Dollar wert, unabhängig davon, ob Sie ein Upgrade auf Windows 10 durchgeführt haben oder nicht. Wir erklären, was Sie mit Ihrer Windows-Lizenz tun können und was nicht. Weiterlesen Sie müssen jetzt 119 US-Dollar bezahlen, um eine Windows 10-Lizenz zu erwerben. in der Theorie.

Glücklicherweise hat Microsoft einige Hintertüren offen gelassen.
1. Assistive Technologien
Benutzer, die sich auf unterstützende Technologien jeglicher Art verlassen, können weiterhin kostenlos auf Windows 10 aktualisieren. Die Sache ist, dass Microsoft nicht prüft, ob Sie es wirklich tun oder nicht. Hier ist wie Sie mithilfe der Route für unterstützende Technologien ein Upgrade durchführen können Haben Sie das kostenlose Windows 10-Upgrade verpasst? Psst, hier ist eine Hintertür!Das Upgrade auf Windows 10 bleibt für Benutzer kostenlos, die auf unterstützende Technologien angewiesen sind. Microsoft prüft jedoch nicht, ob Sie dies wirklich tun. Wir zeigen Ihnen, wie Sie diese Hintertür verwenden können, um Windows 10 zu erhalten. Weiterlesen . Gehen Sie kurz zum Windows 10 Accessibility Upgrade Seite, klicken Sie Jetzt upgradenund akzeptieren Sie den Download für den Windows 10-Upgrade-Assistenten. Dies ist derselbe oben beschriebene Assistent.

Führen Sie das Tool aus, befolgen Sie die Anweisungen auf dem Bildschirm und halten Sie Ihren Windows 7-, 8- oder 8.1-Produktschlüssel bereit.
2. Windows 10 1511-Installationsmedien
Wenn Sie zuvor Installationsmedien für Windows 10 erstellt haben oder wenn Sie eines von einem in die Hände bekommen können Freund, Sie können Windows 10 weiterhin kostenlos und von Grund auf mit Ihrem Windows 7-, 8- oder 8.1-Produkt installieren Schlüssel.
Upgrade von Windows 10 Insider Preview
Als Windows Insider haben Sie im letzten Monat im Wesentlichen das Jubiläums-Update ausgeführt, abzüglich einiger Fehlerkorrekturen. Wenn Sie sich im langsamen Klingeln befinden, werden Sie bald auf die neueste Version aktualisiert.
Um jetzt zu aktualisieren, können Sie zum schnellen Ring wechseln. Öffne das die Einstellungen App, gehen Sie zu Update & Sicherheit> Windows Insider-Programm, und unter Wählen Sie Ihr Insider-Level Wechseln von Schleppend zu Schnell.

Wechseln Sie nach dem Ändern dieser Einstellung zu Windows Update Tab und klicken Nach Updates suchen. Ein Neustart kann dabei helfen, das neueste Fast Ring-Update aufzurufen… na ja… schneller.
Level Up mit Windows 10
Willkommen bei der nächsten Stufe von Windows 10. Wir hoffen, dass Ihr Upgrade reibungslos verlief und Sie alle neuen Funktionen genießen. Und wir würden gerne von Ihnen hören!
Wie war Ihre Upgrade-Erfahrung? Wenn Sie auf Probleme gestoßen sind, welche waren sie und wie haben Sie sie gelöst? Welche neuen Windows 10-Funktionen gefallen Ihnen am besten? Bitte teilen Sie uns in den Kommentaren!
Bildnachweis:Alles Gute zum Geburtstag von Doremi über Shutterstock
Tina schreibt seit über einem Jahrzehnt über Verbrauchertechnologie. Sie hat einen Doktortitel in Naturwissenschaften, ein Diplom aus Deutschland und einen MSc aus Schweden. Ihr analytischer Hintergrund hat ihr geholfen, sich als Technologiejournalistin bei MakeUseOf zu profilieren, wo sie jetzt die Keyword-Recherche und -Operationen verwaltet.