Werbung
Microsoft hat seit der Veröffentlichung von Windows 3.1 im Jahr 1992 eine Kalender-App in das Windows-Betriebssystem gepackt.
Wenn Sie jedoch an die Kalender-App denken, denken Sie wahrscheinlich an die neueste Windows Store-Version. Dies ist die App, die die Grundlage dieses Artikels bildet.
Es wurde ursprünglich als Teil des Windows 8-Bundles veröffentlicht, war jedoch rudimentär und hatte keine Funktionen. In den viereinhalb Jahren seit seiner Verfügbarkeit war Microsoft damit beschäftigt, Verbesserungen vorzunehmen. Es ist fair zu sagen die Standard-Windows-Kalender-App 12 Vernachlässigte Windows 10-Apps und warum Sie sie ausprobieren müssenMöglicherweise sind Ihnen viele Standard-Apps in Windows 10 nicht bekannt, oder Sie haben ihre Nützlichkeit unterschätzt. Wir haben ein Dutzend Apps zusammengestellt, die Ihre Arbeitsweise verändern können, und wir zeigen Ihnen, wie. Weiterlesen ist jetzt so gut wie jedes Angebot von Drittanbietern.
Hier finden Sie eine vollständige Anleitung zur Windows 10-Kalender-App.
Der Hauptbildschirm
Folgendes sehen Sie, wenn Sie die App zum ersten Mal starten. Ich habe die verschiedenen Teile des Bildschirms nummeriert. Scrollen Sie nach unten, um zu sehen, worauf sich jede Zahl bezieht.
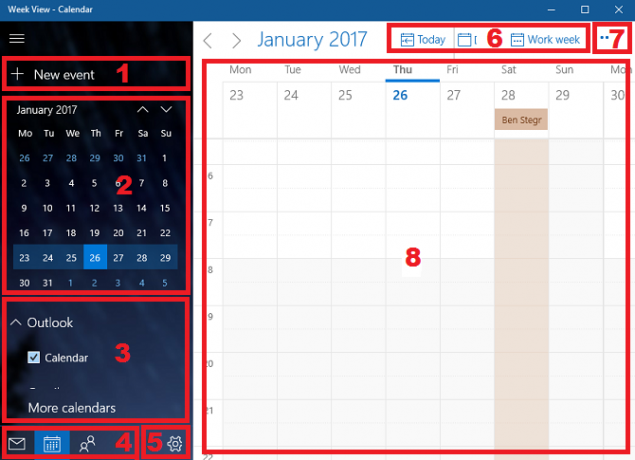
- Neues Ereignis hinzufügen - Die wichtigste Schaltfläche in jeder Kalender-App. Ermöglicht das Erstellen, Freigeben und Festlegen von Erinnerungen für Elemente auf Ihrer Agenda.
- Monatsansicht - Scrollen Sie schnell durch die Monate des Jahres und wählen Sie ganze Wochen oder bestimmte Tage aus, die im Hauptfenster angezeigt werden sollen.
- Zusätzliche Kalender - Greifen Sie auf Kalender anderer Anbieter zu und zeigen Sie sie an. Wählen Sie Ihre anderen Outlook-Agenden aus.
- App-Verknüpfungen - Greifen Sie schnell auf die Windows 10 Mail- und People-Apps zu.
- die Einstellungen - Optimieren Sie die Grafik, fügen Sie neue Konten hinzu und ändern Sie verschiedene Anzeigeeinstellungen.
- Aussicht - Ändern Sie die Ansicht im Hauptfenster des Kalenders.
- Drucken - Drucken Sie einen bestimmten Tag, eine bestimmte Woche, einen bestimmten Monat oder einen bestimmten Datumsbereich.
- Hauptfenster - Sehen Sie sich Ihre Veranstaltungen an und fügen Sie schnell neue Elemente hinzu.
Schauen wir uns jeden dieser acht Bereiche genauer an.
1. Neues Ereignis hinzufügen
Wenn Sie gerade erst mit der Verwendung der Kalender-App beginnen, ist dies Ihre erste Anlaufstelle. Sie können Ereignisse auch hinzufügen, indem Sie in das Hauptfenster (8) klicken. Die Optionen sind jedoch eingeschränkter.
Klicken Sie auf die Schaltfläche, um ein Ereignis hinzuzufügen. Sie sehen ein neues Fenster:

Im Hauptteil des Fensters können Sie Ihrer Veranstaltung einen Namen geben, den Ort eingeben, den Datumsbereich auswählen und zusätzliche Notizen hinzufügen.
Wählen Sie in der Leiste oben auf dem Bildschirm aus, wie die zugewiesene Zeit angezeigt werden soll. Sie können entweder auswählen Frei, Vorsichtig, Beschäftigt, oder Ausserhaus. Wenn Sie die einzige Person sind, die Zugriff auf Ihren Kalender hat, ist diese Einstellung nicht sehr wichtig. Wenn Sie an einem freigegebenen Kalender arbeiten oder andere Personen zu Ihrer Veranstaltung einladen möchten, sollten Sie eine der vier Auswahlmöglichkeiten auswählen.
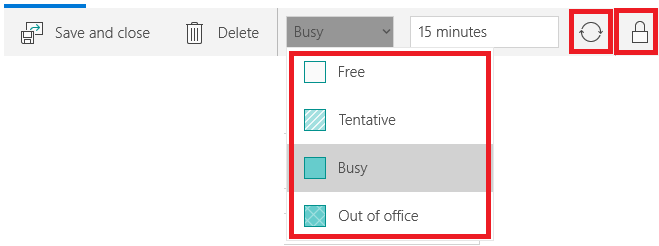
Daneben sehen Sie ein kreisförmiges Symbol und ein Vorhängeschloss. Mit dem kreisförmigen Symbol können Sie Ihr Ereignis wiederholen, während das Vorhängeschloss das Ereignis als privat markiert.
Um Ihre Veranstaltung mit anderen Personen zu teilen, geben Sie die E-Mail-Adresse der Person in das Feld auf der rechten Seite ein. Wenn Sie die Person in Ihrem Adressbuch gespeichert haben, werden deren Details automatisch angezeigt.

Wenn Sie mit Ihrer Auswahl zufrieden sind, klicken Sie auf Speichern und schließen in der oberen linken Ecke. Die App sendet automatisch alle Einladungen und fügt das Ereignis Ihrem Kalender hinzu. Ereignisse werden auch auf Ihrem angezeigt Taskleiste Kalender Agenda 10 neue Tricks des Windows 10 Anniversary Updates, die Sie ausprobieren müssenDas Windows 10-Jubiläumsupdate steckt voller neuer Funktionen, aber viele sind nicht sofort ersichtlich. Hier haben wir subtile und versteckte Tipps und Tricks zusammengefasst, die Sie unbedingt ausprobieren sollten! Weiterlesen .
2. Monatsansicht
Sie können die Monatsansicht wie die Planerseite in einem herkömmlichen Papiertagebuch verwenden.
Blättern Sie durch die Wochen und Monate, indem Sie entweder auf klicken Oben und Nieder Pfeile auf dem Bildschirm oder mit dem Pfeiltasten auf Ihrer Tastatur.

Wenn Sie auf ein Datum klicken, wird es im Hauptfenster angezeigt (8). Sie können auswählen, ob das angeklickte Datum im Hauptfenster als einzelner Tag, als Woche oder als ganzer Monat angezeigt wird, indem Sie auf die zugehörige Schaltfläche in der Ansichtsleiste klicken (6).
3. Zusätzliche Kalender
Du kannst Fügen Sie zusätzliche Kalender hinzu So synchronisieren Sie Ihren Google Kalender mit der Windows 10-TaskleisteDie Synchronisierung Ihres Google Kalenders mit der Windows-Kalender-App war nicht immer möglich. Seit dem Windows 10-Jubiläumsupdate können Sie sogar Ihre Google-, iCloud- und Outlook-Kalender über die Taskleiste verwalten. Wir zeigen Ihnen wie. Weiterlesen in dem die Einstellungen Menü (5). In diesem Abschnitt können Sie lediglich auswählen, welche Kalender im Hauptfenster angezeigt werden sollen, und deren Farben anpassen.
Um einen Kalender zum Hauptfenster hinzuzufügen oder daraus zu entfernen, klicken Sie auf Kontrollkästchen neben der fraglichen Tagesordnung. Wenn Sie die Hintergrundfarbe für die Ereignisse eines bestimmten Kalenders ändern möchten, klicken Sie mit der rechten Maustaste auf den Namen des Kalenders und treffen Sie Ihre Wahl. Sie haben neun Farben zur Auswahl.

Sie können in diesem Abschnitt auch Feiertagskalender hinzufügen. Klicken Weitere Kalender und markieren Sie die Kontrollkästchen neben denjenigen, an denen Sie interessiert sind.
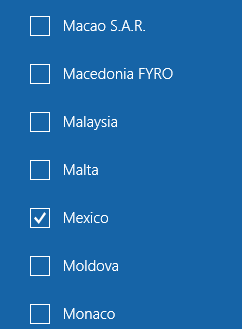
4. App-Verknüpfungen
Kalender ist einer der drei wichtige Produktivitäts-Apps 9 Beste Zeitmanagement-Tools, um organisiert zu bleibenDie hier gezeigten Zeitmanagement-Tools helfen Ihnen dabei, Ihre Tage optimal zu nutzen. Geeignet für jede geschäftliche oder persönliche Situation. Dies ist die Zeit, um Ihr Leben zu organisieren! Weiterlesen Microsoft schließt mit Windows 10. Die anderen beiden sind People und Mail.
Mithilfe der Verknüpfungen können Sie schnell zwischen den drei Tools wechseln und so Ihren Workflow so weit wie möglich optimieren.
5. die Einstellungen
Klicken Sie auf die Zahnrad-Symbol Ruft ein neues Menü auf der rechten Seite des Bildschirms auf. Hier können Sie zusätzliche Kalender von anderen Anbietern hinzufügen, die Grafik anpassen und weitere wesentliche Änderungen an der Funktionsweise der App vornehmen.
Sie können die unteren fünf Menüpunkte weitgehend ignorieren: Was gibt's Neues, Hilfe, Feedback, VertrauenCenter, und Über.
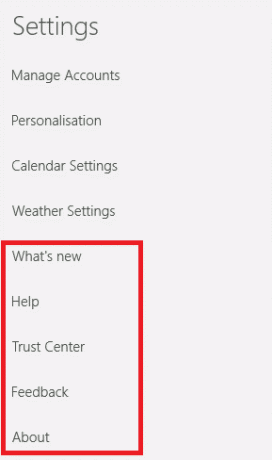
Konten verwalten
Konten verwalten hat zwei wesentliche Funktionen: Sie können die Einstellungen vorhandener Konten ändern und neue Konten hinzufügen. Klicken Sie auf den Kontonamen, um die Einstellungen eines vorhandenen Kontos zu ändern. Die App zeigt ein neues Fenster an.
Klicke auf Ändern Sie die Mailbox-Synchronisierungseinstellungen um anzupassen, wie oft die App neue Ereignisse herunterlädt, wie viele Ereignisse heruntergeladen werden sollen und um den Servernamen zu ändern.
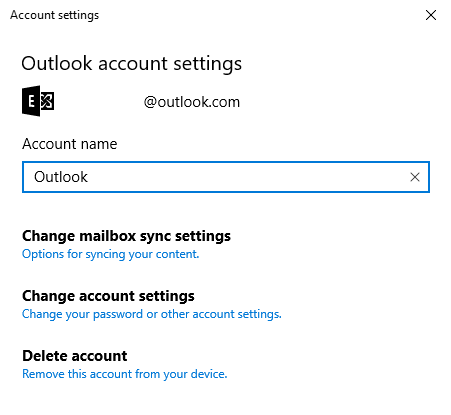
Auswählen Kontoeinstellungen ändern (nur für Outlook-Konten verfügbar) führt Sie zum Microsoft-Kontoportal und Konto löschen Entfernt das Konto aus der App.
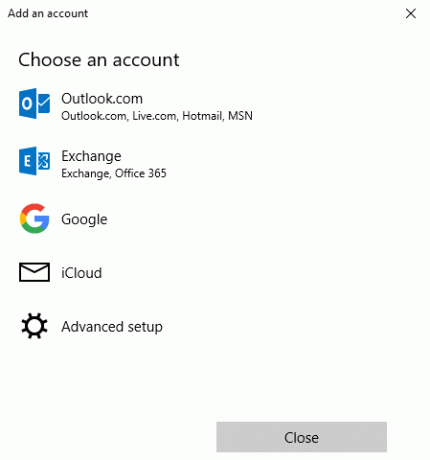
Klicken Sie auf, um einen neuen Kalender von einem Drittanbieter hinzuzufügen Konto hinzufügen. Outlook, Exchange, Google und iCloud verfügen über voreingestellte Optionen. Wenn Ihr Anbieter nicht aufgeführt ist, klicken Sie auf Erweitertes Setup und befolgen Sie die Anweisungen auf dem Bildschirm. Befolgen Sie meine detaillierten Anweisungen in diesem Artikel unter, um mehr über das Hinzufügen eines Google Kalenders zu erfahren Anzeigen von Google Kalender auf Ihrem Windows-Desktop 7 Möglichkeiten, Google Kalender zu Ihrem Windows-Desktop-Kalender zu machenJa, Google Kalender kann Ihr Desktop-Kalender sein. Wir zeigen Ihnen, wie Sie Google Kalender direkt auf Ihrem Windows-Desktop anzeigen. Weiterlesen .
Personalisierung
Mit der Personalisierung können Sie die Akzentfarbe der gesamten App ändern, zwischen Hell- und Dunkelmodus wechseln und der App einen Hintergrund hinzufügen.

Es stehen sieben bereits vorhandene Hintergründe zur Auswahl. Klicken Durchsuche Wenn Sie ein Foto oder Bild verwenden möchten, das an anderer Stelle auf Ihrem Computer gespeichert ist.
Kalendereinstellungen
In den Kalendereinstellungen können Sie die Funktionsweise des Kalenders auf dem Bildschirm anpassen.
Sie können auswählen, welcher Tag den ersten Tag der Woche darstellen soll, und welche Tage den Tag bilden "Arbeitswoche", wählen Sie Ihre Arbeitszeit, fügen Sie die Wochennummern hinzu oder entfernen Sie sie und wählen Sie sogar einen Nicht-Gregorianer Kalender.
Wettereinstellungen
Zuletzt können Sie in den Wettereinstellungen auswählen, ob Temperaturen in Celsius oder Fahrenheit angezeigt werden sollen.
6. Aussicht
Sie können auswählen, was die App im Hauptfenster anzeigt. Ihre Entscheidungen sind Tag, Arbeitswoche, 7-Tage-Woche, Monat, oder Jahr.

Überprüfen Sie den Unterschied zwischen einer Tagesansicht und einer Monatsansicht unten. Wenn Ihr Kalender nicht viele Ereignisse enthält, sollte die Monatsansicht angemessen sein. Wenn jeder Tag voller Besprechungen ist, bleiben Sie bei der Tagesansicht.
Tagesansicht:
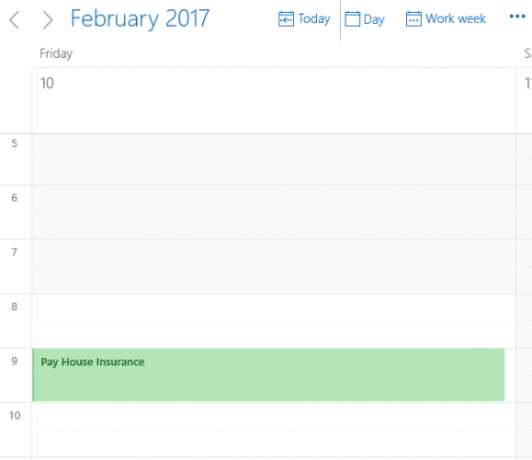
Monatsansicht:
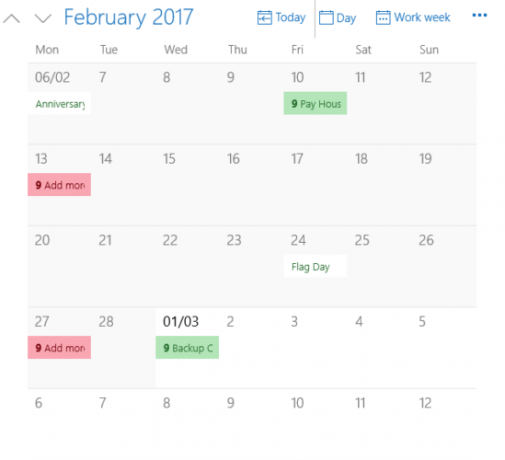
Klicke auf Heute um zum aktuellen Datum zurückzukehren, unabhängig davon, welchen Tag Sie gerade anzeigen.
7. Drucken
Durch Klicken auf die drei Punkte in der oberen rechten Ecke können Sie Kalender drucken Erstellen Sie einen druckbaren Kalender für das neue JahrMögen Sie die Kalender, die Sie im Shop gesehen haben, nicht oder möchten Sie etwas Einzigartiges kreieren? Hier zeigen wir Ihnen die acht besten Werkzeuge zum Erstellen Ihres eigenen druckbaren Kalenders. Weiterlesen .
Schlagen Drucken und ein neues Fenster mit zwei Dropdown-Menüs wird geöffnet. Im ersten Dropdown-Menü können Sie auswählen, ob Sie eine Tages-, Wochen-, Arbeitswochen- oder Monatsansicht drucken möchten. Im zweiten Menü können Sie den Datumsbereich auswählen.
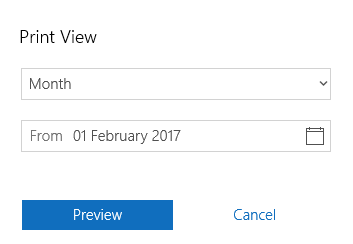
8. Hauptfenster
Im Hauptfenster können Sie alle Ihre Ereignisse sehen. Ereignisse in verschiedenen Kalendern werden entsprechend Ihrer Auswahl farblich gekennzeichnet Zusätzliche Kalender (3).
Wenn Sie auf ein Datum klicken, können Sie "Schnellereignisse" erstellen. Im Popup-Fenster können Sie nur den Namen, das Datum, den Ort und den zugehörigen Kalender des Ereignisses bearbeiten.
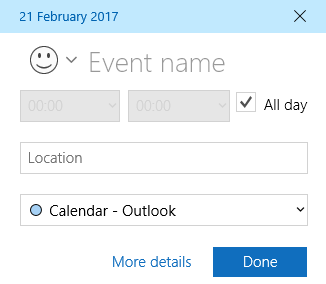
Klicken Sie auf Mehr Einstellungen Sie gelangen zum selben Fenster, das Sie beim Klicken sehen Neues Event (1).
Irgendwelche Fragen?
Ich hoffe, diese ausführliche Anleitung zu allen Funktionen und Einstellungen der Windows 10-Kalender-App hat Ihnen geholfen, das Potenzial zu verstehen.
Wenn Sie etwas Verwirrendes fanden oder weitere Anleitungen zu einem bestimmten Teil der App wünschen, können Sie sich über das Kommentarfeld unten mit Ihren Fragen in Verbindung setzen.
Dan ist ein britischer Expat, der in Mexiko lebt. Er ist der Managing Editor für MUOs Schwestersite Blocks Decoded. Zu verschiedenen Zeiten war er Social Editor, Creative Editor und Finance Editor für MUO. Sie finden ihn jedes Jahr auf der CES in Las Vegas auf der Ausstellungsfläche (PR-Leute, erreichen Sie!), Und er macht viele Websites hinter den Kulissen…


