Werbung
Computerbenutzer lieben Ein-Klick-Korrekturen für Probleme Die besten kostenlosen Windows 10-Reparaturwerkzeuge zur Behebung von ProblemenWenn Sie auf Systemprobleme oder unerwünschte Einstellungen stoßen, sollten Sie diese kostenlosen Windows 10-Reparaturtools verwenden, um Ihren PC zu reparieren. Weiterlesen . Während Einige Probleme lassen sich ziemlich einfach beheben 8 Ärgerliche Windows 10-Probleme und deren BehebungDas Upgrade auf Windows 10 verlief für die meisten reibungslos, bei einigen Benutzern treten jedoch immer Probleme auf. Unabhängig davon, ob es sich um einen blinkenden Bildschirm, Netzwerkverbindungsprobleme oder Batterieentladung handelt, ist es an der Zeit, diese Probleme zu beheben. Weiterlesen andere erfordern mehr Engagement. Dies ist vielleicht am weitesten verbreitet PC-Geschwindigkeit So reparieren Sie Ihren langsamen ComputerNur wenige Dinge sind frustrierender als die Arbeit mit einem langsamen Computer. Das Problem kann mehrere Ursachen haben. Wir führen Sie durch die Schritte zur Fehlerbehebung und Behebung der Leistungsprobleme Ihres Computers. Weiterlesen .
Jeder möchte, dass sein Computer schneller läuft, ohne ein Upgrade erwerben oder Software entfernen zu müssen. Wir haben das kostenlose Tool CleanMem vor Jahren getestet und festgestellt, dass es sich auf die RAM-Nutzung von Windows auswirkt. Aber wird dies Ihren PC wirklich beschleunigen? Lass uns einen Blick darauf werfen.
Was CleanMem macht
CleanMem ist ein kostenloses Tool, das angeblich hilft bei der Speicherverwaltung in Windows Fehlerbehebung bei wenig RAM oder Speicherlecks in WindowsHaben Sie 4 oder mehr GB RAM und fühlt sich Ihr Computer immer noch träge an? Möglicherweise leiden Sie an einem Speicherverlust oder -mangel. Wir zeigen Ihnen, wie Sie alle Ihre Windows (10) beheben können ... Weiterlesen . Um die von der Software verwendete RAM-Größe zu reduzieren, ruft CleanMem alle 15 Minuten die Windows-Speicherverwaltungs-API auf, um nicht verwendeten RAM zurückzugewinnen. Laut dem Entwickler ist dies besser, als Windows die Möglichkeit zu geben, den Speicher selbst zu verwalten.
Das Programm arbeitet lautlos von Planen einer Aufgabe in Windows Task Scheduler 7 Nerdige Dinge, die Sie mit dem Windows Task Scheduler automatisieren könnenDer Windows Task Scheduler kann fast alles automatisieren. Wenn Sie dies in einer Befehlszeile oder einem Windows-Skript ausführen können, können Sie dies mit dem Taskplaner planen. Lassen Sie uns demonstrieren. Weiterlesen . Um den Status zu überprüfen und festzustellen, wie der Arbeitsspeicher Ihres Systems funktioniert, können Sie den enthaltenen öffnen CleanMem Mini Monitor Werkzeug. Dieser Orte ein Symbol in Ihrer Taskleiste Peppen Sie die Windows-Taskleiste mit diesen 9 cleveren Funktionen aufDie Taskleiste ist möglicherweise eine der am meisten unterbewerteten Funktionen der Windows-Taskleiste. Die Symbole stehen für laufende Programme oder Systemfunktionen, die Sie bearbeiten können. Wir zeigen Ihnen zusätzliche Optionen, die Sie hinzufügen können. Weiterlesen So können Sie sehen, wie viel Speicher auf Ihrem System verwendet wird.
Du kannst auch Erstellen Sie eine Tastenkombination 12+ benutzerdefinierte Windows-Tastaturkürzel für den Geek in IhnenWindows enthält Hunderte von Tastaturkürzeln, aber Sie können Ihre eigenen Tastenkombinationen für fast alles erstellen, was Sie möchten. So passen Sie Ihre Windows-Verknüpfungen an. Weiterlesen CleanMem jederzeit ausführen.

Auf der positiven Seite versucht CleanMem nicht, gegen die Standard-Windows-Speicherverwaltung vorzugehen. Es fordert Windows einfach auf, dies nach einem festgelegten Zeitplan zu tun, anstatt es selbstständig ausführen zu lassen. Wir müssen jedoch diskutieren, warum Sie dieses Tool nicht auf Ihrem System verwenden sollten.
Beachten Sie, dass Panda Antivirus den Download in unseren Tests als Bedrohung neutralisiert hat. Seien Sie also vorsichtig, wenn Sie dieses Tool ausprobieren.
Wie Speicher funktioniert
Wir haben geschrieben eine Anleitung zum RAM Eine schnelle und schmutzige Anleitung zum RAM: Was Sie wissen müssenRAM ist eine wichtige Komponente jedes Computers, kann jedoch verwirrend sein. Wir teilen es in leicht verständliche Begriffe auf, die Sie verstehen werden. Weiterlesen Es ist jedoch gut, hier zu überprüfen, warum CleanMem nicht die Verwendung wert ist.
RAM oder Arbeitsspeicher wird von Ihrem Computer verwendet, um laufende Prozesse vorübergehend zu speichern. RAM ist flüchtig, was bedeutet, dass es nicht gespeichert wird, wenn Sie den Computer ausschalten. Wenn Sie ein Microsoft Word-Fenster öffnen, legt Windows diesen Prozess im RAM ab. Wenn dein Desktop sollten Strom verlieren Die Auswirkungen, die Stromausfälle auf Ihren Computer haben könnenZiehen Sie bei schweren Stürmen den Netzstecker aus der Steckdose? Wenn nicht, möchten Sie möglicherweise beginnen. Weiterlesen Fünf Minuten später geht auch Ihr Dokument verloren, es sei denn, Sie haben es auf Ihrer Festplatte gespeichert (die nicht flüchtig ist).
Je mehr Programme gleichzeitig ausgeführt werden, desto mehr RAM benötigt Ihr Computer. Um das Limit zu umgehen, Ihren Computer verwendet eine sogenannte Auslagerungsdatei Alles, was Sie über RAM & Memory Management wissen müssenRAM ist das Kurzzeitgedächtnis Ihres Computers. Daher hat die Speicherverwaltung einen erheblichen Einfluss auf die Systemleistung. Hier erklären wir, wie RAM funktioniert und ob Sie etwas tun können, um seine Effizienz zu steigern. Weiterlesen . Dies ist ein kleiner Teil Ihrer Festplatte, der dazu bestimmt ist, RAM vorzutäuschen. Wenn Ihrem Computer der Arbeitsspeicher ausgeht, verwendet er die Auslagerungsdatei, um ältere Prozesse zu verwalten.
Im Allgemeinen ist die Größere (und billigere) Computerspeichermedien sind Kauf einer neuen Festplatte: 7 Dinge, die Sie wissen müssenDer Kauf einer Festplatte ist einfach, wenn Sie einige grundlegende Tipps kennen. Hier finden Sie eine Anleitung zum Verständnis der wichtigsten Festplattenfunktionen. Weiterlesen Je länger der Zugriff dauert. Ihre Dropbox-Cloud verfügt möglicherweise über ein Terabyte Speicherplatz, das Herunterladen von Dateien dauert jedoch ewig. Umgekehrt dauert das Laden eines Prozesses aus dem RAM nur einen Bruchteil einer Sekunde, aber die meisten Menschen Es sind nicht mehr als 8 oder 16 GB RAM installiert Wie viel RAM brauchen Sie wirklich?RAM ist wie ein Kurzzeitgedächtnis. Je mehr Sie Multitasking betreiben, desto mehr benötigen Sie. Finden Sie heraus, wie viel Ihr Computer hat, wie Sie das Beste daraus machen oder wie Sie mehr herausholen können. Weiterlesen .
Wie Sie sich vorstellen können, ist das Jonglieren von Prozessen von der Festplatte viel langsamer als das Jonglieren im RAM. Sie werden einen Leistungsabfall bemerken, wenn dies regelmäßig geschieht. CleanMem verhindert, dass Windows sich auf die Auslagerungsdatei verlässt. Dies ist jedoch eine schlechte Lösung für das Problem.
Warum CleanMem nicht gut ist
Erstens macht CleanMem Ihren Computer nicht schneller. Es sagt das direkt auf der Website (Hervorhebung hinzugefügt, sic):
CleanMem wird Ihr System NICHT schneller machen. CleanMem hilft wiederum dabei, die Verwendung der Auslagerungsdatei auf der Festplatte zu vermeiden, von der Ihre Verlangsamung stammt. Es gab Benutzer, einschließlich meiner selbst, die ein reibungsloseres System bemerkt haben. Ein Placebo-Effekt vielleicht? Wer weiß. Ich weiß, dass CleanMem bis zu einem gewissen Punkt nichts tut und hilft.
Hier kommt der Entwickler dieser Software direkt heraus und sagt, dass dieses Tool dies nicht tun wird Machen Sie Ihren PC schneller. Tatsächlich gibt er zu, dass es sich möglicherweise nur um ein Placebo handelt, was bedeutet, dass es keinen Platz auf Ihrem System hat.
Zweitens, während CleanMem nicht wie die Speicherverwaltung von Windows kämpft schreckliche Android-Task-KillerEs erledigt immer noch einen Job, der bereits erledigt ist. Lesen wir noch einmal von der Entwickler-Website (sic):
Bisher sind die einzigen Personen, die CleanMem-Schlangenöl anrufen, die Benutzer, die sich nicht die Mühe machen, es zu versuchen. Ich habe einen "Memory-Experten" nach dem anderen, der mir eins sagt und sagt, die anderen Memory-Leute sind falsch! Es ist ein Krieg, den ich nicht führen möchte und den niemand gewinnen wird. Die wahren Speicherexperten sind die Programmierer von Windows, die Programmierer! Und seien wir ehrlich, sie werden ihren Weg zu meiner Ecke im Web nicht finden :-)
Wenn die wahren Speicherexperten die Programmierer von Windows sind, warum möchten Sie dann Software von jemandem, der kein Speicherexperte auf Ihrem Computer ist? Windows leistet bereits gute Arbeit bei der Speicherverwaltung. Es braucht kein anderes Tool, um herauszufinden, wann es Speicherplatz sammeln soll. Vielleicht war das in wichtiger alte Versionen von Windows, aber moderne Versionen sind vollkommen solide.
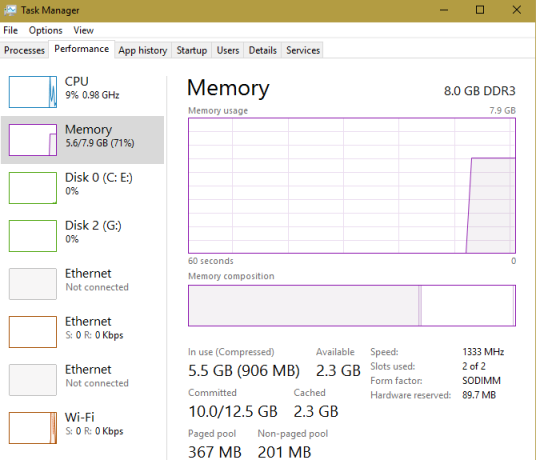
Während das Reinigen des Speichers nicht das Schlimmste auf der Welt ist (Registry Cleaner sind schlimmer Glauben Sie dem Hype nicht: Registry Cleaners machen Windows nicht schnellerEs wurden viele Ratschläge gegeben, wie Sie Ihren Computer reibungslos laufen lassen und wie Sie ihn reparieren können, wenn er langsam geworden ist. Wir haben sogar einen Windows on Speed-Leitfaden veröffentlicht, der ... Weiterlesen ), es ist einfach nicht nützlich. CleanMem kann beispielsweise Speicher aus Photoshop abrufen, wenn es im Hintergrund inaktiv ist. Photoshop benötigt diesen Speicher zurück, sobald Sie dorthin zurückkehren. Warum sollten Sie ihn also hin und her weitergeben?
Ferner bedeutet freier RAM verschwendeter RAM. Wenn Sie über 8 GB RAM verfügen und Windows nur 4 GB verwendet, sind 4 GB Speicherplatz für keinen Zweck vorgesehen. Windows weiß, mit wie viel RAM es arbeiten muss, und verwendet es so gut wie möglich. Eine ständige Reduzierung des von Programmen verwendeten Arbeitsspeichers trägt nicht zur Leistung bei.
Was kann ich stattdessen verwenden?
Es gibt weit bessere Möglichkeiten, um den Arbeitsspeicher zu erhöhen 8 Möglichkeiten, RAM auf Ihrem Windows-Computer freizugebenIn diesem Artikel wird erläutert, wie Sie RAM auf Ihrem Windows-Computer freigeben. Unser Tutorial zeigt, wie Sie die Speichernutzung optimieren und vieles mehr. Weiterlesen auf Ihrem System, wenn Sie müssen. Die beste Wahl ist Installieren Sie mehr RAM auf Ihrem System So aktualisieren Sie den RAM eines Laptops Schritt für SchrittIst Ihr Laptop alt, langsam und wurde die Hardware nie aktualisiert? Das Arbeiten an einem langsamen Computer kann eine echte Belastung sein. Bevor Sie jedoch ein komplett neues kaufen, sollten Sie überlegen, wie Sie ... Weiterlesen . Wenn Sie nur ein paar Gigabyte rocken, können Sie die Leistung Ihres Computers erheblich verbessern, indem Sie ein wenig Geld ausgeben, um Ihren Arbeitsspeicher zu verdoppeln oder sogar zu vervierfachen. Du kannst auch Verwenden Sie ReadyBoost, um ein Flash-Laufwerk als zusätzlichen RAM zu registrieren Benötigen Sie ein Speicher-Upgrade? Lagern Sie RAM aus und beschleunigen Sie Ihren Computer mit ReadyBoostWenn Sie Ihrem Computer einen schnellen und kostenlosen Geschwindigkeitsschub geben möchten, versuchen Sie es mit ReadyBoost. Die Windows-Funktion fügt Ihrem System zusätzlichen Speicher hinzu. Sie benötigen lediglich ein kompatibles Flash-Laufwerk. Weiterlesen .
Auch wenn Sie nicht über das Budget für ein Upgrade verfügen, können Sie dies dennoch tun Verwenden Sie leichtere Softwarealternativen 6 Leichte Alternativen zum Öffnen von Office- und PDF-DateienVerstopfen Sie Ihr System nicht mit überflüssiger Masse. Für die gelegentliche Anzeige von PDF- und Office-Dateien können Sie kompakte Apps verwenden, und Sie benötigen möglicherweise überhaupt keine zusätzliche Software. Weiterlesen um die RAM-Nutzung zu reduzieren. Erwägen Startsoftware entfernen 10 Startprogramme, die Sie sicher deaktivieren können, um Windows zu beschleunigenComputer startet langsam? Beim Start werden wahrscheinlich zu viele Programme ausgeführt. So deaktivieren Sie Startprogramme unter Windows. Weiterlesen und Deinstallieren von Programmen, die Sie nicht mehr verwenden, damit sie nicht im Hintergrund ausgeführt werden.
Am Ende ist CleanMem eine unnötige Lösung für ein Problem, das nur wenige PC-Benutzer haben. Wenn Ihr System nur über wenig Speicher verfügt und Windows die Auslagerungsdatei häufig verwendet, Die Lösung besteht darin, mehr RAM hinzuzufügen. Die Lösung von CleanMem besteht darin, den von Ihnen verwendeten Prozessen ständig RAM zu entziehen, damit der Prozentsatz der Gesamtnutzung besser aussieht. Windows sollte nicht so stark beschädigt werden, dass der Arbeitsspeicher nicht mehr verwaltet werden kann. Wenn ja, müssen Sie Windows neu installieren Sollten Sie Windows aktualisieren, zurücksetzen, wiederherstellen oder neu installieren?Wollten Sie schon immer Windows 7 zurücksetzen, ohne persönliche Daten zu verlieren? Zwischen einem Zurücksetzen auf die Werkseinstellungen und einer Neuinstallation war es schwierig. Seit Windows 8 haben wir zwei neue Optionen: Aktualisieren und Zurücksetzen. Welcher ist richtig... Weiterlesen .
Sie können CleanMem ausprobieren, wenn Sie es wirklich wollen, aber wir haben gezeigt, dass es bestenfalls den gesamten verwendeten Speicher reduziert. Dies ist nicht einmal ein wünschenswertes Endziel, da RAM vorhanden ist, um Software einen Ort zum Ausführen zu geben. Endbenutzer müssen sich nicht um die Details der Betriebssystemverwaltung kümmern. Die Programmierer bei Microsoft verfügen über jahrelange Erfahrung beim Entwerfen von Betriebssystemen, und ihre Methoden sind CleanMem weit überlegen, wie der Entwickler bestätigt:
Ich denke ich sollte auch klarstellen, ich bin kein Memory-Experte.
Verwenden Sie einen Speicherreiniger auf Ihrem Computer? Werden Sie nach dem Erlernen von CleanMem die Verwendung einstellen? Lass es uns in den Kommentaren wissen!
Ursprünglich geschrieben von Varun Kashyap am 18. Oktober 2008.
Ben ist stellvertretender Redakteur und Sponsored Post Manager bei MakeUseOf. Er hat einen B.S. in Computerinformationssystemen am Grove City College, wo er Cum Laude mit Auszeichnung in seinem Hauptfach abschloss. Er hilft gerne anderen und liebt Videospiele als Medium.