Werbung
Die Rechtschreibprüfung ist ein Segen, aber nicht perfekt. Da es nicht mit Eigennamen und Technologiebegriffen Schritt halten kann, fügen wir dem Rechtschreibprüfungswörterbuch häufig Wörter hinzu.
Aber was ist, wenn Sie Ihrem Windows-Wörterbuch versehentlich einen Tippfehler hinzufügen? Sie möchten es nicht dort lassen, da zukünftige Tippfehler dadurch unentdeckt bleiben. Zum Glück haben Sie einige Möglichkeiten, Ihr Rechtschreibprüfungswörterbuch in Windows 10 zu bearbeiten.
Hinweis: Dies gilt nur für Programme, die auf der in Windows integrierten Rechtschreibprüfung basieren. Apps mit eigenen Wörterbüchern wie Chrome und Microsoft Office verwenden diese nicht. Auschecken Unser Leitfaden zum Verwalten der Rechtschreibprüfung in Microsoft Word Rechtschreib- und Grammatikprüfung in Microsoft WordSie können die in Microsoft Word integrierten Tools zur Rechtschreib- und Grammatikprüfung an Ihre Anforderungen anpassen. Sie können sogar AutoCorrect verwenden, um die Eingabe zu beschleunigen. Weiterlesen für mehr.
So bearbeiten Sie das Rechtschreibprüfungswörterbuch in Windows 10
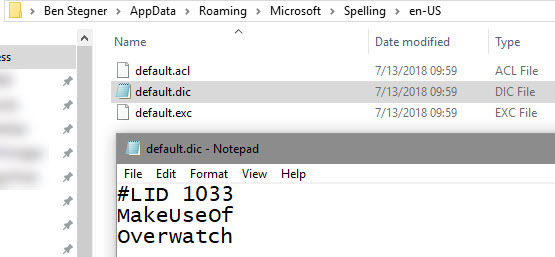
Mit der ersten Methode können Sie auf Ihre benutzerdefinierte Wörterbuchdatei zugreifen. Öffnen Sie ein Datei-Explorer-Fenster und navigieren Sie zu diesem Speicherort:
% APPDATA% \ Microsoft \ RechtschreibungSie sehen dann eine Liste der Sprach- / Regionskombinationen auf Ihrem Gerät, z en-US und en-CA. Wählen Sie Ihre primäre aus und Sie sehen drei Dateien. Klicken Sie mit der rechten Maustaste auf default.dic und wählen Sie zu Öffnen mit Notizblock oder ein anderer Texteditor Die 6 besten Windows Notepad-AlternativenWindows Notepad ist zu einfach, aber Microsoft Office ist übertrieben? Wenn Sie nach einem Notepad-Ersatz suchen, finden Sie hier die wichtigsten Alternativen. Einer wird perfekt für Sie sein. Weiterlesen .
In der Datei wird eine Liste mit Wörtern in Ihrem Wörterbuch angezeigt, eines in jeder Zeile. Dies sind Wörter, die Sie Ihrer Rechtschreibprüfung hinzugefügt haben. Um eine zu entfernen, löschen Sie sie einfach aus dieser Datei. Sie können auch neue Wörter hinzufügen, indem Sie eine neue Zeile einfügen und das Wort eingeben. Beachten Sie, dass zwischen Groß- und Kleinschreibung unterschieden wird und Sie die erste Zeile nicht löschen sollten, die mit beginnt #DECKEL.
Wenn Sie mit den Änderungen fertig sind, speichern Sie die Datei und schon sind Sie fertig.
So entfernen Sie alle benutzerdefinierten Rechtschreibprüfungseinträge
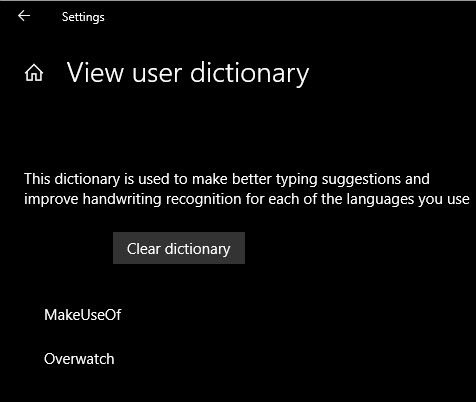
Wenn Sie alle Wörter, die Sie zur Rechtschreibprüfung hinzugefügt haben, etwas einfacher überprüfen und entfernen möchten, gehen Sie zu Einstellungen> Datenschutz> Sprache, Tinte und Eingabe. Drücke den Benutzerwörterbuch anzeigen Link und Sie sehen alle Einträge. Aus irgendeinem Grund können Sie hier keine einzelnen Elemente entfernen, aber Sie können darauf klicken Wörterbuch löschen um sie alle zu entfernen.
Dadurch wird alles vollständig aus dem gelöscht default.dic Datei zuvor erwähnt. Wenn Sie in Zukunft Elemente zu Ihrem Wörterbuch hinzufügen möchten, klicken Sie in Ihrer aktuellen App mit der rechten Maustaste darauf und wählen Sie Zum Wörterbuch hinzufügen.
Wenn Sie diesen Ordner nicht kennen, sehen Sie sich einige an Standard-Windows-Ordner, die Sie niemals berühren sollten 5 Standardmäßige Windows-Dateien und -Ordner, die Sie niemals berühren solltenWindows enthält unzählige Standarddateien und -ordner, von denen viele der durchschnittliche Benutzer nicht berühren sollte. Hier sind fünf Ordner, die Sie in Ruhe lassen sollten, um eine Beschädigung Ihres Systems zu vermeiden. Weiterlesen .
Ben ist stellvertretender Redakteur und Sponsored Post Manager bei MakeUseOf. Er hat einen B.S. in Computerinformationssystemen am Grove City College, wo er Cum Laude mit Auszeichnung in seinem Hauptfach abschloss. Er hilft gerne anderen und liebt Videospiele als Medium.
