Werbung
Das Aufzeichnen und Streamen von Spielen unter Windows 10 war dank der integrierten Xbox Game Bar noch nie so einfach. Es bietet Tools zum Aufzeichnen von Spielaktivitäten und eine großartige Möglichkeit, Filmmaterial zu teilen und Ihre größten Spielerfolge mit der Webcam und dem Mikrofon hochzuladen.
Aber was ist, wenn es nicht mehr funktioniert? Die Xbox Game Bar ist leider ein wenig fehlerhaft. Hier erfahren Sie, wie Sie mit Fehlern in der Xbox Game Bar umgehen und erneut mit der Aufnahme und Weitergabe von Spielmaterial beginnen.
Informieren Sie sich über die Xbox Game Bar
Drücken Sie die Windows + G. Taste, um die Xbox-Spielleiste auf dem Desktop über Ihrem Spiel zu öffnen.
Die Xbox-Spielleiste in Windows 10 ist Teil des Xbox-Spielerlebnisses auf dem Desktop-Betriebssystem von Microsoft. Es ist zusammen mit dem Xbox Console Companion verfügbar, um konsolenähnliche Spiele für Windows bereitzustellen.
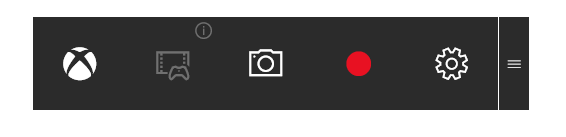
So erhalten Sie Zugriff auf Ihren Xbox-Gamertag, Erfolge (von denen viele in Windows-Spielen verfügbar sind) und sogar die Möglichkeit, Spiele von Ihrer Xbox auf Windows zu streamen.
Daneben befindet sich die Xbox Game Bar, mit der Sie Ihr Gameplay ohne Software von Drittanbietern auf Windows aufzeichnen können. Leider funktioniert die Xbox Game Bar gelegentlich nicht richtig. Was können Sie dagegen tun?
Typische Probleme mit der Xbox-Spielleiste in Windows 10
Möglicherweise treten Probleme auf, wenn die Xbox-Spielleiste nicht geöffnet wird, wenn Sie dazu aufgefordert werden, Videos nicht aufzunehmen.
Unterwegs stellen Sie möglicherweise fest, dass die App seltsame Popup-Nachrichten verursacht oder keine Videos streamen.
Die meisten Probleme mit der Xbox Game Bar-App hängen mit den App-Einstellungen zusammen. Daher können sie durch Deaktivieren der App, Zurücksetzen, Reparieren oder Deinstallieren oder einfaches Optimieren der Registrierung behoben werden.
Beachten Sie jedoch, dass extreme Probleme mit der Xbox Game Bar - solche, die sich nicht auf normale Weise lösen lassen - drastische Maßnahmen erfordern. Ein vollständiges Zurücksetzen oder Reparieren des Systems.
Hoffentlich kommt es nicht so weit.
Xbox Game Bar Aufnahme- und Screenshot-Fehler
Versuchen Sie, Videos Ihres Gameplays aufzunehmen oder Screenshots zu machen, und stellen Sie fest, dass die Xbox Game Bar keinen Ball spielt? Sie können zunächst auf diese vier häufigen Probleme mit der Xbox Game Bar stoßen:
- Einige Spiele erlauben keine Aufnahme. In diesem Szenario können Sie nicht mit der Spielleiste aufnehmen.
- Wenn eine Aufnahme zulässig ist, aber nicht funktioniert, versuchen Sie es mit einem anderen Tool. Für Steam-Spiele können Sie mit der App senden, zum Aufzeichnen benötigen Sie jedoch ein Drittanbieter-Tool.
- Die Spielleiste kann in einem Vollbildspiel verschwinden. Verwenden Sie einfach die WIN + Alt + R. Tastenkombination zum Starten der Aufnahme. Verwenden Sie dieselbe Verknüpfung, um zu stoppen.
- Screenshots funktionieren aus ähnlichen Gründen möglicherweise nicht mit der Spielleiste. Beispielsweise können Sie geschützten Inhalt auf Ihrem Computer ausführen (z. B. durch DRM geschützt). Versuchen Sie, dies zu schließen oder ein anderes zu verwenden Windows-Desktop-Screenshot-Tool Die besten Tools zum Erstellen von Screenshots in WindowsMachst du oft Screenshots? Aktualisieren Sie Ihr Tool auf ein Tool, das Ihren Anforderungen entspricht. Wir testen verschiedene kostenlose Tools und präsentieren die besten, um Screenshots einfach zu verwenden, zu bearbeiten und zu teilen. Weiterlesen .
Starten Sie Windows 10 neu und starten Sie Ihren Computer sauber
Eine Möglichkeit, Probleme mit der Xbox Game Bar zu beheben, besteht darin, Windows 10 neu zu starten.
Klicken Start> Stromversorgung> Neustart und warten Sie, während Ihr Computer neu startet. Wenn Sie sich wieder bei Windows angemeldet haben, sollte die Xbox-Spielleiste funktionieren.
Eine andere Möglichkeit, dies zu beheben, besteht darin, den Computer sauber neu zu starten. Nicht zu verwechseln Booten in den abgesicherten ModusEin sauberer Start beginnt mit einem minimalen Satz von Treibern.
Im Gegensatz zum abgesicherten Modus können Sie mithilfe eines sauberen Neustarts feststellen, welche App oder welcher Dienst ein Problem verursacht. Durch einen sauberen Neustart haben Sie mehr Kontrolle darüber, welche Software ausgeführt wird.
So führen Sie einen sauberen Neustart in Windows 10 durch:
- Melden Sie sich als Administrator bei Ihrem Computer an
- Klicken Anfang und Typ msconfig
- Klicken Sie in den Ergebnissen auf Systemkonfiguration
- Finden Sie die Dienstleistungen Klicken Sie auf die Registerkarte und aktivieren Sie das Kontrollkästchen Verstecke alle Microsoft-Dienste
- Klicken Alle deaktivieren
- Klicken Sie anschließend auf Anlaufen dann Öffnen Sie den Task-Manager
- In dem Anlaufen Wählen Sie hier auf der Registerkarte jedes Element aus Deaktivieren
- Task-Manager schließen
- Auf der Systemkonfiguration, klicken Anlaufen, dann okay
Starten Sie zum Abschluss den Computer neu. Probieren Sie die Xbox Game Bar aus und prüfen Sie, ob sie wie vorgesehen funktioniert. Wenn dies der Fall ist, deaktivieren oder entfernen Sie alle Apps, die installiert wurden, seit die Spielleiste zuletzt ordnungsgemäß funktioniert hat.
Beachten Sie, dass ein Missbrauch der Systemkonfiguration Probleme mit Ihrem Computer verursachen kann. Halten Sie sich also an diese Anweisungen.
Beheben des Fehlers "Xbox-Gaming-Overlay-Link" in der Xbox-Spielleiste
Ein besonders dummer Windows 10-Fehler tritt dank der Xbox Game Bar auf. Das Starten eines Spiels oder der Spielleiste selbst führt zu der folgenden Fehlermeldung:
"Sie benötigen eine neue App, um diesen MS-Gaming-Overlay-Link zu öffnen."

Dies scheint auf ein Problem mit dem Windows Store zurückzuführen zu sein, es gibt jedoch eine einfache Lösung.
Öffnen Anfang und eintreten Spielleiste Klicken Sie dann in den Ergebnissen auf App Einstellungen.
Suchen Sie nach der Option, die gestartet wird Spielclips aufnehmen oben im Fenster und schalten Sie diese auf aus.
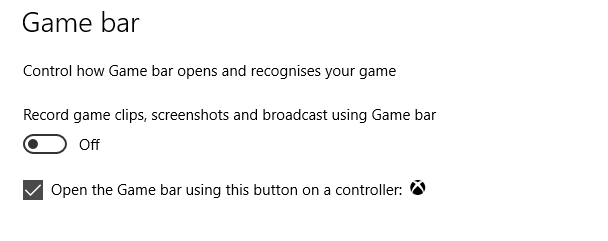
Der Fehler "ms-Gamingoverlay" wird nicht mehr angezeigt. Hurra!
Der Nachteil ist jedoch, dass Sie die Xbox Game Bar nicht mehr verwenden können.
Mixer-Streaming funktioniert nicht
Wenn Sie versuchen, von der Xbox Game Bar zum Mixer zu streamen, haben wir schlechte Nachrichten für Sie. Ab Oktober 2019 ist der Mixer-Rundfunk nicht mehr verfügbar.
Da es darüber hinaus online nicht viele Informationen gibt Microsoft-eigene FehlerbehebungsseiteEs ist schwer zu sagen, warum.
Bei den jüngsten Problemen mit der Xbox Game Bar nach Windows Update 1903 ist die Broadcast-Funktion möglicherweise nicht verfügbar. Schlimmer noch, es könnte nicht wieder hergestellt werden.
Leider besteht die einzige Lösung darin, an einen anderen Dienst zu senden.
Reparieren, zurücksetzen und deinstallieren Sie die Xbox-Spielleiste
Wenn Sie keine der oben aufgeführten Probleme haben, die Xbox-Spielleiste jedoch plötzlich nicht mehr funktioniert, versuchen Sie diese Korrekturen. Verwenden Sie sie einzeln in der angegebenen Reihenfolge.
1. Repariere die Xbox Game Bar
Es ist einfach, die Xbox Game Bar zu reparieren. Drücken Sie Anfang und eintreten Spielleiste Um die App anzuzeigen, wählen Sie App Einstellungen.

Suche Reparatur und klicken Sie auf die Schaltfläche. Warten Sie, während die Xbox Game Bar von Windows repariert wird.
2. Setzen Sie die Xbox-Spielleiste zurück
Ebenso können Sie die Spielleiste zurücksetzen. Dies ist wie ein Windows-Reset, basiert jedoch ausschließlich auf der App. Navigieren Sie dazu zum Bildschirm "App-Einstellungen" für die Xbox-Spielleiste und klicken Sie diesmal auf Zurücksetzen.
Warten Sie erneut, während die App zurückgesetzt wird, und versuchen Sie es dann erneut.
3. Deaktiviere die Xbox-Spielleiste
Eine weitere Option ist das Deaktivieren der Xbox-Spielleiste. Dadurch wird es nicht repariert, aber Sie werden zumindest daran gehindert, es zu verwenden. Um dies zu tun…
- Drücken Sie WIN + R. um das Feld Ausführen zu öffnen. Eingeben regedit dann okay.
- Navigieren Sie als Nächstes zu HKEY_CURRENT_USER \ SOFTWARE \ Microsoft \ Windows \ CurrentVersion \ GameDVR (Sie können diese Zeichenfolge kopieren und in die Adressleiste des Registrierungseditors einfügen.)
- Klicken Sie mit der rechten Maustaste auf AppCaptureEnabled und wählen Sie DWORD, dann stellen Sie die Wert zu 0. Dadurch wird die Funktion deaktiviert.
- Navigieren Sie zu HKEY_CURRENT_USER \ System \ GameConfigStore. Rechtsklick GameDVR_Enabled und auswählen DWORDÄndern Sie erneut den Wert in 0.
(Wenn Sie erneut aktivieren müssen, ändern Sie die DWORD-Werte wieder in 1.)
Installieren Sie die Xbox Game Bar neu
Diese Option ist ziemlich extrem und beabsichtigt, dass Sie die Spielleiste deinstallieren und dann neu installieren.
Beginnen Sie mit einem Rechtsklick Anfang dann wählen Sie Windows PowerShell (Admin). Kopieren Sie als Nächstes diesen Befehl und fügen Sie ihn ein:
Get-AppxPackage * xboxapp * | Remove-AppxPackageDie Spielleiste wird von Windows entfernt. Starten Sie Ihren Computer neu, um die Aktion abzuschließen. Öffnen Sie bei gesichertem System das Windows Store und installieren Sie die Xbox Game Bar neu.
Wenn dies nicht funktioniert und Ihre Xbox-Spielleiste immer noch nicht reagiert, sollten Sie drastische Maßnahmen in Betracht ziehen. Es ist Zeit zu lernen Zurücksetzen und Reparieren von Windows 10 Zurücksetzen von Windows 10 auf die Werkseinstellungen oder Verwenden der SystemwiederherstellungErfahren Sie, wie Sie durch Systemwiederherstellung und Zurücksetzen auf die Werkseinstellungen Windows 10-Katastrophen überleben und Ihr System wiederherstellen können. Weiterlesen .
Xbox-Spielleiste: Fixierbar, aber verlassen Sie sich nicht darauf
Nach einem starken Start ist die Xbox Game Bar für viele Windows 10-Spieler zu einem festen Bestandteil geworden. Leider ist es nicht perfekt und anfällig für Fehler oder unvorhersehbares Verhalten. Die gute Nachricht ist, dass die Xbox Game Bar repariert werden kann.
Wenn du Glück hast.
Um ehrlich zu sein, sollte Microsoft keine App ausliefern, die so flockig ist. Während die meisten dieser Korrekturen die meiste Zeit funktionieren, ist keine garantiert. In der Tat könnten Sie die Xbox Game Bar ganz aufgeben.
Wenn Sie dies tun, versuchen Sie diese Alternative Windows-Spielaufzeichnungs- und Broadcast-Apps So zeichnen Sie Spiele online in Windows 10 auf und streamen sieWir führen Sie durch das Aufzeichnen und Streamen von Spielen mit Microsoft Mixer, Steam oder der nativen Software Ihrer Grafikkarte. Weiterlesen .
Christian Cawley ist stellvertretender Redakteur für Sicherheit, Linux, DIY, Programmierung und Tech Explained. Er produziert auch The Really Useful Podcast und verfügt über umfangreiche Erfahrung im Desktop- und Software-Support. Christian ist ein Mitarbeiter des Linux Format Magazins. Er ist ein Bastler von Raspberry Pi, ein Lego-Liebhaber und ein Retro-Gaming-Fan.


