Werbung
Computer sind für die Produktivität in fast allen Berufen unerlässlich - wir verwenden sie zum Schreiben, Senden von E-Mails, Arbeiten an Tabellenkalkulationen, für Bankgeschäfte und für fast alles andere. Deshalb kann es sehr vorteilhaft sein, einen großen Bildschirm zu haben - oder sogar mehrere Monitore 6 Möglichkeiten, zwei Monitore so einzurichten, dass sie produktiver sind Weiterlesen - arbeiten mit.
Aber nicht jeder hat den Luxus, eine Menge Monitorfläche zu nutzen. Was können Sie tun, um auf einem kleinen Bildschirm produktiv zu bleiben?
Werde gut darin, Apps und Windows zu wechseln
Wenn Sie auf einem kleinen Bildschirm arbeiten, haben Sie im Allgemeinen nur genügend Platz, um jeweils eine Anwendung anzuzeigen mit alt + tab Holen Sie mehr aus Windows 7 heraus ALT + TAB App Switching: Tricks, die Sie nicht kanntenAlt + Tab bietet mehr als nur das Drücken von Alt + Tab, um zwischen Fenstern zu wechseln. Es gibt eine Vielzahl versteckter Tastaturkürzel, mit denen der Alt + Tab-Umschalter schneller und einfacher zu bedienen ist. Es gibt auch Möglichkeiten, ... Weiterlesen
(oder Befehl + Tab auf einem Mac) ist es wichtig, Anwendungen zu wechseln. Mit Befehl + Registerkarte können Sie zwar nicht durch einzelne Fenster derselben App blättern, aber Sie können verwenden Befehl + ` (das ist die Tilde-Taste in der oberen linken Ecke der MacBook-Tastatur), um dasselbe zu tun.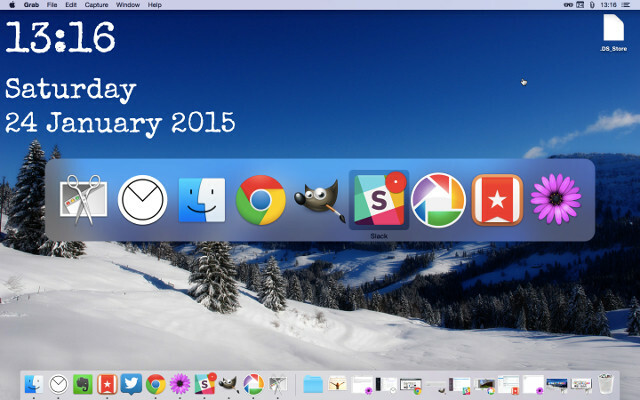
Sie können auch eine Reihe von Anwendungen von Drittanbietern verwenden, mit denen Sie Ihre Fenster verwalten können: HexeBeispielsweise handelt es sich um eine Mac-App, die Ihnen schnell eine Liste der geöffneten Fenster in jeder App anzeigt und es Ihnen ermöglicht, mithilfe von Tastaturkürzeln schnell zu der gewünschten zu gelangen. Mit einer App namens Switcher können Sie Ihre App-Switching-Ansichten in Windows 8.1 anpassen.
Fensterraum effizient nutzen
Wir haben in der Vergangenheit eine Reihe von Tools behandelt, die Ihnen helfen Verwalten Sie die Fenster in Ihrem Windows-Arbeitsbereich 5 kleine Desktop-Apps, die Sie überprüfen sollten, wenn Sie Multitasking durchführen Weiterlesen Vorher: KDE Window Resizer und Power Resizer zum Ändern der Fenstergröße, DeskTopMost, um auf den Desktop zu gelangen, ohne die Anwendungsfenster zu verlieren, Window Wenn Sie Fenster ausblenden und WindowTabs zum Erstellen von Fenstern mit Registerkarten verwenden, können Sie Ihre Apps so einrichten, dass sie bei Bedarf leicht zugänglich sind Sie.
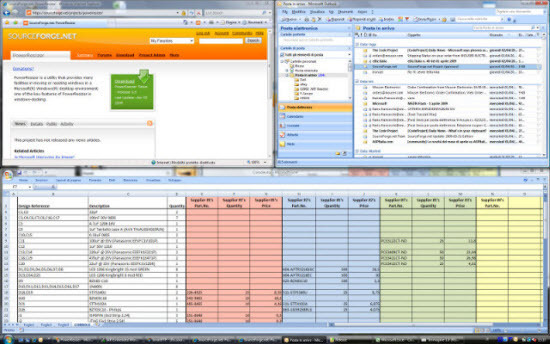
Eine ähnliche Anwendung für OS X ist Moom, eine App, die wir haben zuvor überprüft Verwalten Sie Ihren Mac Windows effizient mit MoomEine der ungeschicktesten Aufgaben unter Mac OS X ist die Windows-Verwaltung. Normalerweise blicke ich nicht mit Sehnsucht auf meine Windows-Jahre zurück, aber die Fensterverwaltung wurde weitaus weniger schlampig in ... Weiterlesen Hier finden Sie eine Reihe von Tastaturkürzeln zum Verschieben und Ändern der Fenstergröße. Mit nur wenigen Fingertipps können Sie Ihren Desktop nach Ihren Wünschen einrichten.
Arbeitsbereiche einrichten
Wenn Sie alle geöffneten Apps am selben Ort haben, kann dies zu einem sehr überfüllten Bildschirm führen. Daher kann das Einrichten mehrerer Arbeitsbereiche sehr nützlich sein. Sie können alle Ihre arbeitsbezogenen Fenster in einem Arbeitsbereich, Ihre Musik und Videos in einem anderen und Ihre sozialen Medien in einem dritten Arbeitsbereich aufbewahren. Oder Sie können einen für Browser, einen für die Texteditoren und einen für andere Apps verwenden. Es gibt viele Möglichkeiten, Arbeitsbereiche zu nutzen.
Macs haben Eine integrierte Funktion zur Verwendung mehrerer Arbeitsbereiche So organisieren Sie Ihren Mac Desktop mit Leerzeichen Weiterlesen passend genannt, Räume. Sie können bis zu 16 verschiedene Arbeitsbereiche erstellen, indem Sie auf zoomen Missions Kontrolle (F3 auf einer MacBook-Tastatur) und klicken Sie auf das Pluszeichen in der oberen rechten Ecke des Bildschirms. Um zwischen Leerzeichen zu wechseln, schieben Sie mit vier Fingern auf dem Trackpad nach links oder rechts oder verwenden Sie Strg + [Pfeiltaste].
DexpotBei dieser App handelt es sich um eine App, mit der Sie die gleichen Funktionen in Windows erhalten. Es erstellt eine Reihe von virtuellen Desktops Erweitern Sie Ihren Desktop-Arbeitsbereich mit Dexpot - Coole virtuelle Desktop-Software [Windows]Ich habe mit einem meiner Freunde gesprochen, der ein begeisterter Linux-Benutzer ist. Er sagte mir, dass eine der Linux-Funktionen, auf die er einfach nicht verzichten kann, "virtuelle Desktops" sind. Ich kann jetzt sagen ... Weiterlesen So können Sie Fenster zwischen diesen Desktops verschieben und schnell zwischen ihnen wechseln. BetterDesktopTool macht das gleiche.
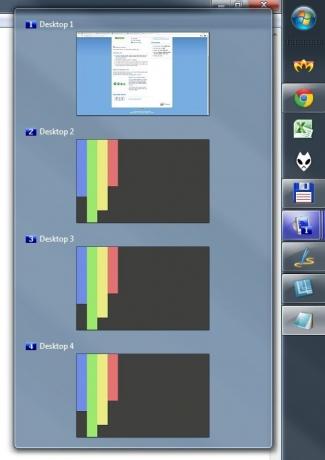
Einige Apps können auch Arbeitsbereiche erstellen. Einige Adobe-Produkte, einschließlich Photoshop und Illustrator, ermöglichen dies Speichern und zwischen Arbeitsbereichen wechseln Diese sind am besten für die Ausführung bestimmter Aufgaben eingerichtet. Ich bin mir sicher, dass es andere Apps gibt, mit denen Sie dies tun können. Wenn Sie eine kennen, lassen Sie sie in den Kommentaren!
Ablenkungsfrei mit Vollbild-Apps
Im Gegensatz zu App-Wechslern und dem Erlernen, sich so schnell wie möglich zwischen Ihren Fenstern zu bewegen, können Sie sich mit Vollbild-Apps auf die jeweilige Aufgabe konzentrieren. Schreiber und sein Kompositionsmodus ist eine meiner bevorzugten Schreibweisen, da ich damit ein Hintergrundbild einstellen kann Ich finde das Schreiben förderlich, und das ist alles, was ich sehen kann - und vergiss nicht, wie Scrivener auf andere Weise funktioniert kann Verbessern Sie Ihren Schreibworkflow Schalten Sie Ihren Schreibworkflow ein: Nutzen Sie Scrivener besserWenn es darum geht, ein Forschungspapier, ein E-Book oder einen Roman fertigzustellen, kann Scrivener Ihnen helfen, organisiert und motiviert zu bleiben - wenn Sie wissen, wie Sie einige der besten Funktionen nutzen können. Weiterlesen .
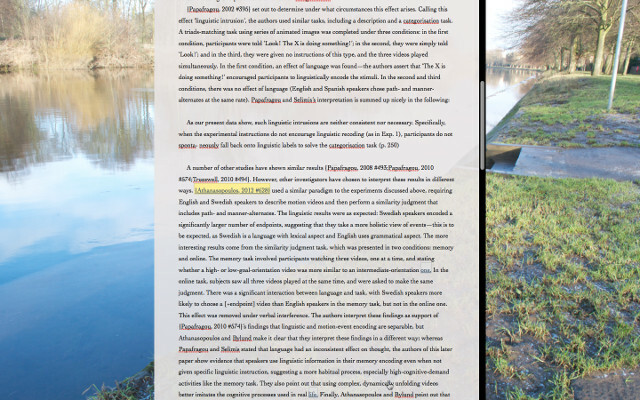
Die meisten E-Mail-Apps, einschließlich Luftpost, die beste E-Mail-App für OS X. Die Suche nach dem perfekten Mac Desktop Gmail ClientBenötigen Sie einen Desktop-Client für Google Mail auf Ihrem Mac? Hier sind die besten, die wir finden konnten. Weiterlesen , haben Vollbildmodi zur Verfügung, die Sie auf den Umgang mit E-Mails konzentrieren und Sie davon abhalten, auf Twitter abgelenkt zu werden. Windows 'OmmWriter erstellt eine ablenkungsfreie Schreibumgebung Halten Sie Ihre Schreibfristen in einer ablenkungsfreien Schreibumgebung mit OmmWriter einOmmWriter ist eine Schreibanwendung für Windows, Mac und das iPad. Es basiert auf der Philosophie, dass wir eine ruhige und weitgehend ablenkungsfreie Umgebung brauchen, um uns zu konzentrieren und kreativ zu sein. Leider ist unser ... Weiterlesen , und das NextGen RSS Feed Reader hilft dir Konzentrieren Sie sich auf Ihre Feeds Verwendung von Google Reader im Metro-Stil mit Nextgen [Windows 8]Fügen Sie Windows 8 eine schöne Google Reader-App im Metro-Stil hinzu. Wenn Sie möchten, dass Ihre Leseerfahrung sauber, schnell und reibungslos ist - und Sie kürzlich auf Windows 8 konvertiert haben -, ist dies die ... Weiterlesen .
Auch hier gibt es viele Apps, die im Vollbildmodus angezeigt werden, um Sie fokussiert zu halten. Lass uns wissen, was deine Favoriten in den Kommentaren sind!
Menüleisten und Docks ausblenden
Wenn Sie auf einem kleinen Bildschirm arbeiten, insbesondere wenn Sie mit mehr als einer sichtbaren App arbeiten müssen, benötigen Sie den gesamten verfügbaren Raum. Die Windows-Taskleiste verfügt über eine Funktion zum automatischen Ausblenden, die Sie über die Systemsteuerung aktivieren können (gehen Sie zu Darstellung und Personalisierung> Taskleiste und Startmenü> Darstellung der Taskleisteund überprüfen Sie Taskleiste automatisch ausblenden). Wenn Sie es jetzt nicht benötigen, nimmt es keinen Platz ein.
Dasselbe können Sie mit dem OS X-Dock tun, indem Sie in gehen Systemeinstellungen / Dock> dann auswählen Das Dock automatisch ausblenden und anzeigen.
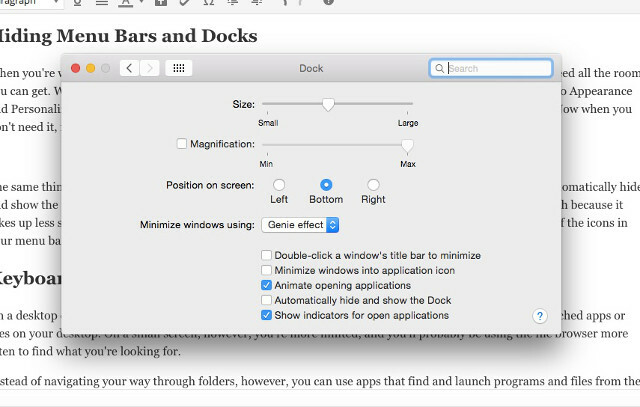
Sie können auch eine App namens verwenden Menü Eclipse Um die Menüleiste weniger aufdringlich zu gestalten, ist sie möglicherweise nicht so nützlich, da sie weniger Platz beansprucht und viele nützliche Dinge enthalten kann. Wenn Sie von allem abgelenkt werden, räumen Sie alles auf und minimieren Sie Ablenkungen.
Starten Sie mit der Tastatur
Auf einem Desktop-Computer können Sie ein oder zwei Fenster öffnen und dennoch Platz haben, um einige häufig gestartete Apps oder Dateien auf Ihrem Desktop anzuzeigen. Auf einem kleinen Bildschirm sind Sie eingeschränkter und verwenden den Dateibrowser wahrscheinlich häufiger, um das Gesuchte zu finden. Anstatt sich durch Ordner zu navigieren, können Sie jedoch Apps verwenden, die Programme und Dateien über die Tastatur suchen und starten.
In OS X ist Spotlight integriert, mit dem gestartet werden kann Befehl + Leerzeichen. Geben Sie einfach ein, wonach Sie suchen. Sobald Sie es gefunden haben, wird es durch Drücken der Eingabetaste gestartet (Sie können mit den Pfeiltasten durch die Suchergebnisse navigieren). Das Alfred App tut das gleiche und kann Ihnen helfen produktiver mit Mac-Workflows 6 erstaunliche Alfred-Workflows, die Sie produktiver machenJetzt, da Benutzer und Entwickler in der Lage sind, die Funktionen von Alfred durch Hinzufügen eigener Workflows zu erweitern, scheint die Bezeichnung "Anwendungsstarter" etwas einschränkend zu sein. Weiterlesen . Für viele ist es die erste Wahl.
Startleiste 6 ist eine weitere gute Option als Alternative für Spotlight Gehen Sie mit LaunchBar 6 für Mac weit über Apples Rampenlicht hinausSpotlight und Alfred schneiden es nicht? Mit LaunchBar haben Sie während der Eingabe Anwendungen, Websuchen und eine ganze Reihe von Funktionen zur Hand. Weiterlesen . Das obige Video vergleicht die beiden.
Ähnliche Funktionen unter Windows kommen mit Launchy, eine kostenlose App, mit der Sie Starten Sie Programme und Dateien über die Tastatur Wie Sie mit Launchy Program Launcher produktiver arbeiten können Weiterlesen . Es kann mit einer Reihe von Plug-Ins angepasst werden, was es noch nützlicher macht.
Testamentsvollstrecker und Keybreeze Mit ein paar Leistungsverbesserungen erhalten Sie die gleiche Funktionalität.
Wie bleiben Sie auf kleinen Bildschirmen produktiv?
Laptops eignen sich hervorragend, um Dinge unterwegs zu erledigen, aber die kleinen Bildschirme können einschränkend sein. Glücklicherweise können Sie mit ein paar Verknüpfungen, ein paar Apps und einer angemessenen Organisation Ihren kleinen Bildschirm genauso nützlich machen wie einen großen. Nichts bietet Ihnen so viel Platz wie ein gutes Dual-Monitor-Setup, aber diese Strategien sind ein guter Anfang!
Finden Sie die Arbeit an einem kleinen Bildschirm einschränkend? Was tun Sie, um sicherzustellen, dass Sie schnell und einfach auf alle benötigten Dinge zugreifen können? Welche Apps verwenden Sie gerne auf Ihrem Laptop, um die Arbeit zu vereinfachen? Teilen Sie Ihre Gedanken unten!
Bildnachweis: Frau arbeitet am Laptop (bearbeitet) über Shutterstock.
Dann ist ein Content-Strategie- und Marketingberater, der Unternehmen dabei hilft, Nachfrage und Leads zu generieren. Er bloggt auch über Strategie- und Content-Marketing auf dannalbright.com.