Werbung
Die meisten Mac-Benutzer wissen das Cmd + Tab ist die Standardmethode zum Wechseln von Anwendungen in macOS. Sie können zwischen Apps wechseln, ohne die Hände von der Tastatur zu nehmen.
Dies funktioniert zwar gut, ist aber nicht perfekt. Die Symbole werden in der Reihenfolge ihrer letzten Verwendung angezeigt, nicht alphabetisch. In Anwendungen können Sie keine geöffneten Registerkarten oder Fenster wechseln. Wenn Sie einen App-Umschalter benötigen, der dies und mehr kann, haben Sie Glück.
Wir zeigen Ihnen drei Switcher-Apps für Mac, die leistungsstark genug sind Ersetzen Sie das Standardwerkzeug.
1. Hexe

Witch bietet eine völlig neue Erfahrung für den Austausch von Apps. Sie können schnell zwischen Apps, mehreren Fenstern und deren Registerkarten wechseln. Witch ist keine eigenständige App. Es handelt sich um eine Anwendung im Einstellungsbereich. Um es zu installieren, ziehen Sie es einfach per Drag & Drop Witch.prefPane zum Systemeinstellungen Fenster.
Wenn Sie diese App zum ersten Mal starten, wird ein Dialogfeld angezeigt, in dem Sie um die Erlaubnis gebeten werden, diesen Computer mithilfe von Eingabehilfen zu steuern. Auf diese Weise kann es über die Eingabehilfen-API mit anderen Apps interagieren und Informationen zu deren geöffneten Fenstern abrufen.
Einrichten der Hexe als Anwendungsumschalter
Um diese App zu verwenden, aktivieren Sie das Kontrollkästchen Hexe aktivieren Kontrollkästchen in der oberen linken Ecke des Fensters. Dann gedrückt halten Option + Tab um den Fensterschalter zu aktivieren. Sie sehen eine vertikale Liste der Anwendungsfenster sowie eine Suchleiste. Halten Sie die Taste gedrückt, um im Umschalter zu navigieren Möglichkeit Taste drücken und drücken:
- Tab um die Auswahl nach unten zu verschieben und Tilde nach oben. Alternativ können Sie auch die verwenden oben und Nieder Pfeiltasten.
- Rechter Pfeil Drilldown in ein Fenster mit Registerkarten. Linker Pfeil um von der Registerkartenansicht zum Hauptfenster zurückzukehren.
Befreit das Möglichkeit Taste, um zur markierten App zu wechseln.
Wie man Hexe benutzt
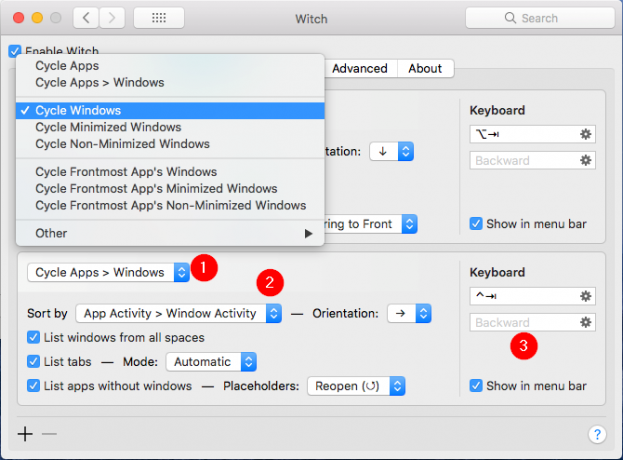
Dieser Umschalter eignet sich hervorragend zum Wechseln von Fenstern und den entsprechenden Registerkarten, falls vorhanden. Die Stärke von Witch liegt jedoch in den mehreren Umschaltern, sodass Sie dafür sorgen können, dass es so funktioniert, wie Sie es möchten. Drücke den Plus Klicken Sie auf die Schaltfläche in der unteren linken Ecke des Fensters, um ein neues Umschaltfeld hinzuzufügen, und konfigurieren Sie es dann:
- Das Windows zyklisieren Mit dem Popup-Menü können Sie steuern, was der Umschalter bei Aktivierung anzeigt. Unter diesem Menü sehen Sie viele Optionen.
- Sie können Apps, Apps und deren Fenster, minimierte oder nicht minimierte Fenster und mehr durchlaufen. Entdecken Sie diese Switcher-Optionen und finden Sie heraus, welche für Ihre Anforderungen am besten geeignet ist.
- Das Sortiere nach Mit dem Popup-Menü können Sie steuern, wie Witch das Switcher-Bedienfeld sortiert. Sie können wählen aus: App-Aktivität, Fensteraktivität, App Name, Fenstertitel, und mehr.
- Experimentieren Sie mit diesen Optionen, da nicht alle Sortiermethoden für einen Umschaltzyklus am besten geeignet sind. Sie können die Ausrichtung von Fenstern vertikal oder horizontal ändern. Oder ändern Sie den Modus, in dem die Registerkarten aufgelistet werden. Beispielsweise können Sie Registerkarten als separates Fenster behandeln.
- Auf der rechten Seite können Sie eine Tastenkombination für dieses Umschaltfeld zuweisen. Verwenden Sie beispielsweise, um Fenster zu wechseln Option + Tab. Zum Minimieren minimierter Fenster können Sie verwenden Umschalt + Befehlstaste + Tab.
- Die Hexe beschränkt Sie nicht auf die Tastatur. Sie können auch eine Maus verwenden. Kreuzen Sie das an In der Menüleiste anzeigen Feld, um über die Menüleiste auf das Switcher-Bedienfeld zuzugreifen.
Die Hexe ist völlig flexibel. Die App beschränkt Sie nicht auf eine Methode. Sie können die Modifizierertasten verwenden, um zwischen Fenstern zu wechseln, oder einige Zeichen eingeben, um die Fenster zu durchsuchen.
Um dies zu verwenden, drücken Sie Cmd + Tab, dann ist die S. Taste, um in den Suchmodus zu wechseln. Das Suchfeld funktioniert genau wie Spotlight: Geben Sie einige Zeichen ein und es wird schnell ein passendes Fenster oder eine passende Registerkarte gefunden.
Herunterladen:Hexe (Kostenlose Testversion, 14 US-Dollar)
2. Kontexte
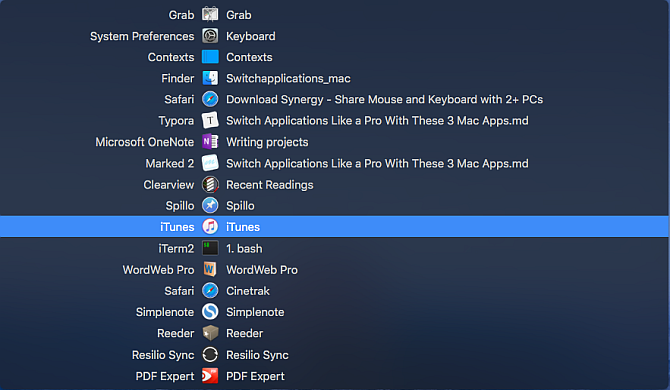
Contexts ist ein weiterer leistungsstarker Anwendungsumschalter für Mac. Die App bietet Ihnen vier verschiedene Möglichkeiten, um Anwendungsfenster zu wechseln. Das Hauptfenster verfügt über eine integrierte Suche zum schnelleren Wechseln von Fenstern und ein Seitenleistenfenster zum Wechseln von Fenstern mit einem Klick. Es verfügt auch über eine bessere Cmd + Tab mit der Unterstützung von separaten Fensterlisten und schließlich integrierten Gesten zum einfachen Wechseln von Fenstern.
Wie bei Witch müssen Sie dieser App erlauben, Eingabehilfen zu verwenden. Die App öffnet dann sofort das Hauptfenster und eine Seitenleiste.
Verwendung von Kontexten
Mit Contexts können Sie Fenster schnell über die integrierte Suche wechseln. Drücken Sie Strg + Leertaste (oder welche Verknüpfung Sie auch bevorzugen), um das Hauptfenster im Suchmodus zu öffnen.
Geben Sie einige Zeichen aus dem Fenstertitel oder dem App-Namen ein, um die Liste zu filtern, und drücken Sie dann Rückkehr um zum markierten Fenster zu wechseln. Das Suchfeld unterstützt nicht aufeinanderfolgende Zeichen, Akronyme und sogar einen Hotkey, um Fenster schneller zu wechseln.
Kontexte haben auch ein automatisch ausgeblendetes Seitenleistenfenster, das organisiert Fenster nach Räumen So verwenden Sie mehrere Desktops unter Mac OS X.Ursprünglich wurden 2009 mehrere Desktops zum Desktop-Betriebssystem von Apple hinzugefügt, aber eine große Anzahl von Benutzern ist immer noch überrascht, dass die Funktion überhaupt vorhanden ist. Weiterlesen . Bewegen Sie den Cursor zur Seite des Bildschirms, um das Seitenleistenfeld zu aktivieren. Klicken Sie auf den Fenstertitel, um zu diesem Fenster zu wechseln.
Standardmäßig gruppiert Contexts Fenster nach Leerzeichen. Gehe zu Einstellungen> Regeln und unter Gruppenfenster, wählen Manuell. Wenn Sie dies tun, werden Apps und Fenster auf Gruppen verteilt. Sie können Apps über Gruppen neu anordnen oder zwischen Gruppen verschieben und Plätze für Apps über das Kontextmenü reservieren. Die App bietet Ihnen zusätzliche Optionen zum Anpassen des Seitenleistenbereichs unter Einstellungen> Seitenleiste.
Sie können die Seitenleistenoption einschränken, um Fenster aus aktuell sichtbaren Bereichen anzuzeigen. Standardmäßig befindet sich die Position der Seitenleiste auf der rechten Seite des Bildschirms. Wenn Sie mit einem anderen Display arbeiten, können Sie die Bedienfeldposition auf der linken Seite des Bildschirms ändern. Wenn Sie die Seitenleiste ablenkt, können Sie das Seitenleistenfenster vorübergehend ausblenden, bis Sie den Cursor an den Rand der Anzeige bewegen, damit es wieder angezeigt wird.

Weitere Möglichkeiten zur Verwendung von Kontexten
Der Standard-Anwendungsumschalter funktioniert nicht mit mehreren Fenstern, aber Kontexte bieten eine bessere Unterstützung. Alle geöffneten Anwendungsfenster werden als vertikale Liste angezeigt. Um zur markierten App zu wechseln, gehen Sie genauso vor, um Apps mit zu wechseln Cmd + Tab. Die App bietet Ihnen zusätzliche Optionen in der Einstellungen> Befehlsregisterkarte um die Funktionsweise der App zu ändern.
Standardmäßig zeigt die App Fenster aus allen Bereichen an, unabhängig davon, ob sie sich im normalen, ausgeblendeten oder minimierten Zustand befinden. Sie können die Fenster nach Wichtigkeit sortieren und minimierte oder ausgeblendete Fenster am Ende der Liste einfügen, um das Wechseln für häufig verwendete Fenster zu beschleunigen. Es bietet auch die üblichen Verknüpfungen zum Beenden, Minimieren oder Ausblenden des Fensters, genau wie der Standard-Anwendungsumschalter.
Ein Fensterwechsel ist ebenfalls möglich mit eingebauten Gesten Warum OS X mit einem Trackpad besser funktioniertWährend Microsoft sich darauf konzentriert hat, Touchscreen-Technologie auf den Desktop zu bringen, hat Apple die Optimierung für den traditionelleren zeigerbasierten Ansatz fortgesetzt. Weiterlesen . Gehe zu Einstellungen> Gesten und aktivieren Sie die Geste Möglichkeit. Legen Sie nun zwei Finger auf die Oberkante des Trackpads und scrollen Sie nach unten, um das gewünschte Fenster auszuwählen. Heben Sie Ihre Finger, um zu wechseln.
Herunterladen:Kontexte (Kostenlose Testversion, 10 US-Dollar)
3. Command-Tab Plus

Command-Tab Plus ist der einfachste Anwendungsumschalter. Standardmäßig wird der Standard-App-Umschalter verbessert, indem die Grundfunktionen verbessert werden. Die App bietet Ihnen auch die Möglichkeit, das Erscheinungsbild des Umschalters vollständig zu ändern, damit die Verwendung mehr Spaß macht.
Verwenden von Command-Tab Plus als Anwendungsumschalter
Command-Tab Plus verfügt über zwei Modi: Cmd + Tab Anwendungen zu wechseln, und Option + Tab Fenster wechseln. Wenn Sie drücken Cmd + Tabzeigt Ihnen eine horizontale Liste von Apps mit einem Nummernschild. Mit diesen Symbolnummern können Sie zwischen Apps wechseln. Halten Sie einfach die Cmd Taste und drücken Sie die App-Nummer, um dorthin zu wechseln. Auf diese Weise müssen Sie nicht drücken Tab mehrmals.
Wenn Sie drücken Option + Tabkönnen Sie Fenster schnell wechseln. Die App isoliert den Arbeitsbereich. Es wird nicht die vollständige Liste der Fenster aller Bereiche angezeigt. Gehe zu Einstellungen> Allgemein und ankreuzen Alle Apps anzeigen um Ihnen eine vollständige Liste der Fenster anzuzeigen. Kreuzen Sie auch das an Versteckte Apps anzeigen Kontrollkästchen zum Aktivieren inaktiver Fenster sowohl in der Anwendung als auch im Fensterumschalter.

Mit der App können Sie auch das Erscheinungsbild des Umschalters optimieren. Gehe zu Einstellungen> Aussehenund Sie werden viele Optionen sehen, um das Aussehen anzupassen. Sie können die Hintergrundfarbe, Transparenz, Farbe des App-Namens, Symbolgröße und mehr ändern.
Herunterladen:Command-Tab Plus (Kostenlose Testversion, 10 US-Dollar)
Bessere App- und Fensterverwaltung auf Ihrem Mac
Sie wechseln wahrscheinlich Dutzende Male am Tag zwischen Apps, um zahlreiche Aufgaben zu erledigen. Sobald Sie diese Apps verwenden, können Sie dies tun Vergiss das Dock und andere langsame Methoden. Die Verwendung der Tastatur zum Wechseln zwischen Apps und Fenstern spart Zeit und geistige Energie.
Das Wechseln von Apps ist großartig, aber das Verwalten von Fenstern ist eine ganz andere Aufgabe. Wenn Sie Probleme mit der Fensterverwaltung und der Unordnung auf dem Desktop haben, schauen Sie sich die an beste Fensterverwaltungstools für Mac.
Weitere Produktivitätswerkzeuge finden Sie unter unser Vergleich von OmniFocus und Dingen OmniFocus vs. Dinge: Die beste Mac Task Management App im VergleichDie Auswahl der richtigen Task-Management-App für MacOS und iOS ist nicht einfach. So vergleichen sich OmniFocus und Things in einem Face-Off. Weiterlesen für die Aufgabenverwaltung.
Rahul ist Staff Writer bei MakeUseOf. Er hat einen Master in Optometrie vom Bharati Vidyapeeth College in Pune. Ich habe eine Unterrichtserfahrung von 2 Jahren. Ich habe auch mehr als 4 Jahre mit anderen Online-Publikationen gearbeitet, bevor ich hierher kam. Ich schreibe gerne über Technologie für Leser, die sie nicht gut verstehen. Du kannst mir auf Twitter folgen.