Werbung
Ihr Mac benötigt für einige der grundlegendsten Dokumentfunktionen kein Premium-PDF-Tool eines Drittanbieters wie Adobe Acrobat Pro. Unabhängig davon, ob Sie Dokumente in PDF-Dateien konvertieren, vorhandene Dokumente zusammenführen oder aufteilen oder Formulare mit Anmerkungen versehen und signieren möchten. macOS kann alles.
Sie müssen nur nach Ihrer Brieftasche greifen, wenn Sie erweiterte Tools zum Erstellen und Bearbeiten von PDF-Dateien benötigen. Auch für diese haben wir einige Vorschläge. Wenn Sie nur nach dem besten macOS PDF suchen Leser, wir haben ein einige Alternativen zur Vorschau dafür 4 besten kostenlosen Mac-Vorschau-Alternativen zum Lesen von PDFsWenn Sie nach einem kostenlosen Vorschau-Ersatz für Ihre PDF-Lesegewohnheit suchen, finden Sie hier die besten kostenlosen Optionen. Weiterlesen zu.
Erstellen Sie PDFs aus fast jeder App
Das Erstellen von PDF-Dateien ist mit nahezu jeder App möglich, mit der Sie auf Ihrem Mac drucken können. Dazu gehören sogar Ihr Browser, Textverarbeitungsprogramme und Tabellenkalkulationsanwendungen
Bildbearbeitungsprogramme Die 8 besten kostenlosen und kostenpflichtigen Bildbearbeitungsprogramme für MacHier sind die besten kostenlosen und kostenpflichtigen Mac-Bildbearbeitungsprogramme, egal ob Sie ein professioneller Profi oder ein Amateur-Shutterbug sind. Weiterlesen . Eine der besten Möglichkeiten hierfür ist das Speichern von Webseiten als PDF-Dateien direkt in Ihrem Browser.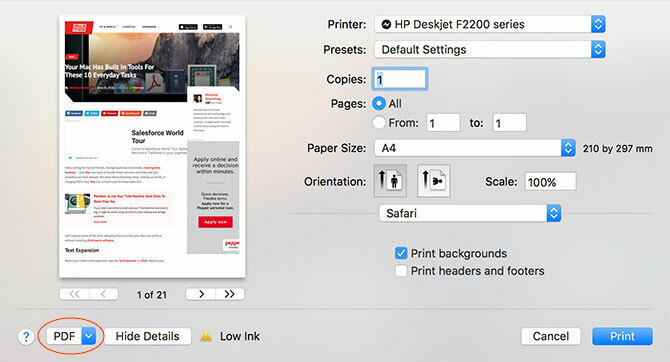
Um als PDF zu speichern, gehen Sie zu Datei> Drucken Dialog. In der unteren linken Ecke sollte sich ein Dropdown-Feld befinden, das lautet PDF. Klicken Sie darauf und wählen Sie PDF speichern oder eine der anderen Optionen (wie Öffnen Sie PDF in der Vorschau), um ein PDF-Dokument zu erstellen.
Einige Anwendungen zeigen das möglicherweise nicht an PDF Dropdown-Menü, aber Sie finden es normalerweise unter Druckeinstellungen oder ähnliches Menü. Sie können sogar einige Apps verwenden, um unterstützte Dateitypen in PDF zu konvertieren. In der Vorschau können beispielsweise DOCX-Microsoft Word-Dateien geöffnet werden. Gehen Sie einfach zu Datei> Drucken> PDF umwandeln.
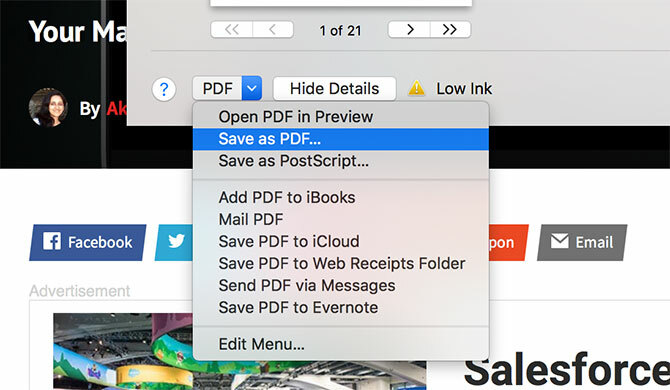
Die Vorschau kann auch die folgenden Dateitypen öffnen: AI, BMP, DNG, DAE, EPS, FAX, FPX, GIF, HDR, ICNS, ICO, JPEG / 2000, OpenEXR, OBJ, CR2, PS, PSD, PICT, PDF, PNG, PNTG, QTIF, RAD, RAW, SGI, TGA, TIFF, XBM, PPT und STL.
PDF-Dokumente zusammenführen und neu anordnen
Mit der Vorschau können Sie PDF-Dateien zusammenführen und Seiten neu anordnen. Öffnen Sie zum Zusammenführen einfach zwei oder mehr PDF-Dateien mit Vorschau, indem Sie sie auswählen (mit Befehl + Klick) und doppelklicken Sie dann, um die Vorschau zu starten. Aktivieren Sie als Nächstes die Miniaturansicht unter Ansicht> MiniaturansichtenKlicken und ziehen Sie dann, um die Seiten nach Belieben neu anzuordnen.
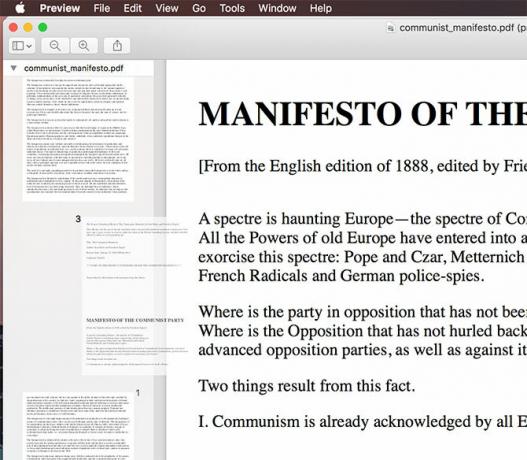
Um zwei Dateien zusammenzuführen, ziehen Sie einfach die Seiten eines Dokuments in ein anderes und klicken Sie auf Speichern oder Befehl + s. Sie können alle Ihre Änderungen mit dem rückgängig machen Rückgängig machen Werkzeug durch Schlagen Befehl + z.
Alle Dateien, die Sie zusammenführen möchten, müssen zuerst im PDF-Format vorliegen. Sie können eine DOCX-Datei und eine PDF-Datei nicht öffnen und beide zusammenführen. Sie müssen die .DOCX-Datei in .PDF konvertieren zuerstÖffnen Sie es dann und führen Sie es wie oben beschrieben zusammen.
Vorhandene PDFs teilen
Es gibt auch die unelegante Option, PDFs zu teilen, aber es ist ein bisschen ein Hack. Um bestimmte Seiten zu isolieren, öffnen Sie einfach Ihr Dokument und aktivieren Sie die Miniaturansicht mit Ansicht> MiniaturansichtenWählen Sie dann aus, welche Seiten Sie mit in ein neues Dokument aufteilen möchten Befehl + Klick.
Hinweis: Wenn Sie einzelne Seiten in neue Dokumente isolieren möchten, müssen Sie dies Seite für Seite tun.
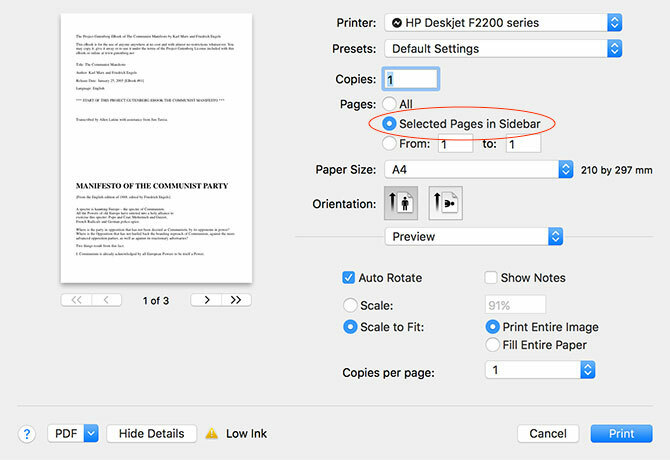
Wenn Sie bereit sind, gehen Sie zu Datei> Drucken und prüfe Ausgewählte Seiten in der Seitenleiste. Drücke den PDF Dropdown-Menü und als PDF-Dokument speichern, PDF an iCloud senden oder eine der anderen Optionen dort. Sie können das Dokument dann öffnen und die Seiten ziehen, um sie bei Bedarf neu anzuordnen.
PDFs mit Anmerkungen versehen, signieren und bearbeiten
Die Vorschau-App von Apple verfügt außerdem über eine praktische Toolbox zum Markieren von Dokumenten oder sogar zum Signieren Ihres Namens. Nicht alle dieser Tools sind ideal für die Verwendung mit PDF-Dokumenten, nicht alle funktionieren wie erwartet. Um auf die Tools zuzugreifen, klicken Sie auf das Toolbox-Symbol in der Hauptsymbolleiste der Vorschau oder verwenden Sie die Umschalt + Befehl + a Tastaturkürzel.
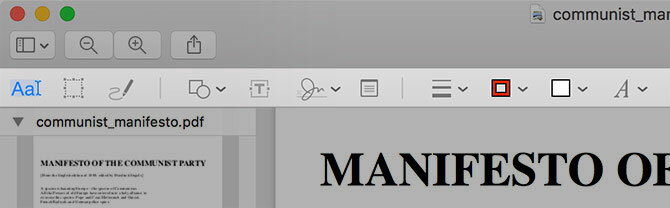
Die folgenden Tools sind hilfreich und funktionieren hervorragend:
- Das skizzieren Das Werkzeug ist ideal zum Umreißen von Dokumenten, Zeichnen von Pfeilen, Unterstreichen usw. Durch die Vorschau werden die Linien geglättet, sodass Ihre Kreise und Schnörkel nicht wie ein handgezeichnetes Durcheinander aussehen.
- Formen Funktioniert auch hervorragend, einschließlich der Pfeile und der Zoomfunktion zum Hervorheben von kleinem Text oder Details.
- Das Text Das Tool kann nützlich sein, um Notizen hinzuzufügen, und ist ein Genuss.
- Du kannst auch Schild Ein Dokument mit dem Signaturwerkzeug, mit dem Sie Ihre persönliche Marke mit einem Trackpad (sofern vorhanden) zeichnen und dann auf dem Dokument platzieren und skalieren können.
Leider die Anmerkungen Das Tool scheint außerhalb der Vorschau nicht zu funktionieren. Dies ist für Benutzer, die Ihr Dokument mit ihrem Browser oder einem anderen PDF-Reader durchsuchen, nicht sehr nützlich.
Holen Sie mehr aus der Premium-Software heraus
Ihr Mac ist also ein Superstar, wenn es um das Bearbeiten von PDF-Dokumenten geht, aber diese Funktionalität ist immer noch ziemlich einfach. Wenn Sie viel Zeit damit verbringen, PDF-Dateien zu bearbeiten oder eigene Dateien von Grund auf neu zu erstellen, sollten Sie ein leistungsfähigeres Tool von Drittanbietern in Betracht ziehen.
Adobe Acrobat Pro Dies scheint die naheliegende Wahl zu sein, wenn man bedenkt, dass Adobe Pionierarbeit geleistet hat und Acrobat nach wie vor der leistungsstärkste PDF-Editor der Welt ist. Leider ist es nicht das benutzerfreundlichste Softwarepaket und auch teuer. Sie können Acrobat Pro ab 13 USD / Monat „mieten“ oder als Teil der Creative Cloud-Suite für 50 USD / Monat erwerben.
Aus diesem Grund möchten Sie sich vielleicht für etwas entscheiden, das etwas weniger kostspielig und komplex ist, wie z PDFpen ($ 75, oben). Es ist ein leistungsstarkes Tool und enthält begehrte Funktionen wie optische Zeichenerkennung So extrahieren Sie Text aus Bildern (OCR)Der beste Weg, um Text aus einem Bild zu extrahieren, ist die optische Zeichenerkennung (OCR). Wir zeigen Ihnen sieben kostenlose OCR-Tools für den Job. Weiterlesen (OCR), dabei leicht zu erlernen und unkompliziert zu bedienen.
Wenn Sie wirklich ein begrenztes Budget haben und ohne OCR leben können, dann PDF-Experte ($ 59, unten) ist eine weitere solide Option. Es enthält die grundlegenden Text- und Bildbearbeitungswerkzeuge, die Sie erwarten, mit soliden Anmerkungs- und Seitenverwaltungsfunktionen, die es direkt vor der Vorschau platzieren.
Es gibt viele andere PDF-Tools auf dem Markt, aber diese drei sind je nach Budget wahrscheinlich die besten Tools für diesen Job. Während Acrobat Pro wie die beste Option klingt, bietet PDFpen für die meisten Benutzer die richtige Ausgewogenheit der Funktionen zu einem fairen Preis.
Andere Dinge, die Ihr Mac kostenlos macht
Wussten Sie das? Einige der besten Mac-Software sind vorinstalliert Die besten Standard-Mac-Apps, die Sie nicht ersetzen müssenHier sind einige der besten vorinstallierten nativen Mac-Standardanwendungen, die es wert sind, verwendet zu werden. Lassen Sie sie nicht fallen, bevor Sie sie probieren! Weiterlesen ? Ihr Mac kommt mit einer Prämie von nützliche Werkzeuge für alltägliche Aufgaben Ihr Mac verfügt über integrierte Tools für diese 10 täglichen AufgabenMöchten Sie Notizen diktieren, Wörter nachschlagen und PDFs zusammenführen? Ihr Mac verfügt über integrierte Tools für diese und weitere Aufgaben! Weiterlesen . Das schließt ein Grundlegende Screenshot-Funktionen So machen Sie Screenshots auf dem Mac: Tipps, Tools und TricksMüssen Sie einen Screenshot auf Ihrem Mac machen? Hier finden Sie die besten Verknüpfungen, Tipps und Apps für MacOS-Screenshots. Weiterlesen und die Fähigkeit zu Erstellen Sie Screencasts mit QuickTime Player 7 praktische Aufgaben QuickTime Player wird kostenlos ausgeführtSie haben wahrscheinlich die Dateizuordnung geändert, damit QuickTime nie verwendet wird. Daher haben Sie wahrscheinlich die Vielzahl nützlicher Funktionen übersehen. Weiterlesen , ebenso gut wie Verwenden der Spotlight-Suche, um die Währung umzurechnen oder das Wetter zu überprüfen Effizientere Suche in Mac OS X mit unseren Top-Spotlight-TippsSpotlight ist seit Jahren ein Killer-Mac-Feature. Cupertino schult Redmond regelmäßig in der Kunst der Desktop-Suche. Hier sind einige Tipps, die Ihnen helfen, mehr auf Ihrem Mac zu finden. Weiterlesen .
Safari kommt sogar mit einem sicherer integrierter Passwort-Manager Sollten Sie den iCloud-Schlüsselbund verwenden, um Kennwörter auf Mac und iOS zu synchronisieren?Wenn Sie hauptsächlich Apple-Produkte verwenden, können Sie den firmeneigenen Passwort-Manager völlig kostenlos verwenden. Weiterlesen und offline Lesen Sie den späteren Dienst, der mit Ihren iOS-Geräten synchronisiert wird Verwenden Sie die Leseliste von Safari für das Offline-Lesen auf Ihrem Mac und iPhoneMöchten Sie Artikel zwischen Ihrem iPhone und Mac teilen? Verwenden Sie die Leseliste von Safari. Weiterlesen . Im Vergleich zu Windows erhalten Mac-Benutzer eine Menge nützlicher zusätzlicher Software, die kostenlos im Betriebssystem enthalten ist.
Verwenden Sie die Vorschau oder haben Sie sich für einen ausgefallenen PDF-Editor entschieden? Was möchten Sie Apple sonst noch in macOS sehen?
Tim ist ein freiberuflicher Schriftsteller, der in Melbourne, Australien, lebt. Sie können ihm auf Twitter folgen.