Werbung
Die Verwendung eines Raspberry Pi macht großen Spaß. Bei so vielen Projekten, aus denen Sie auswählen können, werden Sie mit dem 50-Dollar-Computer monatelang beschäftigt sein. Das Einrichten eines Raspberry Pi kann jedoch zeitaufwändig sein.
Wenn Sie keine Tastatur anschließen, um Wi-Fi einzurichten, haben Sie Probleme, die richtige Anzeigekonfiguration zu finden. Oder eine andere triviale Einrichtungsoption, deren Behebung nicht so lange dauern sollte.
In vielen Fällen können Sie diese Änderungen jedoch einfach und schnell vornehmen. Hier erfahren Sie, wie Sie Ihren Raspberry Pi in der / boot / -Partition optimieren, bevor Sie ihn überhaupt starten.
Was ist die Raspberry Pi Boot Partition?

Wenn Sie einen Raspberry Pi einrichten, müssen Sie ein Betriebssystem installieren. Dies geschieht nicht auf einem PC oder Laptop. Stattdessen ein Das Betriebssystem ist auf einem Raspberry Pi installiert So installieren Sie ein Betriebssystem auf einem Raspberry PiHier erfahren Sie, wie Sie ein Betriebssystem auf Ihrem Raspberry Pi installieren und Ihr perfektes Setup für eine schnelle Notfallwiederherstellung klonen. Weiterlesen indem Sie es auf eine SD-Karte schreiben.
Während dieses Vorgangs wird die Karte in zwei oder mehr Partitionen aufgeteilt. Eines davon hat das Betriebssystem, das mit dem EXT4-Dateisystem formatiert ist.
Der andere heißt immer "boot" und wird als / boot / bezeichnet. Dies bietet eine Vielzahl von Startdaten, Konfigurationen und anderen Optionen und ist mit dem FAT-Dateisystem formatiert. Beachten Sie, dass die Datei / boot / partition für jede Raspberry Pi-Distribution erforderlich ist.
Abgesehen von der Tatsache, dass Sie mit / boot / die Hardwareeinstellungen des Raspberry Pi optimieren können, ist dies auf andere Weise bemerkenswert. Auf die Datei / boot / partition kann auf jedem Computer mit einem Kartenleser zugegriffen werden. Dies steht im Gegensatz zum Hauptbetriebssystem, das fast immer nur auf einem Linux-Computer gelesen werden kann.
Als solches können Sie unter Windows, MacOS, Linux usw. auf / boot / zugreifen. Wichtig ist, dass Sie auch vom installierten Betriebssystem auf Ihrem Raspberry Pi aus darauf zugreifen können.
Die / boot / partition ist also nützlich. Aber was kannst du damit machen? Legen Sie die SD-Karte Ihres Raspberry Pi in Ihren PC ein, öffnen Sie / boot / und lesen Sie weiter, um dies herauszufinden.
1. Beschriften Sie Ihre Raspberry Pi Distro
Das Ausführen mehrerer Projekte auf Ihrem Raspberry Pi kann etwas verwirrend sein. Zum Beispiel pflege ich eine Tabelle, damit ich weiß, was jeder Pi tut. Ich stelle auch fest, welche Hardware angeschlossen ist, z. B. eine Kamera oder ein Touchscreen, und in welchem Fall sich der Pi befindet.
Möglicherweise haben Sie jedoch nur einen Pi mit mehreren microSD-Karten, um einfach zwischen Projekten zu wechseln. Selbst dann fällt es Ihnen möglicherweise schwer, sich daran zu erinnern, was sich auf jeder Karte befindet.
Erstellen Sie einfach eine Textdatei in der Datei / boot / partition mit einem nützlichen Namen, z. B. "security cam.txt" oder "print server.txt". Sie können dem Hauptteil der Datei weitere Details zum Projekt hinzufügen.
Auf diese Weise können Sie die SD-Karte schnell identifizieren, ohne zu booten.
2. Optimieren Sie Config.txt für eine bessere Hardwarekompatibilität
Während der Raspberry Pi kein System-BIOS als solches hat, enthält er die Datei config.txt in / boot /.
Dies ist die Heimat von Optimierungen für den Raspberry Pi, mit Optionen für fast alles, was Sie sich vorstellen können. Die Datei enthält eine Liste von Einstellungen im Format „Eigenschaft = Wert“ (ohne Anführungszeichen), eine pro Zeile. Beachten Sie den Platzmangel. Kommentare können mit dem Zeichen # hinzugefügt werden, um eine Zeile zu beginnen.
Jeder Abschnitt der Datei config.txt ist deutlich gekennzeichnet. In kommentierten Zeilen wird erläutert, was die einzelnen Einstellungen bewirken. Obwohl diese Datei nur mit Sorgfalt bearbeitet werden sollte, gibt es genügend Informationen, um zu verhindern, dass Sie Änderungen mit schwerwiegenden Konsequenzen vornehmen.
Welche Art von Änderungen Sie hier vornehmen, hängt von Ihrem Hardware-Setup ab. Beispielsweise möchten Sie möglicherweise das Kameramodul beim Booten aktivieren:
start_x = 1Wenn Sie in der Zwischenzeit Probleme haben, ein Bild über HDMI zu erhalten, verwenden Sie
hdmi_safe = 1Diese Einstellung kombiniert verschiedene HDMI-Einstellungen, um eine allgemeine Lösung zu erstellen, die HDMI zum Funktionieren zwingen sollte.
Eine weitere bemerkenswerte Optimierung von config.txt ist das Drehen der Anzeige mithilfe von display_rotate. Zum Beispiel um 90 Grad drehen mit
display_rotate = 1Eine 180-Grad-Drehung ist mittlerweile
display_rotate = 2Und so weiter.
Wie Sie gesehen haben, ist die Datei config.txt die wichtigste Hardwarekonfigurationsfunktion der Himbeere Pi. Während raspi-config von Bedeutung ist, hat config.txt eine größere Auswirkung und ermöglicht einen erheblichen Pre-Boot Aufbau.
Konsultieren Sie die elinux.org Wiki Weitere Informationen zur Datei config.txt finden Sie hier.
3. Erstellen Sie eine leere Datei, um SSH zu aktivieren
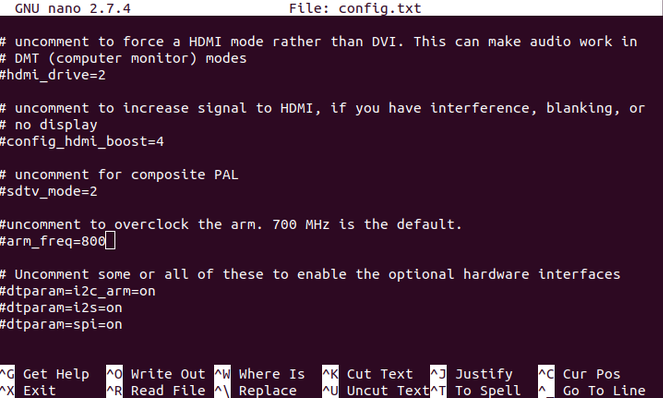
Die Verwendung von SSH für den Remotezugriff auf Ihren Raspberry Pi spart viel Zeit. Beispielsweise möchten Sie möglicherweise das Betriebssystem aktualisieren, können den Pi jedoch nicht an ein Fernsehgerät anschließen. Die Antwort ist zu Fernzugriff auf Ihren Raspberry Pi VNC, SSH und HDMI: Drei Optionen zum Anzeigen Ihres Raspberry PiDer Raspberry Pi ist ein bemerkenswerter kleiner Computer, aber es kann zeitaufwändig sein, ihn einzurichten und an Ihren Monitor anzuschließen. Weiterlesen und SSH ist der schnellste Weg, dies zu tun.
In späteren Versionen des Debian-basierten Raspberry Pi-Betriebssystems ist SSH jedoch standardmäßig deaktiviert. Dies ist eine Sicherheitsmaßnahme, die sich für normale Benutzer als unpraktisch erweisen kann.
Es gibt jedoch eine Problemumgehung. Erstellen Sie einfach eine spezielle Datei in der Datei / boot / partition, um SSH zu aktivieren.
Öffnen Sie die / boot / partition auf Ihrem Computer und erstellen Sie eine neue Datei. Beschrifte es ssh und entfernen Sie die Dateierweiterung. So einfach ist das! So schnell es auch sein mag, es lohnt sich, eine SSH-Flag-Datei auf Ihrem PC zu speichern. Auf diese Weise müssen Sie die Datei bei jeder Installation eines Raspberry Pi-Betriebssystems nur per Drag & Drop in die Datei / boot / partition ziehen.
Diese Datei fungiert beim Hochfahren des Pi als Flag und weist das Betriebssystem an, SSH zu aktivieren.
Beachten Sie, dass Sie beim ersten Anmelden aufgefordert werden, das Standardkennwort "pi" zu ändern.
4. Speichern Sie die Anmeldeinformationen des Wi-Fi-Netzwerks in der Datei wpa_supplicant.conf
Eine andere Zeitersparnis beim Einrichten eines Raspberry Pi besteht darin, das Gerät in Ihr drahtloses Netzwerk zu integrieren. Wenn Sie es direkt an den Router anschließen, können Sie hier Zeit sparen. Möglicherweise verfügen Sie jedoch nicht über genügend Ports. Oder Sie haben den Pi zu weit entfernt.
Die Antwort ist ein drahtloses Netzwerk, dh Sie müssen sich bei der Desktop-Umgebung des Pi anmelden. Das Einrichten mit Maus und Tastatur dauert nicht lange. Sie können es in der Befehlszeile einrichten, indem Sie die Datei wpa_supplicant.conf bearbeiten. Sie können dies jedoch auch bearbeiten, bevor der Pi gestartet wird.
Erstellen Sie in der Datei / boot / partition eine neue Datei wpa_supplicant.conf. Öffnen Sie es im Texteditor Ihres PCs (z. B. Notepad unter Windows, oder Sie bevorzugen Notepad ++). Kopieren Sie die folgenden Zeilen und fügen Sie sie ein:
ctrl_interface = DIR = / var / run / wpa_supplicant GROUP = netdev update_config = 1 country = US network = {ssid = "SSID" psk = "PASSWORD" key_mgmt = WPA-PSK}Einige Änderungen sind erforderlich. Ändern Sie zunächst das entsprechende Land (z. B. GB für das Vereinigte Königreich).
Stellen Sie anschließend die Felder SSID und PASSWORD so ein, dass sie mit denen Ihres drahtlosen Netzwerks übereinstimmen. Speichern Sie die Datei, schließen Sie sie und starten Sie Ihren Pi. Das Gerät sollte in Kürze eine Verbindung zu Ihrem lokalen WLAN herstellen. Rufen Sie die Verwaltungsseite Ihres Routers auf, um die IP-Adresse für den Pi anzuzeigen.
Sie sollten dann über SSH remote auf den Raspberry Pi zugreifen können. Wie bei ssh lohnt es sich, eine Kopie der Datei wpa_supplicant.conf zur schnellen Einrichtung auf Ihrem PC zu speichern.
5. Beheben Sie Fehler mit / boot / Partition

Die Veröffentlichung des Raspberry Pi 4 im Jahr 2019 enthielt drei Iterationen mit unterschiedlichen RAM-Spezifikationen. Während die Modelle mit 1 GB und 2 GB einwandfrei funktionieren, weist der 4 GB Raspberry Pi 4 einen Fehler auf. Dies betrifft insbesondere die USB-Port-Erkennung in Ubuntu.
Der Fehler verhindert, dass die Ports in der 4-GB-Version des Pi 4 erkannt werden, es gibt jedoch eine Problemumgehung. Bis zur Einführung eines offiziellen Fixes können Sie die für das Betriebssystem verfügbare RAM-Größe anpassen.
Öffnen Sie / boot / firmware und suchen Sie die Datei usercfg.txt. Starten Sie dies in einem Texteditor und fügen Sie hinzu:
total_mem = 3072Dadurch wird der verfügbare RAM von 4 GB auf 3 GB geändert.
Speichern Sie die Datei, schließen Sie sie und starten Sie Ihren Raspberry Pi 4. Die USB-Anschlüsse sollten jetzt funktionieren. Ein zukünftiges Update sollte diesen Fehler beheben. Entfernen Sie daher in diesem Fall die Zeile in usercfg.txt.
6. Kopieren Sie Daten von Ihrem PC auf Raspberry Pi
Wenn Sie schnell Daten von Ihrem PC auf Ihren Raspberry Pi kopieren müssen, können Sie die Datei / boot / partition verwenden. Kopieren Sie einfach die Daten in ein neues Verzeichnis und Sie können darauf zugreifen, wenn Sie den Pi starten. Beachten Sie jedoch, dass die Größe der / boot / partition begrenzt ist.
Daher eignet sich dies nur für kleine Dateien wie MP3s oder Bilder und nicht für Videodateien. Es ist keine ideale Lösung, aber es funktioniert.
Hier sind weitere Möglichkeiten Kopieren Sie Daten zwischen einem PC und einem Raspberry Pi 5 Möglichkeiten zum Kopieren von Daten von einem Raspberry Pi auf einen PCIrgendwann möchten Sie auf einfache Weise die Daten von der SD-Karte des Pi auf die Festplatte Ihres PCs übertragen. Dies kann schwierig sein. Weiterlesen .
6 Möglichkeiten zur Verwendung des Raspberry Pi / boot / Partition
Mit so vielen Optionen zum Konfigurieren Ihres Raspberry Pi in der Datei / boot / partition sparen Sie Zeit bei Ihrem nächsten Projekt. Um es noch einmal zusammenzufassen, können Sie in der Datei / boot / partition Folgendes tun:
- Beschriften Sie Ihre SD-Karte
- Tweak config.txt
- Aktivieren Sie SSH
- Laden Sie Ihre Anmeldeinformationen für das drahtlose Netzwerk vor
- Fehler beheben
- Kopieren Sie die Daten vom PC auf den Pi
Viele dieser Verbesserungen beschleunigen die Arbeit, aber Sie können Ihr Raspberry Pi-Setup weiter optimieren. So sparen Sie Zeit Konfigurieren Sie Ihren Raspberry Pi mit PiBakery Konfigurieren Sie Ihre Raspberry Pi-Installation mit PiBakeryWas wäre, wenn Sie Raspbian konfigurieren könnten, bevor Sie Ihren Raspberry Pi gestartet haben? Wäre es nicht großartig, wenn das drahtlose Netzwerk so eingerichtet wäre, dass es sofort funktioniert? Hier ist wie. Weiterlesen .
Christian Cawley ist stellvertretender Redakteur für Sicherheit, Linux, DIY, Programmierung und Tech Explained. Er produziert auch The Really Useful Podcast und verfügt über umfangreiche Erfahrung im Desktop- und Software-Support. Christian ist ein Mitarbeiter des Linux Format Magazins. Er ist ein Bastler von Raspberry Pi, ein Lego-Liebhaber und ein Retro-Gaming-Fan.

