Werbung
Sie haben wahrscheinlich die Menüleiste, das Dock und andere Elemente auf Ihrem Mac angepasst. Aber wussten Sie, dass Sie mit macOS den Anmeldebildschirm auch an Ihre Bedürfnisse anpassen können?
Möglicherweise möchten Sie sowohl einen Benutzernamen als auch ein Kennwort benötigen, wenn Sie sich für zusätzliche Sicherheit anmelden. Oder vielleicht vergessen Sie Ihr Passwort oft und möchten einen Hinweis anzeigen. Haben Sie ein Lieblingszitat, mit dem Sie Ihren Tag beginnen möchten? Sie können dies auch zu Ihrem Anmeldebildschirm hinzufügen.
Hier erfahren Sie, wie Sie den Anmeldebildschirm auf einem Mac einfach ändern können.
Ändern Sie Ihren Mac-Anmeldebildschirm
Die meisten Einstellungen des Anmeldebildschirms befinden sich in Ihrem Systemeinstellungen. Mit diesen Einstellungen können Sie Änderungen vornehmen, z. B. die automatische Anmeldung aktivieren, eine Liste der Benutzer anzeigen, Steuertasten anzeigen, VoiceOver aktivieren und vieles mehr.
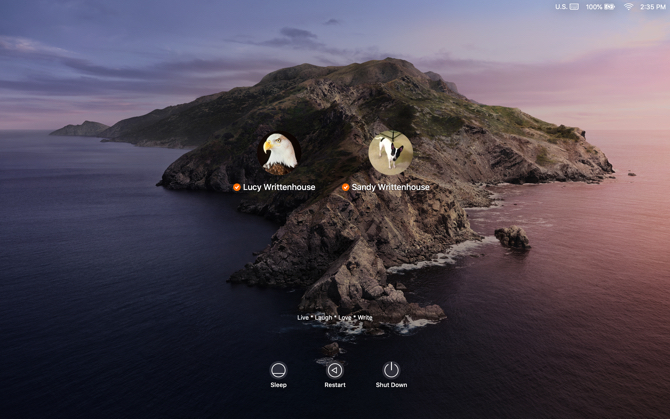
Klicken Sie zunächst auf Apple-Menü > Systemeinstellungen aus der Menüleiste und wählen Sie Benutzer & Gruppen.
Bevor Sie Änderungen am Anmeldebildschirm vornehmen, müssen Sie möglicherweise die Option entsperren Benutzer & Gruppen Vorlieben. Wenn ja, klicken Sie auf Schlosssymbol Geben Sie in der unteren linken Ecke des Fensters Ihr Passwort ein, wenn Sie dazu aufgefordert werden, und klicken Sie auf Freischalten.
Klicken Sie nun auf Anmeldeoptionen am unteren Rand des linken Bereichs. Wählen Sie auf der rechten Seite der resultierenden Seite eine der folgenden Optionen aus, die Sie auf dem Anmeldebildschirm verwenden möchten.
Einstellungen für den Mac-Anmeldebildschirm
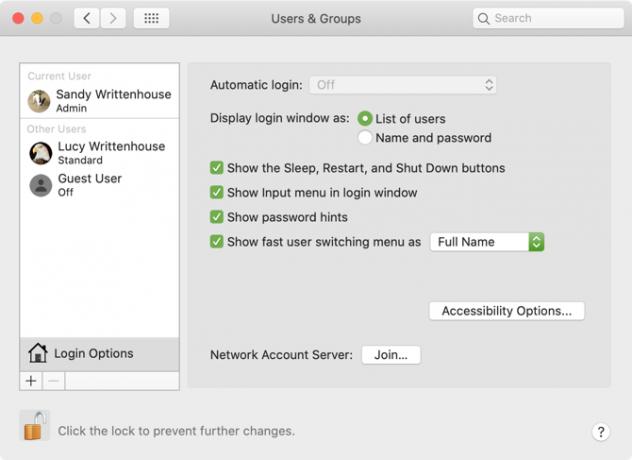
Automatische Anmeldung: Mit dieser Funktion können Sie beim Starten Ihres Mac direkt zum Desktop wechseln, anstatt zuerst Ihre Anmeldeinformationen eingeben zu müssen. Aktivieren Sie die automatische Anmeldung und geben Sie den Kontonamen und das Kennwort des Benutzers ein, um sie zu aktivieren. Es ist praktisch, wenn Sie der einzige Benutzer Ihres Mac sind und den Computer immer an einem sicheren Ort aufbewahren.
Wenn Sie FileVault aktiviert haben, ist die automatische Anmeldung standardmäßig deaktiviert. Weitere Informationen zu dieser Funktion finden Sie unter unsere hilfreiche FileVault-Anleitung Was ist FileVault unter macOS und wie verwende ich es?Hier erfahren Sie, was Sie über die FileVault-Festplattenverschlüsselungsfunktion auf Ihrem Mac wissen und wie Sie FileVault aktivieren und deaktivieren können. Weiterlesen .
Anmeldefenster anzeigen als: Sie können aus wählen Liste der Benutzer und Name und Passwort. Bei ersterem können Sie Ihren Benutzernamen auswählen und dann Ihr Passwort eingeben, bei letzterem müssen Sie beide eingeben.
Wenn Sie Sicherheitsbedenken haben, wählen Sie Name und Passwort da Sie sowohl den Benutzernamen als auch das Passwort kennen müssen.
Zeigen Sie die Schaltflächen "Ruhezustand", "Neustart" und "Herunterfahren" an: Aktivieren Sie dieses Kontrollkästchen, um diese Steuerelemente auf dem Anmeldebildschirm anzuzeigen.
Eingabemenü im Anmeldefenster anzeigen: Aktivieren der Eingang Im Menü kann der Benutzer die Sprache auswählen, die auf dem Mac verwendet werden soll, bevor er sich anmeldet. Dies ist hilfreich, wenn Sie regelmäßig zwischen Sprachen oder Tastaturformaten wechseln.
Kennworthinweise anzeigen: Sie können die Anzeige von Kennworthinweisen aktivieren, wenn Sie auf das Fragezeichen klicken oder das Kennwort dreimal hintereinander falsch eingeben.
Um einen Kennworthinweis hinzuzufügen oder zu ändern, klicken Sie links auf einen Benutzer und wählen Sie Passwort. Als nächstes drücken Sie die Ändere das Passwort Taste. Geben Sie Ihr altes Passwort zusammen mit einem neuen ein und bestätigen Sie. Fügen Sie dann unten Ihren Passworthinweis hinzu und klicken Sie auf Ändere das Passwort.

Zeigen Sie das Menü für den schnellen Benutzerwechsel wie folgt an: Mit dieser Option können Sie schnell zwischen Benutzern wechseln Ihre Mac-Menüleiste. Sie können wählen, ob vollständige Namen, Kontonamen oder ein Symbol angezeigt werden sollen.
Wenn Sie mit der Auswahl fertig sind, klicken Sie auf Sperrknopf erneut, um weitere Änderungen zu verhindern.
Aktivieren Sie die Eingabehilfen auf dem Anmeldebildschirm
VoiceOver, Zoom, Sticky Keys und zusätzliche Eingabehilfen sind ebenfalls auf dem Anmeldebildschirm verfügbar. Drücke den Zugangsmöglichkeiten Klicken Sie auf die Schaltfläche und aktivieren Sie die Kontrollkästchen für die Elemente, die Sie anzeigen möchten.

Wenn Sie eine dieser Eingabehilfen aktivieren, gelten Ihre Einstellungen für jeden Benutzer auf dem Anmeldebildschirm. Wenn Sie eine Funktion deaktivieren, wird sie auch für alle Benutzer auf dem Bildschirm deaktiviert.
Fügen Sie dem Anmeldebildschirm eine benutzerdefinierte Nachricht hinzu
Sie können dem Anmeldebildschirm eine benutzerdefinierte Nachricht hinzufügen. Zum Beispiel möchten Sie vielleicht Ihr bevorzugtes Motivationszitat festlegen, um Ihren Tag zu beginnen. Oder Sie können Ihre Kontaktinformationen hinzufügen, damit eine ehrliche Person, die Ihren Mac findet, sich mit Ihnen in Verbindung setzen kann, um sie zurückzugeben.
Klicken Sie auf, um Ihrem Anmeldebildschirm eine Nachricht hinzuzufügen Apple-Menü > Systemeinstellungen aus der Menüleiste und wählen Sie Sicherheit.
Klicken Sie bei Bedarf auf die Sperrtaste und geben Sie Ihr Passwort ein, um diese Änderung vorzunehmen. Befolgen Sie dann diese einfachen Schritte:
- Drücke den Allgemeines Tab.
- Aktivieren Sie das Kontrollkästchen für Zeigen Sie eine Nachricht an, wenn der Bildschirm gesperrt ist Feld und dann klicken Sperrnachricht einstellen.
- Geben Sie im Popup-Dialogfeld die Nachricht ein, die auf dem Anmeldebildschirm angezeigt werden soll, und klicken Sie dann auf okay.

Wenn Sie den Bildschirm das nächste Mal sperren oder Ihren Mac starten, wird Ihre Meldung am unteren Rand des Anmeldebildschirms angezeigt.
Ändere dein Profilbild
Wenn Sie den Anmeldebildschirm mit einer Liste von Benutzern verwenden, wie zuvor beschrieben, werden die Benutzerprofilbilder über den Namen angezeigt. Sie können Ihr Profilbild leicht ändern, wenn Sie möchten.
Um Ihr Bild zu ändern, klicken Sie auf Apple-Menü > Systemeinstellungen und wähle Benutzer & Gruppen. Gehen Sie dann wie folgt vor, um Ihr Bild zu ändern:
- Wählen Sie links Ihr Benutzerprofil aus.
- Bewegen Sie den Mauszeiger über das Profilbild und klicken Sie auf Bearbeiten wenn es erscheint.
- Wählen Sie im Popup-Fenster die Position des Bildes aus, das Sie verwenden oder auswählen möchten Kamera um eine mit der Kamera Ihres Mac aufzunehmen.
- Verwenden Sie optional den Zoomregler, um das Foto anzupassen.
- Klicken speichern.

Melden Sie sich mit Ihrer Apple Watch an
Obwohl es sich technisch gesehen nicht um einen Anmeldebildschirm handelt, gibt es neben den von uns erwähnten Optionen für die automatische Anmeldung oder den Namen und das Kennwort noch eine andere Möglichkeit, sich bei Ihrem Mac anzumelden. Wenn Sie eine Apple Watch besitzen, können Sie sich auch damit bei Ihrem Mac anmelden.
Klicken Sie auf, um die Funktion zu aktivieren Apple-Menü > Systemeinstellungen und wähle Sicherheit. Gehen Sie dann durch diese Schritte:
- Wähle aus Allgemeines Tab.
- Aktivieren Sie das Kontrollkästchen für Verwenden Sie Ihre Apple Watch, um Apps und Ihren Mac zu entsperren. (Wenn auf Ihrer Apple Watch watchOS 3, 4 oder 5 ausgeführt wird, trägt die Box das Etikett Verwenden Sie Ihre Apple Watch, um Ihren Mac zu entsperren stattdessen.)
- Geben Sie Ihr Mac-Benutzerpasswort ein, wenn Sie dazu aufgefordert werden.

Sobald Sie diese Funktion aktiviert haben und mit Ihrer Apple Watch auf Ihrem Mac-Anmeldebildschirm landen, wird auf dem Bildschirm eine kurze Meldung mit der Aufschrift angezeigt Entsperren mit Apple Watch.
Das Erscheinungsbild Ihres Mac
Sie können mit einer oder allen dieser Optionen experimentieren, um herauszufinden, was Ihnen auf Ihrem Mac-Anmeldebildschirm am besten gefällt. Und da die Funktionen so einfach zu ändern sind, können Sie sie jederzeit anpassen.
Weitere Optionen zur Personalisierung von macOS finden Sie unter So ändern Sie Ihren Mac-Desktop Top 7 Möglichkeiten zur Personalisierung Ihres Mac-DesktopsMöchten Sie Ihren Mac persönlicher gestalten? Schauen Sie sich diese fantastischen Methoden zum Anpassen Ihres Mac-Themas und mehr an. Weiterlesen oder Passen Sie das Terminal auf dem Mac an um es nützlicher zu machen.
Mit ihrem BS in Informationstechnologie arbeitete Sandy viele Jahre in der IT-Branche als Projektmanagerin, Abteilungsleiterin und PMO-Leiterin. Sie entschied sich dann, ihrem Traum zu folgen und schreibt nun ganztägig über Technologie.


