Werbung
Sie wissen, dass es kommt, die Warnschilder sind da und plötzlich: Sie haben keinen Speicherplatz mehr. Obwohl dies heute nicht mehr so problematisch ist wie vor einigen Jahren - da Festplatten jetzt sowohl expansiv als auch erschwinglich sind -, wird es früher oder später auftreten.
Vor allem, wenn Sie als Spieler oder Designer einen PC mit großen Dateien, Ordnern und Programmen verwenden. Sie fragen sich vielleicht: "Nun, ich habe bereits jeden Reiniger da draußen ausgeführt. Wie geht es weiter?" Weiter lesen!
Hinweis: Im folgenden Artikel wird davon ausgegangen, dass Sie Ihren PC regelmäßig reinigen. Wenn Sie dies selten tun, lesen Sie den folgenden Artikel für a Kurzinformationen zur PC-Wartung Der beste Weg, um Windows 10 zu reinigen: Eine Schritt-für-Schritt-AnleitungSie wissen nicht, wie Sie Windows 10 bereinigen sollen? Hier finden Sie eine klare Schritt-für-Schritt-Anleitung, wie Sie Ihren PC wieder schön und ordentlich machen können. Weiterlesen .
1. Der rote Balken
Sie können Dateien nur so lange online herunterladen, bis sie Sie erreichen. Schlimmer noch, das
schnelle SSD 101 Leitfaden für Solid-State-LaufwerkeSolid State Drives (SSDs) haben die Mittelklasse bis zur High-End-Computerwelt im Sturm erobert. Aber was sind sie? Weiterlesen kann durch das gelegentlich große Programm leicht ins Stocken geraten.Wenn Sie bereits eine Warnung von Ihrem Windows-PC erhalten haben, dass Ihr Speicherplatz knapp ist, überprüfen Sie dies selbst, indem Sie auf das Startmenü klicken und eingeben Datei. Wähle aus Dateimanager Möglichkeit.
Scrollen Sie die linke Seite des Fensters nach unten und wählen Sie Dieser PC.

Das Obige ist ein Beispiel für ein Flash-Laufwerk, das voll ausgelastet ist. Ihr Speicher wird rot angezeigt, wenn er fast voll ist. Sie erhalten auch Benachrichtigungen von Ihrem PC, wenn Ihr Speicher voll ausgelastet ist.
Wenn die Festplatte, auf der Ihr Betriebssystem installiert ist, voll ist, friert Ihr PC ein und funktioniert manchmal nicht mehr, bis Sie Speicherplatz freigeben.
2. Datenträgerbereinigung
Das erste, was Sie tun müssen, um ein Problem mit langsamer Speicherung zu beheben, ist, den auf Ihrem PC vorhandenen Papierkorb zu löschen. Es wird Ihren PC nicht viel bewegen, es sei denn, Sie sind für eine Reinigung längst überfällig.
Es gibt viele bewährte Methoden, um PC-Unordnung zu beseitigen. Die Datenträgerbereinigung ist die Standardmethode So reinigen Sie Ihren Windows-Computer: Die ultimative ChecklisteWenn Sie einige Zeit mit der Bereinigung von Windows verbringen, können sich die Leistung erheblich verbessern. Hier ist die ultimative Checkliste zum Reinigen Ihres Windows-Computers. Weiterlesen Müll unter Windows 10 zu löschen, und es funktioniert überraschend gut.
Klicken Sie auf Ihr Startmenü und geben Sie ein Datenträgerbereinigung. Wähle aus Datenträgerbereinigung Wählen Sie dann das Laufwerk aus, das Sie reinigen möchten.

Sie erhalten eine Auswahl an Optionen zur Auswahl.
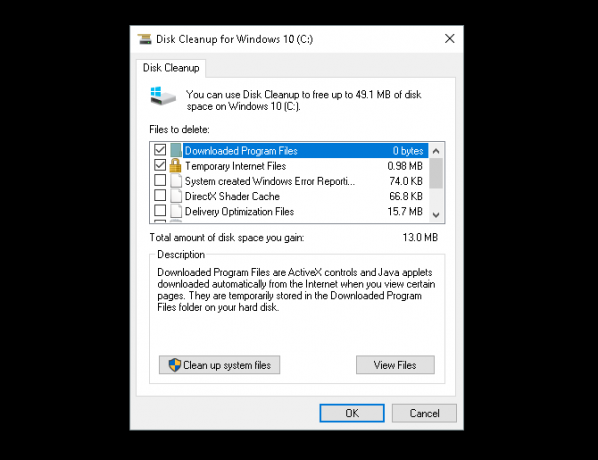
Die folgenden Optionen sind am wenigsten invasiv und erfordern nicht das Löschen der erforderlichen Dateien:
- Heruntergeladene Programmdateien
- Temporäre Internetdateien
- Vorschaubilder
- Temporäre Dateien
- Papierkorb
Das kümmert sich um überflüssige Dateien und sollte Schluckaufe vermeiden, die aufgrund des Speichermangels auftreten können.
3. Systemdateien bereinigen
Systemdateien können Ihren PC ernsthaft beschädigen. Wählen Sie die Option mit der Bezeichnung aus, um anzuzeigen, welche externen Systemdateien sich auf Ihrem PC befinden Bereinigen Sie Systemdateien am unteren Rand Ihres Fensters zur Datenträgerbereinigung. Sie müssen Ihr Laufwerk erneut scannen.

Die folgende Auswahl enthält einige wichtige Einträge, die möglicherweise eine erhebliche Menge an Speicherplatz freigeben. Diese sind:
- Windows Update-Bereinigung: "Die Windows Update-Bereinigung löscht oder komprimiert ältere Versionen von Updates, die nicht mehr benötigt werden und Speicherplatz beanspruchen."
- Vorherige Windows-Installation (en): Löscht frühere Windows-Versionen auf Ihrem lokalen Laufwerk, die normalerweise als Backup-Betriebssysteme reserviert sind.
Beide Optionen können, sofern verfügbar, sicher gelöscht werden, wenn sich Ihr PC ansonsten in einem einwandfreien Zustand befindet. Frühere Windows-Installationen werden normalerweise nach etwa 30 Tagen automatisch gelöscht.
4. Deinstallieren Sie Programme und Apps
Der beste Weg, um Speicherplatz auf Ihrem PC zu schaffen, besteht darin, ansonsten nicht verwendete Programme zu deinstallieren. Jeder installiert Programme, die er nicht benötigt. Im Laufe der Zeit können sich diese nicht verwendeten Programme wirklich summieren.
Führen Sie zunächst Ihr Standard-Deinstallationsprogramm aus. Klicken Sie auf die Schaltfläche Start und geben Sie ein Schalttafel. Wähle aus Schalttafel Möglichkeit. Dann gehen Sie zu Programme> Programme und Funktionen.
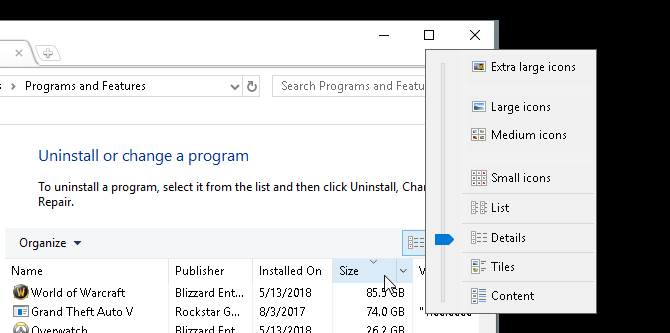
Es ist eine gute Idee, die größtmöglichen installierten Programme zu löschen, die Sie nicht zuerst verwenden. Um Ihre Programme zu organisieren, klicken Sie auf Organisationssymbol zum oberen linken Rand Ihres Fensters und ziehen Sie den blauen Schieberegler auf Einzelheiten.
Klicken Sie dann auf Größe Registerkarte in Ihrem Fenster. Ihre Programme werden je nach Größe in absteigender Reihenfolge angezeigt. Scrollen Sie durch Ihre Programme und löschen Sie die Programme, die Sie nicht mehr verwenden, indem Sie mit der rechten Maustaste auf Ihr Programm klicken und auswählen Deinstallation ändern.
Deinstallationsprogramme von Drittanbietern
Während das Standard-Deinstallationsprogramm gut funktioniert, kann es auch große, versteckte Dateien hinterlassen. Um sicherzustellen, dass Sie Ihre Dateien vollständig gelöscht haben, möchten Sie möglicherweise einen Blick darauf werfen Installieren eines Deinstallationsprogramms eines Drittanbieters Wissen Sie, mit welcher Software ich sie deinstallieren soll, sollte ich sie entfernen?Hier bei MakeUseOf haben wir viele Artikel veröffentlicht, in denen Software überprüft und hervorgehoben wird, mit denen Sie Anwendungen vollständig und sauber von Ihrem System deinstallieren können. Ein Problem, auf das viele von Ihnen stoßen, ist, nicht zu wissen, welche ... Weiterlesen .
Meine persönliche Empfehlung ist Revo Deinstallationsprogramm. Es sucht und löscht fremde Dateien, die dem von Ihnen deinstallierten Programm zugeordnet sind. Revo Uninstaller kann auch Programme auf Ihrem Desktop suchen, die normalerweise nicht in Deinstallationsanwendungen angezeigt werden.
5. Suchen Sie nach "Chunks" für große Dateien.
Ein unglücklicher Nebeneffekt von digitalisierter Kunst und Unterhaltung ist Speicherunordnung. Wenn Sie Filme entwerfen, spielen oder ansehen, werden große Teile des PC-Speichers für große Dateien verwendet.
Die Angelegenheit? Diese großen Dateien werden häufig in dunkle Ordner eingebettet.
Um große Dateien zu visualisieren und zu finden, müssen Sie sie herunterladen und installieren WinDirStat. Dieses Programm scheint in der Zeit eingefroren zu sein, aber WinDirStat ist absolut entscheidend, wenn es darum geht Suchen der bestimmten Größe und des Umfangs von Ordnern auf Ihrem PC. Eine weitere gute Option ist WizTree.
Installieren Sie die Anwendung, sobald Sie etwas Speicherplatz auf Ihrem PC freigegeben haben. Führen Sie es dann aus, indem Sie auf Ihr Startmenü klicken und eingeben windirstat. Wähle aus WinDirStat Möglichkeit. Wählen Sie abschließend eine der folgenden Optionen aus und klicken Sie auf okay.
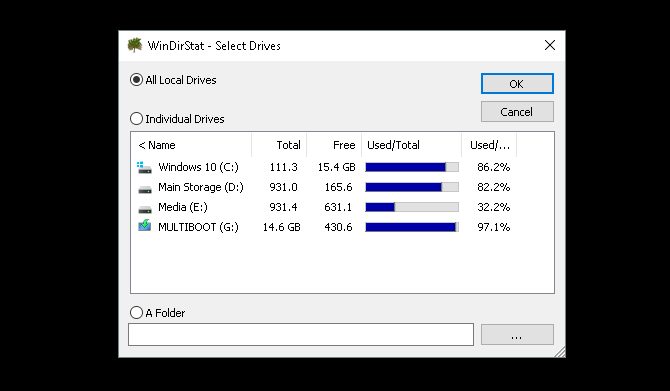
Sie können alle Ihre lokalen Laufwerke durchsuchen, einschließlich USB-Laufwerke, einzelne Laufwerke und sogar einzelne Ordner. Sobald Sie Ihre Auswahl getroffen haben, lädt das Programm die Anzeige Ihrer lokalen Dateien.
Dieser Vorgang ist sowohl zeitaufwändig als auch intensiv. Beschränken Sie daher die Verwendung anderer Programme wie Spiele oder Grafikeditoren.

Sobald Ihre Dateien geladen sind, wird eine farbcodierte Anzeige Ihrer Dateien und Ordner angezeigt.
Größere Blöcke sind einzelne Speicherblöcke. Ähnlich farbige Blöcke sind einzelne Dateien, die sich im selben Ordner befinden.

Klicken Sie unten in Ihrem Fenster auf einzelne Blöcke, um den Speicherort der obigen Datei anzuzeigen.
Sie werden feststellen, dass die meisten zusammengesetzten Speicherblöcke für Spiele oder Systemordner verwendet werden.
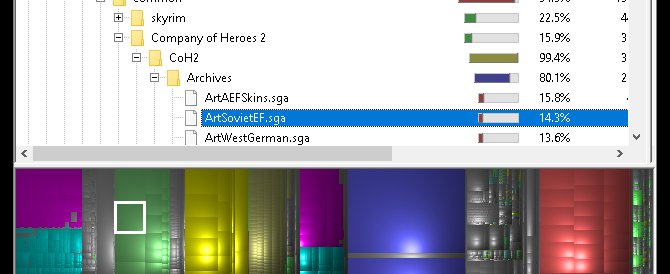
Klicken Sie auf große, einzelne Blöcke, da diese die größte Unordnung beseitigen. Versuchen Sie, eine heruntergeladene ZIP- oder Spiel-Add-On zu finden, die Sie vergessen haben oder die Sie nicht mehr verwenden.
Sie sind überraschend leicht zu finden, da der durchschnittliche PC-Benutzer im Laufe der Lebensdauer einer Festplatte so viele verschiedene Dateien und Anwendungen herunterlädt.
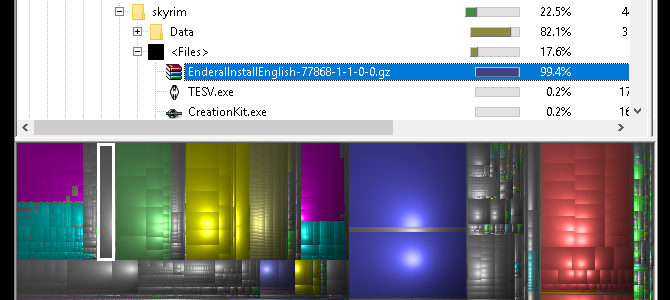
Klicken Sie mit der rechten Maustaste auf Ihre Datei und wählen Sie Explorer hier. Dadurch wird Ihr Standard-Datei-Explorer für die ausgewählte Datei geöffnet. Löschen Sie dann einfach die Datei oder den Ordner.

Denken Sie daran, dass das Löschen von Teilen eines Programms oder Spiels möglicherweise veraltet ist. Wenn Sie eine Datei löschen möchten, stellen Sie sicher, dass sie für die Verwendung einer anderen Datei nicht erforderlich ist. Große, vergessene Downloads sind perfekte Kandidaten.
Bereinigen Sie noch mehr Speicherplatz
Ein Download hier und da, und als nächstes wissen Sie, dass Ihr PC zum Stillstand gekommen ist. Es kann stressig sein, zu entscheiden, welche Datei entfernt werden soll, wenn Sie die typischen Bereinigungswerkzeuge bereits ausgeschöpft haben.
Keine Sorge, jetzt wissen Sie genau, wie Sie all diese unerwünschten Unordnung beseitigen können. Wenn nötig, fahren Sie mit unserem Artikel fort Freigeben von zusätzlichem Speicherplatz in Windows 10 6 Tipps zum Freigeben von Speicherplatz in Windows 10Selbst ein Terabyte Speicherplatz wird schnell mit Mediendateien gefüllt. Hier zeigen wir Ihnen, wie Sie in Windows 10 auf einfache Weise Gigabyte Speicherplatz freigeben können, indem Sie redundante Systemdateien entfernen. Weiterlesen .
Christian ist ein Neuzugang in der MakeUseOf-Community und ein begeisterter Leser von allem, von dichter Literatur bis zu Calvin- und Hobbes-Comics. Seine Leidenschaft für Technologie wird nur von seinem Wunsch und seiner Hilfsbereitschaft übertroffen. Wenn Sie Fragen zu (meistens) irgendetwas haben, schreiben Sie uns bitte eine E-Mail!


