Werbung
Microsoft möchte, dass Benutzer von der Eingabeaufforderung zu PowerShell wechseln. Es gibt jedoch gute Gründe, dies nicht zu tun. Der Hauptgrund dafür ist, dass PowerShell fortschrittlicher und für Hauptbenutzer geeignet ist. Die Eingabeaufforderung bleibt die bessere Option für alltägliche Benutzer. Erfahren Sie mehr in unserer Übersicht über Unterschiede zwischen Eingabeaufforderung und PowerShell.
Aber nur weil Eingabeaufforderung ist einfacher heißt nicht, dass es so ist Primitive. Sie werden so viele tolle Tricks und Tipps finden, die Ihnen das Leben erheblich erleichtern können, insbesondere wenn Sie die Benutzeroberfläche regelmäßig (oder sogar halbjährlich) verwenden. Hier sind einige unserer Favoriten.
1. Lernen Sie die Funktionskürzel kennen
Die meisten Funktionstasten (F1 bis F9) erfüllen eine Funktion in der Eingabeaufforderung:
- F1: Gibt den zuletzt verwendeten Befehl Zeichen für Zeichen pro Druck erneut ein.
- F2: Fragt nach einem Zeichen und gibt den zuletzt verwendeten Befehl bis zum ersten Auftreten dieses Zeichens erneut ein.
- F3: Geben Sie den zuletzt verwendeten Befehl vollständig erneut ein.
- F4: Fragt nach einem Zeichen und löscht dann alle Zeichen im aktuellen Befehl, beginnend von der Cursorposition bis zum ersten Auftreten des angeforderten Zeichens.
- F5: Gibt die zuvor verwendeten Befehle vollständig neu ein, führt jedoch keinen Zyklus durch.
- F6: Geben Sie ^ Z in den aktuellen Befehl ein.
- F7: Zeigt ein Menü mit zuvor verwendeten Befehlen an.
- F8: Gibt die zuvor verwendeten Befehle vollständig neu ein und führt einen Zyklus durch.
- F9: Geben Sie einen zuvor verwendeten Befehl vollständig neu ein, entsprechend der Nummer im Menü von F7.
2. Befehlsverlauf anzeigen
Wenn Sie jeden einzelnen Befehl anzeigen möchten, den Sie seit Beginn der Sitzung eingegeben haben, können Sie einfach diesen Befehl verwenden:
Doskey / GeschichteDoskey ist ein Dienstprogramm von Microsoft mit mehreren Funktionen, von denen eine diese Befehlsgeschichte ist. Dies ist im Grunde dasselbe wie das Drücken von F7, außer dass Sie die Ausgabe an anderer Stelle speichern, füttern oder bearbeiten können. Siehe Tipps Nr. 7 bis Nr. 9 weiter unten in diesem Artikel.
3. Wiederholen Sie einen vorherigen Befehl
Wenn Sie einen vorherigen Befehl abrufen müssen, um ihn zu wiederholen oder zu ändern, müssen Sie nur die Taste drücken Aufwärtspfeil Schlüssel. Halten Sie die Taste gedrückt, um Befehle zu durchlaufen, beginnend mit dem neuesten.
Dies entspricht funktional dem Drücken von F8, mit Ausnahme eines Unterschieds: Der Aufwärtspfeil setzt den Cursor auf Ende des Befehls, während F8 Ihren Cursor auf die setzt Anfang des Befehls.
4. Führen Sie mehrere Befehle gleichzeitig aus
Angenommen, Sie müssen ein Dutzend Befehle nacheinander ausführen, aber jeder Befehl ist eine zeitintensive Aufgabe. Sie möchten nicht an Ihrem Computer sitzen und warten, bis jeder fertig ist, nur damit Sie den nächsten Befehl eingeben können, oder?
Verketten Sie stattdessen mehrere Befehle mit &&:
CD C: && Echo Ich bin hier!Die Befehle werden in der Reihenfolge ausgeführt, in der Sie sie eingegeben haben, beginnend von links nach rechts, und Befehle werden erst ausgeführt, wenn der vorherige abgeschlossen ist.
5. Brechen Sie einen laufenden Befehl ab
Wenn Sie jemals einen Befehl eingeben und der Vorgang viel länger dauert als erwartet, können Sie einfach drücken Strg + C. abbrechen und sofort anhalten. Dies ist auch nützlich, wenn Sie ein ständig laufendes Programm ausführen und es beenden müssen.
6. Befehlsausgabe Seite für Seite anzeigen
Die meisten Windows-Befehle erzeugen eine Ausgabe auf dem Bildschirm, aber manchmal erzeugen sie eine Menge der Ausgabe auf dem Bildschirm - so sehr, dass er sofort vom Bildschirm rollt und verschwindet, selbst wenn Sie versuchen, nach oben zu scrollen! Folgendes können Sie tun:
[Befehl mit Ausgabe] | Mehr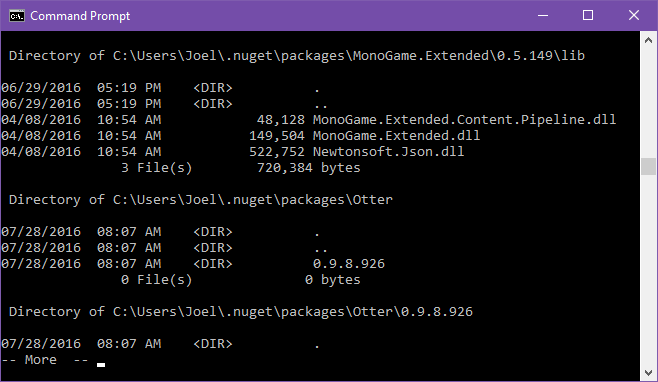
Das Mehr Der Befehl zeigt die Ausgabe wie gewohnt an, stoppt jedoch, wenn der Bildschirm gefüllt ist. An diesem Punkt können Sie drücken Platz um die Ausgabe auf einer anderen Seite fortzusetzen, oder Sie können drücken Eingeben um die Ausgabe durch eine einzelne Zeile fortzusetzen.
7. Filtern Sie die Ausgabe eines Befehls
Wenn die Ausgabe eines Befehls ausführlich ist und Sie eine bestimmte Zeile oder Instanz eines Wortes suchen müssen, können Sie die Ausgabe folgendermaßen filtern:
[Befehl mit Ausgabe] | finde "Abfrage"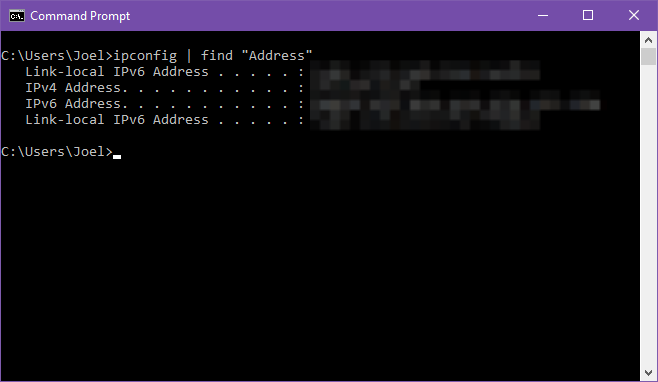
Angenommen, Sie führen ein Diagnoseprogramm aus, das alle im letzten Jahr akkumulierten Systemfehler ausgibt. Wenn Sie es nur auf einen bestimmten Fehlertyp eingrenzen möchten, können Sie die Ausgabe filtern, indem Sie danach fragen.
Das finden Der Filter wird zeilenweise angewendet, sodass alle Zeilen zurückgegeben werden, die den Abfragetext enthalten.
8. Kopieren Sie die Ausgabe eines Befehls
Angenommen, Sie benötigen Hilfe bei der Fehlerbehebung, und Mr. Windows Wiz fordert Sie auf, einen bestimmten Befehl auszuführen und die Ergebnisse zu kopieren / in ihn einzufügen. Mit wie pingelig die Eingabeaufforderung sein kann, kann das einfache Hervorheben und Kopieren ein Schmerz im Nacken sein. Tun Sie stattdessen Folgendes:
[Befehl mit Ausgabe] | ClipDadurch wird die Befehlsausgabe direkt in Ihre Zwischenablage übertragen. Jetzt kannst du einfach Strg + V. es wo immer du willst. Dadurch wird der aktuelle Inhalt Ihrer Zwischenablage überschrieben. Seien Sie also vorsichtig!
9. Speichern Sie die Ausgabe eines Befehls
Wenn Sie die Ausgabe eines Befehls in einer Datei speichern möchten, müssen Sie könnte benutze die Clip Methode oben... oder Sie können den mittleren Schritt überspringen und direkt an eine Datei senden:
[Befehl mit Ausgabe]> Dateiname.txtDadurch wird eine Datei mit dem Namen erstellt Dateiname.txt Fügt dann an der aktuellen Position der Eingabeaufforderung die gesamte Ausgabe ein und speichert sie. Wenn die Datei bereits vorhanden ist, wird alles überschrieben. Wenn Sie es an einem anderen Ort speichern möchten, geben Sie den vollständigen Pfad ein (z. B. C: \ Ordner \ Dateiname.txt).
Möchten Sie nicht überschreiben? Sie können die Ausgabe stattdessen an das Ende einer vorhandenen Datei anhängen:
[Befehl mit Ausgabe] >> existierende Datei.txt10. Dateien per Drag & Drop
Wenn Sie mit Dateien in einem tief verschachtelten Verzeichnis arbeiten und deren vollständigen Pfadnamen für einen Befehl benötigen, haben Sie einige Optionen. Sie können sie manuell eingeben. Sie können den Pfad aus der Adressleiste des Datei-Explorers kopieren und dann den Dateinamen eingeben. Oder Sie ziehen die Datei einfach per Drag & Drop direkt in die Eingabeaufforderung!
Aus irgendeinem Grund funktioniert dies nur in normalen Eingabeaufforderungen. Es funktioniert NICHT in Eingabeaufforderungen mit erhöhten Rechten (d. H. Wenn die Eingabeaufforderung als Admin gestartet wird). Weitere Informationen zum Öffnen von Eingabeaufforderungen mit erhöhten Rechten Verwenden des Windows Power User-Menüs 10 Vernachlässigte Windows-Superkräfte und Zugriff daraufMit all seinen Ecken und Winkeln haben nicht einmal die eingefleischten Windows-Fans all seine komplexen Funktionen erkundet. Wir haben diese versteckten Windows-Tipps und Tricks zusammengestellt, von denen wir glauben, dass sie jeder schätzen wird. Weiterlesen .
11. Zeigen Sie die Struktur eines beliebigen Ordners an
Wenn Sie das Layout und die Struktur eines Ordners mit unzähligen Dateien und Unterordnern visualisieren möchten, verwenden Sie die Option Baum Befehl. Es ist extrem einfach zu bedienen und leicht zu verstehen und kann mit Parametern angepasst werden, um die Visualisierung zu optimieren:
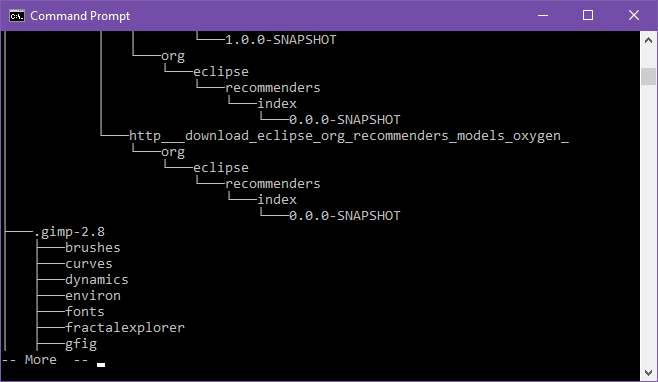
Es zeigt die Struktur der Strom Ordner, aber Sie können die Struktur von anzeigen Ein weiterer Ordner, indem Sie den vollständigen Pfad als Parameter eingeben. Standardmäßig zeigt der Befehl nur Ordner an. Sie können Dateien jedoch auch anzeigen, indem Sie die hinzufügen Baum / F. Parameter.
Bei umfangreichen Ordnern möchten Sie möglicherweise zur einfacheren Anzeige in eine Datei ausgeben.
12. Automatische Vervollständigung von Datei- und Ordnernamen
Für Zeiten, in denen Sie brauchen um vollständige Pfadnamen von Hand einzugeben, wird die Tab Schlüssel spart Ihnen so viel Zeit. Während Sie den Pfadnamen eingeben, wird die Registerkarte automatisch zum am besten passenden Ordner oder zur am besten passenden Datei vervollständigt. Wenn mehrere Übereinstimmungen vorhanden sind, drücken Sie die Tabulatortaste, um sie zu durchlaufen.
Zum Beispiel, wenn ich tippe C: \ Us und dann drücken Tabwird es in C: \ Benutzer. Ich kann weiter tippen, bis es wird C: \ Benutzer \ J., dann drücken Tab um es zu verwandeln C: \ Benutzer \ Joel.
Dies ist besonders nützlich, wenn Sie sich in einem Ordner befinden und wissen, wie der nächste Ordner heißt, ihn aber nicht vollständig kennen. Geben Sie einfach die ersten Buchstaben ein und drücken Sie die Tabulatortaste. Einfach!
13. Ändern Sie die Fenstergröße
Gefällt Ihnen die Größe des Eingabeaufforderungsfensters nicht? Sie können es in den Einstellungen ändern, aber warum dorthin gehen, wenn Sie es direkt über die Befehlszeile tun können?
Modus [SPALTEN], [REIHEN]Wenn Sie beispielsweise möchten, dass die Eingabeaufforderung 120 Zeichen breit und 40 Zeichen hoch ist, geben Sie einfach ein Modus 120,40 und die Größe wird sofort geändert. Beachten Sie, dass dadurch der gesamte Text gelöscht wird. Tun Sie dies also nicht, wenn Sie eine Ausgabe haben, die Sie noch benötigen.
14. Wechseln Sie in den Vollbildmodus
Wenn Sie viel nur mit Eingabeaufforderungen zu tun haben und es in einen ablenkungsfreien Raum verwandeln möchten, oder wenn Wenn Sie nur das Gefühl von Terminals der alten Schule emulieren möchten, können Sie es mit einer einzigen Tastatur maximieren Kombination: Alt + Eingabetaste.
15. Beobachten Sie die Eingabeaufforderung Star Wars
Dies ist weniger ein Trick zur Eingabeaufforderung als vielmehr ein geschicktes Quasi-Osterei, das von einem Dritten gepflegt wird, aber Sie können tatsächlich die Gesamtheit von beobachten Star Wars Episode IV direkt in der Eingabeaufforderung. Der Fang? Alles wird mit ASCII-Zeichen gezeichnet!
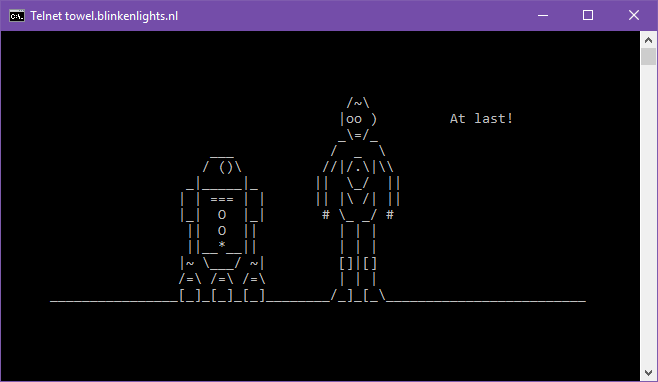
In Windows 10 müssen Sie Telnet aktivieren, da die Telnet Befehl ist in der Eingabeaufforderung verfügbar. So aktivieren Sie Telnet in Windows 10:
- Suchen Sie im Startmenü nach Fenster drehen, dann wählen Sie Schalte Windows Funktionen ein oder aus in den Ergebnissen.
- Scrollen Sie nach unten zu Telnet-Client und aktivieren Sie das Kontrollkästchen.
- Klicken okay.
Geben Sie nun in der Eingabeaufforderung Folgendes ein:
telnet towel.blinkenlights.nlDas ist es! Lehnen Sie sich zurück und genießen Sie die Eingabeaufforderung Krieg der Sterne.
Weitere wissenswerte Eingabeaufforderungstricks
Um sich wirklich mit der Befehlszeile vertraut zu machen, sollten Sie diese kennen wesentliche Befehle zur Eingabeaufforderung Wichtige Windows CMD-Befehle, die Sie kennen solltenDie düstere Oberfläche der Eingabeaufforderung ist Ihr Gateway zu erweiterten Windows-Tools. Wir zeigen Ihnen wichtige CMD-Befehle, mit denen Sie darauf zugreifen können. Weiterlesen . Ist das zu viel zu verdauen? Beginnen Sie mit dem wichtigste Eingabeaufforderungsbefehle 15 CMD-Befehle (Windows Command Prompt), die Sie kennen müssenDie Eingabeaufforderung ist immer noch ein leistungsstarkes Windows-Tool. Hier sind die nützlichsten CMD-Befehle, die jeder Windows-Benutzer kennen muss. Weiterlesen Arbeiten Sie sich stattdessen nach oben.
Sie sollten sich auch mit diesen vertraut machen Tipps zum Beherrschen der Eingabeaufforderung So beherrschen Sie die Eingabeaufforderung in Windows 10Dieser Artikel macht die Windows 10-Eingabeaufforderung zugänglicher und nützlicher. Erfahren Sie, wie Sie mehrere Befehle ausführen, Hilfe zu jedem Befehl erhalten und vieles mehr. Weiterlesen . Und wenn Sie sich nicht wirklich sicher sind Warum Sie brauchen überhaupt die Kommandozeile, hier sind einige Allgemeine Aufgaben, die durch die Eingabeaufforderung erleichtert werden 7 Allgemeine Aufgaben Die Windows-Eingabeaufforderung macht es schnell und einfachLassen Sie sich von der Eingabeaufforderung nicht einschüchtern. Es ist einfacher und nützlicher als Sie erwarten. Sie werden überrascht sein, was Sie mit nur wenigen Tastenanschlägen erreichen können. Weiterlesen .
Wofür verwenden Sie die Eingabeaufforderung? Was sind deine Lieblings-Eingabeaufforderungstricks? Lass es uns in den Kommentaren unten wissen!
Bildnachweis: ARTIST / Depositphotos [Broken Link entfernt]
Joel Lee hat einen B.S. in Informatik und über sechs Jahre Berufserfahrung im Schreiben. Er ist Chefredakteur von MakeUseOf.