Werbung
Spotlight ist eine grundlegende Funktion von macOS, aber es ist so leistungsfähig. Es ist eines der schnellste Wege, um eine verlorene Datei zu finden So finden Sie verlorene Dateien unter Mac OS X.Wir waren alle da: Sie beenden die Arbeit an einem Dokument, speichern es, schließen das Fenster und... Wo ist es hingegangen? Weiterlesen , kann jede Anwendung sofort öffnen und bietet sogar zusätzliche Funktionen wie ein Wörterbuch und einen Taschenrechner. Manchmal nimmt Spotlight Anwendungen auf Ihrem Mac jedoch nicht richtig auf.
Wenn Sie nach einer installierten App suchen und nur Dateien in Ihren Suchergebnissen empfangen, werden mit diesen beiden Korrekturen Spotlight und neu erstellt Beheben Sie Ihr Problem 11 Schnellkorrekturen für häufig auftretende Mac-Probleme und MackenWussten Sie, dass viele der häufigsten Mac-Probleme und Macken, die Benutzer melden, einfach durch Ändern einiger Einstellungen behoben werden können? Weiterlesen .
Methode 1: Erstellen Sie den Spotlight-Index neu
Die erste Methode besteht darin, den Spotlight-Index über das Terminal neu zu erstellen. Auch wenn Sie nicht an textbasierte Befehle gewöhnt sind, ist die Ausführung recht einfach. Da die Spotlight-Suche nicht funktioniert, können Sie stattdessen ein Terminalfenster öffnen, indem Sie das Launchpad öffnen. Besuche den Andere Ordner und klicken Sie auf Terminal Eintrag.
Fügen Sie nun nacheinander die folgenden Befehle in das Terminalfenster ein.
Schalten Sie zuerst Spotlight aus:
sudo mdutil -a -i aus. Entladen Sie als Nächstes die Metadatendatei, die den Spotlight-Index steuert:
sudo launchctl entlade -w /System/Library/LaunchDaemons/com.apple.metadata.mds.plist. Der folgende Befehl lädt den Index neu:
sudo launchctl load -w /System/Library/LaunchDaemons/com.apple.metadata.mds.plist. Schalten Sie Spotlight schließlich wieder ein:
sudo mdutil -a -i on. Nach einigen Minuten, um den Index neu zu erstellen, sollte Spotlight wie gewohnt funktionieren.
Methode 2: Fügen Sie die Festplatte erneut zu Spotlight hinzu
Wenn dies nicht der Fall ist oder Sie das Terminal lieber nicht verwenden möchten, können Sie den Index auf folgende Weise zurücksetzen.
Öffne das Apple-Menü und auswählen Systemeinstellungen. Wählen Sie das Scheinwerfer Eintrag und wechseln Sie zum Privatsphäre Tab. Drücke den Plus (+) Symbol am Ende der Liste, um einen Eintrag hinzuzufügen, der von Spotlight ausgeschlossen werden soll. Dadurch wird ein Finder-Fenster geöffnet.
Verwenden Sie die Verknüpfung Befehl + Umschalt + C. um Ihre Liste der Festplatten anzuzeigen. Sie haben wahrscheinlich nur eine - Macintosh HD. Klicken Sie darauf und drücken Sie die Taste Wählen Taste. Wenn Sie mehrere Laufwerke haben, halten Sie gedrückt Befehl und klicken Sie auf alle.
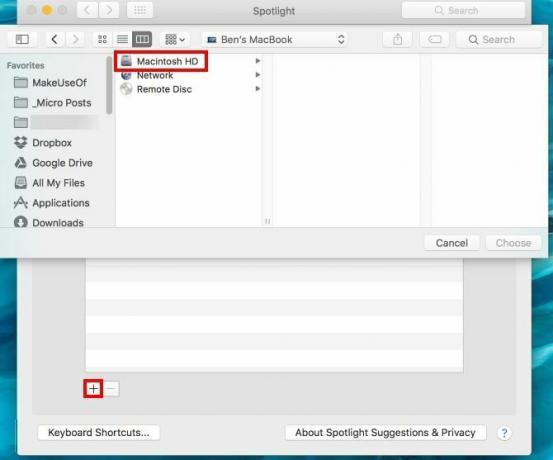
Sobald Sie drücken Wählenwird eine Warnung angezeigt. Akzeptiere es und drücke dann einfach die Minus (-) Klicken Sie unten in der Liste auf die Schaltfläche, um die Datenschutzeinstellung zu löschen. Dadurch wird Ihr Spotlight-Index gezwungen, sich selbst neu zu erstellen. Dies dauert einige Minuten. Sobald dies erledigt ist, funktioniert die Suche ordnungsgemäß.
Nachdem Spotlight wieder ordnungsgemäß funktioniert, sollten Sie es überprüfen unsere Tipps zur effektiveren Nutzung Effizientere Suche in Mac OS X mit unseren Top-Spotlight-TippsSpotlight ist seit Jahren ein Killer-Mac-Feature. Cupertino schult Redmond regelmäßig in der Kunst der Desktop-Suche. Hier sind einige Tipps, die Ihnen helfen, mehr auf Ihrem Mac zu finden. Weiterlesen .
Hat einer dieser Fixes für Sie funktioniert? Teilen Sie dieses Update unbedingt mit Ihren anderen Mac-Freunden, damit sie von diesem Problem nicht frustriert werden!
Bildnachweis: Kozlik über Shutterstock
Ben ist stellvertretender Redakteur und Sponsored Post Manager bei MakeUseOf. Er hat einen B.S. in Computerinformationssystemen am Grove City College, wo er Cum Laude mit Auszeichnung in seinem Hauptfach abschloss. Er hilft gerne anderen und liebt Videospiele als Medium.


