Werbung
Erscheint das Teilen von Standbildern in einer Welt, in der sich die meisten Formen visueller Medien bewegen, nicht etwas langweilig? Nicht länger! Verwenden Sie nur Photoshop Lernen Sie die Fotobearbeitung in Photoshop: Machen Sie sich in 1 Stunde mit den Grundlagen vertrautPhotoshop ist ein einschüchterndes Programm - aber mit nur einer Stunde können Sie alle Grundlagen lernen. Holen Sie sich ein Foto, das Sie bearbeiten möchten, und legen Sie los! Weiterlesen können Sie jedes Bild in wenigen Minuten in ein schönes und filmisches Video verwandeln.
Der Effekt hinter diesem Photoshop-Wunder, genannt 2.5D Effekt (auch als Parallaxeeffekt bezeichnet) verwendet clevere Photoshop-Zoomfunktionen, um aus Ihren Standbildern einen realistischen Parallaxeeffekt zu erzielen.

Eine Parallaxe tritt auf, wenn sich ein Objekt im Vordergrund mit einer anderen relativen Geschwindigkeit bewegt als ein Objekt weit im Hintergrund. Dieser Effekt soll visuelle Effekte emulieren, die üblicherweise im Film zu sehen sind.
Verwaltbare Bilder finden
Ein optimales Foto für diesen Effekt hat einen deutlichen Kontrast zwischen Motiv und Hintergrund. Schauen Sie sich das folgende Beispiel direkt aus dem an Unsplash Webseite.

Beachten Sie, dass es einen klaren Vordergrund und einen unscharfen Hintergrund hat. Stock-Fotografie-Websites sind mit Beispielen durchsetzt. Unten sehen Sie ein weiteres Paradebeispiel, das für den 2.5D-Effekt reif ist.

Dieser Effekt ist nicht auf klare Vorder- und Hintergründe beschränkt. Mit diesem Effekt können Sie jedes Standbild in wenigen Minuten zum Leben erwecken.
Erreichen des 2.5D-Effekts
Hier ist der einfachste Weg, um den Effekt auf Ihre Standbilder zu erzielen.
Schritt 1: Vordergrund aus Hintergrund ausschneiden
Beginnen Sie mit Ihrem Stiftwerkzeug, Ihr Vordergrundmotiv zu skizzieren. Es muss nicht sehr genau sein, aber nehmen Sie sich Zeit, um das Thema so genau wie möglich zu skizzieren. Die Nähe des Pfades zu Ihrem Motiv bestimmt die allgemeine Qualität Ihres Effekts. Sobald das Thema umrissen ist, klicken Sie auf Ihren ersten Punkt, um den Pfad zu schließen.

Rechtsklick auf Ihrem geschlossenen Pfad und wählen Sie Auswahl treffen. Im folgenden Fenster wird ein angezeigt Federradius Parameter. Behalten Sie Ihren Wert zwischen 0px und 5px abhängig von Ihrer Genauigkeit. Drücken Sie Strg + C und Strg + V. auf Ihrer Tastatur, um die Auswahl zu kopieren und in eine neue Ebene einzufügen.
Sie sollten jetzt zwei Schichten haben.
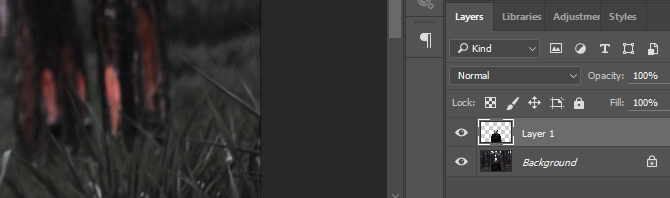
Doppelklick Ihre unterste Schicht. Im Folgenden Neue Schicht Fenster, klicken Sie okay. Dadurch können wir die Ebene bearbeiten.
Schritt 2: Hintergrund ausfüllen
Nachdem Sie Ihren Vordergrund von Ihrem Hintergrund getrennt haben, müssen Sie den von Ihrem Vordergrundobjekt eingenommenen Platz ausfüllen.
Strg + Linksklick das Miniaturbild von Ebene 1, um seine Form zu skizzieren. Dann gehen Sie zu Wählen Sie> Ändern> Erweitern. Geben Sie im Fenster Auswahl erweitern ein 10–15 abhängig von Ihrer Bildgröße. Wählen Sie dann okay. Wir müssen unsere Auswahl erweitern, damit in unserem neuen, gefüllten Hintergrund keine Reste vom Vordergrund übrig bleiben.

Stellen Sie zum Ausfüllen dieses Bereichs sicher, dass Sie Ihre zweite Hintergrundebene ausgewählt haben. Dann gehen Sie zu Bearbeiten> Füllen. Ändere das Inhalt Parameter zu Inhaltsbewusst und überprüfen Sie die Farbanpassung Möglichkeit.

Klicken okay und warten Sie, bis die Füllfunktion Ihre Hintergrundebene geändert hat. Wenn Sie fertig sind, klicken Sie auf Auge Symbol neben Ihrer ersten Ebene, um zu überprüfen, wie gut Photoshop Ihre Hintergrundebene ausgefüllt hat.

Diese Füllung ist nicht perfekt. Es macht jedoch einen großartigen Job, schnell eine Auswahl für die meisten, wenn nicht alle Fotos auszufüllen.
Schritt 3: Verschieben Sie Ihre Dateien in ein 1080p-Projekt
Da wir ein Video Ihres Bildes erstellen, ist es am besten, ein anderes Projekt mit einem zu erstellen Auflösung 1920 x 1080 Grafikauflösungen - Was bedeuten die Zahlen? [MakeUseOf erklärt]Anzeigeauflösungen können ein ziemlich kryptisches Geschäft sein, bei dem mehrere Standards verwendet werden, um dieselbe Anzeigeauflösung auf 10 verschiedene Arten zu beschreiben. Alle diese technischen Begriffe ändern sich je nach Verwendungszweck des Displays ... Weiterlesen So erhalten Sie ein gestochen scharfes HD-Video Ihres Parallaxeeffekts.
Gehe zu Datei> Neu und Eingabe 1920 für Breite und 1080 Für höhe.
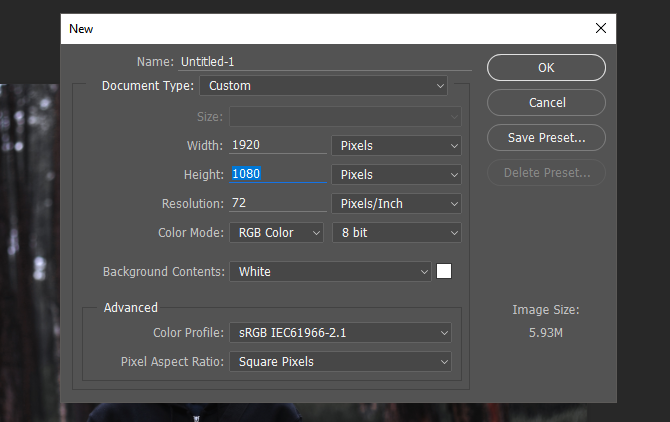
Wählen Sie beide Ebenen aus Ihrem ursprünglichen Projekt aus (Strg + Klicken) und ziehen Sie sie in dieses neue Projekt. Dann, Rechtsklick auf jeder Ihrer beiden Ebenen und wählen Sie In Smart Object konvertieren.
Drücken Sie abschließend mit beiden ausgewählten Ebenen Strg + T. auf Ihrer Tastatur, um die Größe Ihres Bildes zu ändern. Passen Sie das Bild an Ihre Leinwand an.
Schritt 4: Beginnen Sie mit der Videoerstellung
Sobald Sie Ihr Bild in die Leinwand eingepasst haben, ist es Zeit, unseren Effekt abzuschließen. Gehe zu Fenster, und dann Zeitleiste. Dies sollte ein zusätzliches Zeitleistenfenster öffnen. Über das Bedienfeld kann Photoshop GIF-Bilder und -Videos auf die gleiche Weise bearbeiten, wie Sie ein Bild bearbeiten würden. Stellen Sie sicher, dass Ihr Panel auf eingestellt ist Video-Timeline erstellen. Klicken Sie auf den Parameter, um die zu aktivieren Zeitleiste Panel.

Klicken Sie auf das Dropdown-Menü neben Zeichenfläche 1 um deine Ebenen anzuzeigen. Löschen Sie eventuell vorhandene überflüssige Ebenen, indem Sie auf die Ebene klicken und drücken Rücktaste auf Ihrer Tastatur.
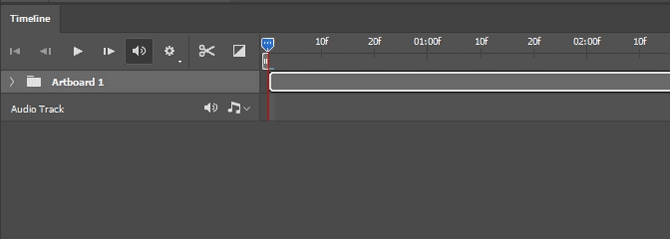
Sie können die Länge des Videos erhöhen oder verringern, indem Sie das Ende der Clips vorwärts oder rückwärts bewegen. Da es sich um Bilder handelt, geht nichts verloren, wenn Sie die Wiedergabelänge erhöhen oder verringern.
Schritt 5: Aktivieren Sie den Zoomeffekt
Hier wird der Schub unserer Wirkung erreicht. Beginnen Sie mit Ihrer obersten Ebene, Ihrem Vordergrund. Wenn Sie möchten, dass das Bild im Laufe der Zeit wächst und ein sich näherndes Objekt simuliert, werden Sie es zuerst verkleinern und dann erweitern.
Klicken Sie dazu auf das Dropdown-Menü neben dem Titel Ihrer Vordergrundebene. Es werden drei Optionen angezeigt: Verwandeln, Opazität, und Stil. Klicken Sie auf die Stoppuhr neben Verwandeln, um sicherzustellen, dass Ihre Zeitleiste Der Cursor befindet sich am Anfang des Clips. Sobald Sie auf die Stoppuhr geklickt haben, sollte am Anfang Ihres Clips ein kleiner gelber Keyframe angezeigt werden.

Drücken Sie anschließend Strg + T. auf Ihrer Tastatur und verkleinern Sie Ihre Ebene. Bewegen Sie dann die Zeitleiste Cursor zum Ende Ihres Clips, indem Sie mit der Maus auf das oberste Ende der Timeline klicken und diese ziehen.

Es sollte einen leichten blauen Streifen entlang des Feldes geben, über das Sie gezogen haben. Jetzt drücken Strg + T. erneut und skalieren Sie das Bild leicht nach oben. Drücken Sie die Wiedergabetaste für Ihr Video. Die erste Wiedergabe sollte abgehackt sein, da das Video vollständig gerendert werden muss, bevor eine reibungslose Wiedergabe erfolgen kann. Danach sollte Ihr Bild reibungslos von klein nach groß übergehen und einer Kamera aus der Nähe ähneln.

Wiederholen Sie den gleichen Vorgang mit der Hintergrundebene. Beginnen Sie groß und enden Sie kleiner, anstatt klein zu werden und groß zu enden, wodurch das Bild im Laufe der Zeit vergrößert wird. Dieser Bewegungskontrast erzeugt den Schub Ihres Effekts.

Sowohl Ihre Vordergrund- als auch Ihre Hintergrundebene sollten jetzt reibungslos übergehen und Ihren 2.5D-Effekt abschließen.
Schritt 6: Exportieren des endgültigen Videos
Nachdem Sie das gewünschte Ergebnis erzielt haben, können Sie Ihr Video exportieren. Klicke auf das die Einstellungen Klicken Sie ganz rechts auf Ihre Timeline und wählen Sie Video rendern Exportoptionen öffnen.

Sie müssen im Folgenden nicht viel ändern Video rendern Fenster. Stellen Sie sicher, dass Ihre Einstellungen denen im folgenden Beispiel entsprechen.

Klicken Sie abschließend auf Machen um dein vide0 zu speichern. Photoshop beginnt mit dem Export Ihres Videos an den gewünschten Ort.
Endprodukte
Hier sind einige schnelle, überdramatisierte Beispiele mit den oben gezeigten Methoden. Für beste Ergebnisse vergrößern und verkleinern Sie Ihre Ebenen nur geringfügig, um einen subtileren Effekt zu erzielen.

Hier ist das gleiche Video wie zuvor, mit einem zusätzlichen Objektiv-Flair, um die Illusion einer Kamerabewegung zu erzeugen.

Dieser Effekt gilt nicht nur für Vordergrund- / Hintergrundmotive. Es kann auch verwendet werden, um die Aufmerksamkeit auf ein einzelnes Objekt in einem Bild zu lenken. Sie müssen nicht einmal dem schrumpfenden Hintergrund folgen und die Vordergrundtechnik erweitern. Der Effekt funktioniert, wenn Sie Ihre Ebenen ebenfalls unterschiedlich schnell erweitern, wie dies im folgenden Beispiel der Fall ist.

Eine weitere großartige Verwendung für diesen Effekt ist das Erstellen dramatischer Landschaftsvideos aus Standbildern.

Spielen Sie mit diesem Effekt mit den Einstellungen, Größen und Ebenenoptionen. Schließlich ist die Bildbearbeitung mit Photoshop kein Rennen. Es ist eine Reise.
Von Still zu Cinematic
Dieser Effekt ist einfach, schnell und leicht zu erreichen. Nicht nur das, es ist auch eine großartige Möglichkeit, Ihre Photoshop-Muskeln für Familie und Freunde zu dehnen. Wenn Sie Ihre Standbilder zu Kinoerlebnissen machen möchten, probieren Sie es selbst aus! Einfach durch eine kostenlose schauen stock photo repository Top 10 Websites für urheber- und lizenzfreie Bilder und FotosWir haben eine Liste der besten Websites für urheber- und lizenzfreie Fotografie mit Millionen kostenloser Bilder und Fotos zusammengestellt. Weiterlesen , wählen Sie Ihre Favoriten und kaufen Sie ein!
Gefällt dir dieser Photoshop-Effekt? Welche anderen möchten Sie erklärt sehen? Lass es uns in den Kommentaren unten wissen!
Christian ist ein Neuzugang in der MakeUseOf-Community und ein begeisterter Leser von allem, von dichter Literatur bis zu Calvin- und Hobbes-Comics. Seine Leidenschaft für Technologie wird nur von seinem Wunsch und seiner Hilfsbereitschaft übertroffen. Wenn Sie Fragen zu (meistens) irgendetwas haben, schreiben Sie uns bitte eine E-Mail!