Werbung
Unabhängig davon, ob Sie ein IT-Analyst oder ein normaler Computerbenutzer sind, müssen Sie möglicherweise viele Aufgaben häufig auf Ihrem PC ausführen. VB-Skripte sind verkleinerte Visual Basic-Programme, die als Windows-Skripte dienen und vom Aufrufen alles können wichtige Informationen zu Ihrer Computerhardware, zum Stoppen und Starten von Diensten oder zum Zurücksetzen Ihres Netzwerks Karte.
Es ist möglich zu lernen, wie all diese einzelnen Dinge auf normale Weise oder mithilfe von Batch-Dateien ausgeführt werden. Aber VB-Skripte sind besser als Batch-Skripte Besser als Batch: Ein Windows Scripting Host-Tutorial Weiterlesen weil sie flexibler sind. Wenn Sie die folgenden Skripte an einem gemeinsamen Ort speichern, der bei Bedarf schnell verfügbar ist, können Sie diese Aufgaben in einem Bruchteil der Zeit ausführen. Sie doppelklicken einfach auf das Skript, beantworten eine Eingabeaufforderung und die Aufgabe ist erledigt.
Schauen Sie sich die folgenden VB Windows-Skripte an. Wenn Sie eines sehen, das Sie verwenden möchten, kopieren Sie das Skript einfach und fügen Sie es ein
Editor oder ein anderes Tool für Codierungsnotizen Die 7 besten Notizen-Apps für Programmierer und ProgrammiererAls Programmierer organisiert zu bleiben, kann schwierig sein! Hier sind die besten Notizen-Apps, die speziell für Programmierer und Entwickler entwickelt wurden. Weiterlesen und speichern Sie es als WSF-Datei.Bereiten Sie Ihre Windows-Skripte vor
Jedes der unten beschriebenen Skripte wird mit nur einem Doppelklick ausgeführt, solange Sie die Datei mit der Erweiterung .WSF benannt haben und den Code am Anfang mit folgenden Angaben versehen haben:
Dadurch wird sichergestellt, dass Windows die Sprache erkennt, in der Ihr Skript geschrieben ist, und es ordnungsgemäß verarbeitet.
1. Verwenden Sie Windows-Skripte für Computerinformationen
Windows bietet so etwas wie WMI oder Windows Management Instrumentation an, das Ihrem Skript eine Schnittstelle für den Zugriff auf Komponenten des Betriebssystems bietet. Sie können tatsächlich Abfragen für WMI ausführen, um aktuelle Live-Informationen zu Ihrem System abzurufen. Microsoft bietet eine vollständige Liste aller Kategorien von Abfragen Sie können gegen das System machen.
Wir haben erläutert, wie Sie VBA verwenden können Computerinformationen in Excel ziehen So zeigen Sie alle PC-Informationen mit einem einfachen Excel VBA-Skript anExcel und 10 Minuten Arbeit geben Ihnen detailliertere Informationen über Ihren Computer, als Sie jemals für möglich gehalten haben. Klingt zu gut um wahr zu sein? Das ist Windows, wenn Sie wissen, wie man es benutzt. Weiterlesen Sie können dies jedoch auch mit einem einfachen VB-Skript außerhalb von Excel tun.
In diesem Beispiel werden wir das System nach Prozessorinformationen abfragen (Familie, Hersteller und Anzahl der Kerne). Batterieinformationen So sparen Sie die Akkulaufzeit in Windows 10 mit Power ThrottlingMicrosoft hat die Drosselung eingeführt, mit der Windows-Benutzer mehr Kontrolle darüber haben, wie einzelne Apps mit dem Batterieverbrauch umgehen, während sie im Hintergrund ausgeführt werden. Weiterlesen (Beschreibung und Status) und Informationen zur logischen Festplatte So sparen Sie Speicherplatz in Windows 10In Bezug auf den Speicherplatzbedarf ist Windows 10 geradezu gefräßig. Das Verschwenden von 20 GB auf einer kleinen SSD kann frustrierend sein. Glücklicherweise können Sie den Windows 10-Platzbedarf reduzieren und einen Teil dieses Speicherplatzes zurückfordern. Weiterlesen (Name, verbleibender freier Speicherplatz und Gesamtgröße). Anschließend geben wir alle diese Informationen zur einfachen Anzeige in eine CSV-Datei aus.
Der erste Schritt besteht darin, das FileSystemObject einzurichten, das Sie für die Ausgabe in die CSV-Datei verwenden, und die Datei zu erstellen:
Setzen Sie oFSO = CreateObject ("Scripting. FileSystemObject ") sFile1 = "MyComputerInfo.csv" Setzen Sie oFile1 = oFSO.CreateTextFile (sFile1, 1)Der nächste Schritt besteht darin, die WMI-Abfrage einzurichten und auszuführen:
strQuery = "SELECT-Familie, Hersteller, NumberOfCores FROM Win32_Processor" Set colResults = GetObject ("winmgmts: //./root/cimv2") .ExecQuery (strQuery)Sortieren Sie abschließend die Ergebnisse und geben Sie die Informationen in die CSV-Datei aus. Wenn Sie Lust haben, stellen Sie ein paar Zeilen voran, damit Ihre Ausgabedatei besser aussieht:
oFile1.WriteLine "Prozessorinformationen" oFile1.WriteLine "" Für jedes Ziel In colResults strResults = "Family:" + CStr (objResult. Familie) oFile1.WriteLine strResults strResults = "Hersteller:" + CStr (objResult. Hersteller) oFile1.WriteLine strResults strResults = "Anzahl der Kerne:" + CStr (objResult. NumberOfCores) oFile1.WriteLine strResults. NächsterWenn Sie Ihren Code jetzt ausführen, sieht Ihre Ausgabe folgendermaßen aus:

In den nächsten beiden Abschnitten Ihres Codes wiederholen und ändern Sie lediglich die Abfrage, um nach zusätzlichen Informationen zu suchen. Hier ist die Batterieinfo-Abfrage:
oFile1.WriteLine "" strQuery = "SELECT Beschreibung, Status FROM Win32_Battery" Set colResults = GetObject ("winmgmts: //./root/cimv2") .ExecQuery (strQuery) oFile1.WriteLine "Batterieinformationen" oFile1.WriteLine "" Für jedes Ziel In colResults strResults = "Status:" + CStr (objResult. Beschreibung) oFile1.WriteLine strResults strResults = "Beschreibung:" + CStr (objResult. Status) oFile1.WriteLine strResults. NächsterUnd hier ist der nächste Abschnitt für die Abfrage der logischen Festplatte:
oFile1.WriteLine "" strQuery = "Name, Freiraum, Größe von Win32_LogicalDisk auswählen" Set colResults = GetObject ("winmgmts: //./root/cimv2") .ExecQuery (strQuery) oFile1.WriteLine "Festplatteninformationen" oFile1.WriteLine "" 'Identifizieren Sie den logischen Speicherplatz. Für jedes Objekt In colResults strResults = "Name:" + CStr (objResult. Name) oFile1.WriteLine strResults strResults = "Freier Speicherplatz:" + CStr (objResult. FreeSpace) oFile1.WriteLine strResults strResults = "Festplattengröße:" + CStr (objResult. Größe) oFile1.WriteLine strResults. NächsterDenken Sie zum Schluss daran, den Code zu schließen, indem Sie die Datei schließen und die Objekte auf "Nichts" setzen:
oFile1.Close Set oFile1 = Nichts. set colResults = Nothing. strResults = ""Fügen Sie den gesamten Code in Ihre neue .WSF-Datei ein, führen Sie ihn aus. So sieht Ihre Ausgabe aus:

Tauschen Sie einfach die oben genannten Abfragen gegen andere Computergeräte oder Software aus, über die Sie Informationen erhalten möchten, und Sie erhalten eine vollständiger Systembericht So erstellen Sie ein automatisiertes PC-IntegritätsberichtssystemSie essen gerade zu Mittag, während Ihr Handy Sie auf einen wichtigen Text hinweist. Die SMS lautet: "Home Computer Alert: 3 Hacking-Versuche." Das ist keine Fiktion! Lassen Sie sich zeigen, wie das geht! Weiterlesen jederzeit mit nur einem Mausklick.
2. Stoppen und Starten von Diensten
Es wird Zeiten geben, in denen bestimmte Dienste Probleme haben und nur einen schnellen Neustart erfordern, um wieder ordnungsgemäß ausgeführt zu werden. Dies ist besonders wahr in der IT Bevor Sie IT studieren, sollten Sie wissen, worauf Sie sich einlassenInformationstechnologie (IT) ist zu einer so weit verbreiteten Berufswahl geworden. Aber nur wenige Menschen wissen tatsächlich, was IT ist und was ihre Disziplin beinhaltet. Weiterlesen Wenn Sie gezwungen sind, Serversoftware auszuführen, ist dies manchmal etwas fehlerhaft.
Wenn Sie sich nach dem Neustart des Dienstes etwa eine Minute Zeit lassen möchten, speichern Sie einfach das folgende Skript an einem geeigneten Ort. Sie werden aufgefordert, den Namen des Dienstes einzugeben, den Sie neu starten möchten, und dann wird genau das ausgeführt.
Da für das Stoppen und Starten von Diensten Administratorrechte erforderlich sind, müssen Sie den folgenden Code am Anfang Ihres Skripts platzieren, um Ihr Skript zu erstellen höhere Privilegien:
Wenn nicht WScript. Argumente. Genannt. Existiert ("erhöhen") Dann CreateObject ("Shell". Anwendung "). ShellExecute WScript. FullName _ & WScript. ScriptFullName & / lift "," "," runas ", 1 WScript. Verlassen. End IfFügen Sie anschließend den Rest des Codes hinzu, um das Eingabefeld für Benutzereingaben auszuführen. Starten Sie das Befehlsfensterund senden Sie ihm die Befehle "net stop" und "net start":
Setzen Sie cmdShell = CreateObject ("WScript. Schale") strServiceName = Inputbox ("Inter Service to Stop", "Eingabe erforderlich") cmdShell. Führen Sie "cmd.exe" aus. WScript. Schlaf 1000 cmdShell. SendKeys "net stop" + strServiceName. cmdShell. SendKeys "{Enter}" WScript. Schlaf 1000 cmdShell. SendKeys "net start" + strServiceName. cmdShell. SendKeys "{Enter}" WScript. Schlaf 1000 cmdShell. SendKeys "Beenden" cmdShell. SendKeys "{Enter}"Das ist alles dazu. Sie müssen nicht nach dem Service-Tool suchen. Führen Sie einfach dieses Skript aus und stoppen und starten Sie jeden Dienst in Sekunden.
3. Ändern Sie die Registrierungseinstellungen und das Standard-Administratorkennwort
Mit dem folgenden Skript werden wir zwei Fliegen mit einer Klappe schlagen. Dieses Skript zeigt Ihnen, wie es geht Bearbeiten Sie die Registrierung 5 Optimierungen der Windows 10-Registrierung zur Verbesserung und Entsperrung von FunktionenDer Registrierungseditor ist die einzige Möglichkeit, einige der versteckten Funktionen von Windows 10 zu aktivieren. Hier zeigen wir Ihnen einfache Änderungen wie das Aktivieren des dunklen Themas oder das Ausblenden von Ordnern. Weiterlesen mit einem VB-Skript. Außerdem erhalten Sie ein Skript, mit dem Sie den Standard-Windows-Benutzernamen und das Standardkennwort festlegen können, indem Sie diese Registrierungseinstellungen bearbeiten.
So funktioniert das. Da für die Bearbeitung der Registrierung Administratorrechte erforderlich sind, müssen Sie zunächst erhöhte Berechtigungen für Ihr Skript einrichten:
Wenn nicht WScript. Argumente. Genannt. Existiert ("erhöhen") Dann CreateObject ("Shell". Anwendung "). ShellExecute WScript. FullName _ & WScript. ScriptFullName & / lift "," "," runas ", 1 WScript. Verlassen. End IfFühren Sie zunächst zwei Eingabefelder aus, um den Benutzer zu fragen, welchen Benutzernamen und welches Kennwort er verwenden soll:
strUserName = Eingabefeld ("Geben Sie den Standardbenutzernamen ein", "Eingabe erforderlich") strPassword = Eingabefeld ("Geben Sie das Standardkennwort ein", "Eingabe erforderlich")Richten Sie als Nächstes das Shell-Objekt ein und schreiben Sie diese Werte in die entsprechenden Registrierungsschlüssel:
Setzen Sie wshShell = CreateObject ("WScript. Shell ") wshShell. RegWrite "HKLM \ SOFTWARE \ Microsoft \ Windows NT \ CurrentVersion \ Winlogon \ DefaultUserName", strUserName, "REG_SZ" wshShell. RegWrite "HKLM \ SOFTWARE \ Microsoft \ Windows NT \ CurrentVersion \ Winlogon \ DefaultPassword", strPassword, "REG_SZ" Setze wshShell = NothingUnd das ist alles. Mit der RegWrite-Methode können Sie mithilfe eines VB-Windows-Skripts einen beliebigen Wert in einen beliebigen Registrierungsschlüssel schreiben. Alles was Sie wissen müssen, ist der richtige Weg.
Führen Sie das Skript aus und beantworten Sie die Eingabeaufforderungen.

Die eingegebenen Werte werden direkt in die Registrierungseinstellungen eingefügt, die Sie im Skript eingerichtet haben.

Spielen Sie mit dem Skript herum und passen Sie es nach Ihren Wünschen an. Sie können beliebige Registrierungsschlüssel bearbeiten, seien Sie also kreativ!
4. Setzen Sie Ihre Netzwerkverbindung zurück
Zurücksetzen Ihrer Netzwerkverbindung mithilfe von VB-Skripten So schreiben Sie ein Windows-Skript, um Netzwerkeinstellungen im laufenden Betrieb zu ändernIn vielen Büros oder Arbeitsumgebungen müssen Sie möglicherweise Ihre Netzwerkeinstellungen neu definieren, um eine Verbindung zu verschiedenen Netzwerken herzustellen. Ich befand mich oft genug in dieser Situation und hatte es so satt, in die ... Weiterlesen ist etwas, das wir hier bei MakeUseOf bereits behandelt haben. Die folgende Version davon ist tatsächlich verkleinert und viel einfacher zu implementieren. Anstatt nach einzelnen Netzwerkkarten zu fragen, werden alle Ihre aktiven Verbindungen zurückgesetzt, wodurch hoffentlich alle Netzwerkprobleme behoben werden, die Sie möglicherweise haben.
Wie bei anderen Skripten, für die Administratorrechte erforderlich sind, müssen Sie den Abschnitt am Anfang für erhöhte Berechtigungen hinzufügen. Kopieren Sie diesen Code aus dem obigen Skript.
Erstellen Sie als Nächstes das WMI-Objekt und fragen Sie es nach einer Liste aktivierter Netzwerkadapter auf Ihrem System ab:
strComputer = "." Setzen Sie objWMIService = GetObject ("winmgmts: \\" & strComputer & "\ root \ CIMV2") Setzen Sie colItems = objWMIService. ExecQuery (_ "SELECT * FROM Win32_NetworkAdapter Wobei NetEnabled = 'True'")Zum Schluss durchlaufen Sie alle aktivierten Adapter und setzen sie zurück:
Für jedes Objekt in colItems objItem. Deaktivieren Sie WScript. Schlaf 1000 Objekt. Aktivieren. NächsterDadurch werden alle Ihre zurückgesetzt aktive Netzwerkadapter 8 CMD-Befehle zum Verwalten von drahtlosen Netzwerken in WindowsVerwenden Sie die Eingabeaufforderung, um Ihr Wi-Fi-Netzwerk zu steuern. Hier sind die nützlichsten Befehle zur Fehlerbehebung in Ihrem Heimnetzwerk. Weiterlesen Dies ist häufig der schnellste Weg, um lästige Netzwerkprobleme zu lösen. Halten Sie dieses Skript bereit und versuchen Sie es zuerst, wenn Sie ein langsames Netzwerk oder andere seltsame Netzwerkprobleme haben.
5. Ping-Geräte oder Websites
Ich habe mein Lieblings-VB-Windows-Skript zum letzten Mal gespeichert. Dies ist eine, die ich tatsächlich als geplante Aufgabe auf meinem Heimcomputer eingerichtet habe und die mehrmals täglich ausgeführt wird, nur um Überprüfen Sie, ob meine Website aktiv ist 3 Möglichkeiten, um herauszufinden, ob Ihre Lieblingswebsite nicht verfügbar istEs gibt einige Websites, die sich lediglich der Beantwortung der grundlegenden Frage widmen Sie werden schließlich fragen: "Ist diese Website nicht verfügbar?" Hier haben wir drei dieser Websites, und das sind sie auch alle... Weiterlesen . Ich habe das Skript per E-Mail, wenn die Website nicht verfügbar ist. Mit demselben Skript können Sie wichtige Server oder Computer in Ihrem Netzwerk überwachen und sich jederzeit eine E-Mail senden, wenn Ihr Skript das Gerät nicht anpingen kann.
Richten Sie zuerst das Skript für das Ziel ein, das Sie pingen möchten, erstellen Sie das Shell-Objekt und führen Sie dann den Befehl ping aus.
strTarget = "topsecretwriters.com" Setzen Sie WshShell = WScript. CreateObject ("WScript. Schale") Ping = WshShell. Ausführen ("ping -n 1" & strTarget, 0, True)Verwenden Sie eine Select Case-Anweisung, um die Ping-Ergebnisse durchzugehen und entsprechend zu antworten. Wenn die Ergebnisse auf Null zurückgesetzt werden, wissen Sie, dass die Site (oder der Server) online ist und Sie nichts tun müssen. Wenn eine "1" zurückgegeben wird, ist der Ping fehlgeschlagen und Sie müssen etwas tun. In meinem Fall sende ich eine E-Mail mit dem Windows CDO-Objekt:
Fall auswählen Ping Fall 0 Fall 1 Set objMessage = CreateObject ("CDO.Message") Set objConfig = CreateObject ("CDO.Configuration") objConfig. Laden -1 Setze Flds = objConfig. Felder mit Flds .Item (" http://schemas.microsoft.com/cdo/configuration/smtpusessl") = True .Item (" http://schemas.microsoft.com/cdo/configuration/smtpauthenticate")=1 .Item (" http://schemas.microsoft.com/cdo/configuration/sendusername")="[email protected]" .Item (" http://schemas.microsoft.com/cdo/configuration/sendpassword")="xxxxxxxxxxxxxxxxx" .Item (" http://schemas.microsoft.com/cdo/configuration/smtpserver")="smtp.gmail.com" .Item (" http://schemas.microsoft.com/cdo/configuration/sendusing")=2 .Item (" http://schemas.microsoft.com/cdo/configuration/smtpserverport")=465 .Update End With With objMessage Set .Configuration = objConfig .Subject = "Ihre Site ist offline" .Von = "[email protected]" .To = "[email protected]" .TextBody = "Hey, Ihre Website ist offline." Ende senden Mit. Ende auswählenSobald das Skript ausgeführt wird und nicht mehr ausgeführt werden kann Pingen Sie das Gerät oder die Websiteerhalten Sie eine Sofortnachricht.
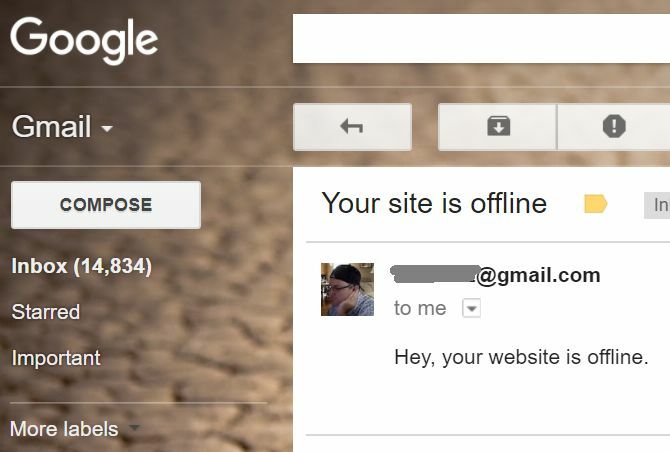
Es ist schnell und einfach und immer effizient!
Verwenden von VB Windows-Skripten zur Steuerung Ihres Computers
Dies sind nur einige Beispiele für einige der coolen Dinge, die Sie mit VB-Skripten tun können, um die Nutzung Ihres Computers zu optimieren. Es gibt viele andere Dinge, die Sie gerne tun können automatisierte Backups mit VB und Synctoy So erstellen Sie ein Datensicherungs-Tool mit SyncToy & VB ScriptWir haben hier bei MUO viele Backup-Lösungen behandelt, und all diese Lösungen sind großartig, aber wenn Sie in einer Umgebung arbeiten, in der kostenlose Softwarepakete von Drittanbietern oder Unternehmen vorsichtig sind ... Weiterlesen , Automatisieren von Telnet-Befehlen So automatisieren Sie Telnet-Befehle mithilfe von VB ScriptDas Schreiben von Batch-Jobs und neueren Windows-Skripten ist eine Aktivität, die den größten Teil ausmacht wie die große Mehrheit der Netzwerk- und Systemadministratoren ihre Arbeit schneller erledigt und was vereinfacht würde... Weiterlesen , oder auch Anwendungsfenster öffnen und steuern 3 Möglichkeiten zum Öffnen von Anwendungen und Windows mit VB-Skript maximiert [Windows]Wenn es eine Sache gibt, die ich gerne mache, dann schreibe ich VB-Skripte. Unabhängig davon, ob es sich um eine Windows-Skriptdatei oder ein VBA-Skript in einer Anwendung handelt, bietet die Skripterstellung die Möglichkeit, Anwendungen Funktionen hinzuzufügen ... Weiterlesen .
Was sind einige der Dinge, die Sie mit einem Windows-Skript auf Ihrem Computer automatisiert haben? Schreiben Sie Ihre mit VB oder verwenden Sie ein anderes Tool wie PowerShell Powershell-Cmdlets, die Ihre Windows-Administratorfähigkeiten verbessernPowershell ist zu gleichen Teilen ein Befehlszeilen-Tool und eine Skriptsprache. Sie können Ihren Computer über dieselben Befehle automatisieren, mit denen Sie ihn verwalten. Weiterlesen ?
Ryan hat einen BSc-Abschluss in Elektrotechnik. Er hat 13 Jahre in der Automatisierungstechnik, 5 Jahre in der IT gearbeitet und ist jetzt Apps Engineer. Als ehemaliger Managing Editor von MakeUseOf sprach er auf nationalen Konferenzen zur Datenvisualisierung und wurde im nationalen Fernsehen und Radio vorgestellt.

