Werbung
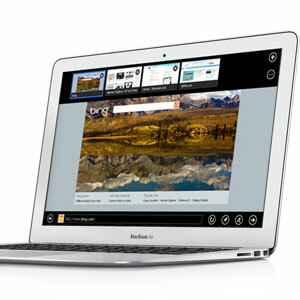 Windows 8 erscheint Ende Oktober, und obwohl die Meinungen darüber geteilt sind (gelinde gesagt), Es ist nicht zu leugnen, dass Microsoft mit dieser neuesten Version seines Flaggschiff-Betriebssystems einen großen Schritt macht.
Windows 8 erscheint Ende Oktober, und obwohl die Meinungen darüber geteilt sind (gelinde gesagt), Es ist nicht zu leugnen, dass Microsoft mit dieser neuesten Version seines Flaggschiff-Betriebssystems einen großen Schritt macht.
Wenn Sie diesen Artikel lesen, sind Sie wahrscheinlich ein Benutzer von Mac OS X, aber das bedeutet nicht, dass Sie nicht fasziniert sein sollten. Wenn Windows 8 Ihr Interesse geweckt hat, können Sie es für einen Testlauf verwenden. Während das Betriebssystem noch nicht gestartet wurde, können Sie eine kostenlose Vorschau herunterladen! Vergessen Sie nicht, unsere zu überfliegen Windows 8-Handbuch Das Windows 8-HandbuchIn diesem Windows 8-Handbuch wird alles Neue über Windows 8 beschrieben, vom Tablet-ähnlichen Startbildschirm über das neue "App" -Konzept bis hin zum bekannten Desktop-Modus. Weiterlesen zuerst!
Holen Sie sich Ihre schnelle Lösung, indem Sie Windows 8 in VirtualBox installieren, wie Justin Pot gezeigt hat in seinem Artikel 2011 Probieren Sie Windows 8 jetzt in VirtualBox kostenlos aus Sind Sie neugierig auf Windows 8, das kommende Betriebssystem von Microsoft? Probieren Sie es jetzt kostenlos in einer virtuellen Maschine aus. Sie müssen lediglich die kostenlose ISO-Datei herunterladen und ... Weiterlesen . Mit der Veröffentlichung gleich um die Ecke ist die Windows 8-Version, die Sie auf der Microsoft-Website finden, inzwischen zu einer Versionsvorschau gereift. In diesem Artikel werde ich Ihnen zeigen, wie Sie es auf einer separaten Partition auf Ihrem MacBook Air installieren.
1. Laden Sie die Windows 8 Release Preview herunter
Eine Release-Vorschau zeigt, falls Sie sich fragen, das Betriebssystem so, wie es veröffentlicht werden soll. Einige Fehlerkorrekturen werden wahrscheinlich hinzugefügt, aber die Kernfunktionalität sollte gleich bleiben. Während das Betriebssystem noch nicht gestartet wurde, können Sie diese Versionsvorschau kostenlos herunterladen. Sie müssen jedoch eine Kopie kaufen, wenn Sie das Betriebssystem nach dem Versand weiterhin verwenden möchten.
Das wichtigste zuerst. Sie müssen die Windows 8-Versionsvorschau herunterladen. Sie können zwischen der 32- und 64-Bit-Version und einem guten Dutzend verschiedener Sprachen wählen. Notieren Sie sich den Seriencode, der unter dem jeweiligen Download aufgeführt ist. Sie werden es gleich brauchen.
2. Erstellen Sie mit dem Boot Camp Assistant einen bootfähigen USB-Stick
Sie haben wahrscheinlich das Fehlen eines optischen Laufwerks in Ihrem MacBook Air bemerkt. Ärgern Sie sich nicht, wir erstellen stattdessen einen bootfähigen USB-Stick, um die herkömmliche Installationsdiskette zu ersetzen. Sie benötigen einen ausreichend großen USB-Stick (mindestens 4 GB). Sichern Sie alle wichtigen Inhalte auf Ihrem USB-Stick, bevor Sie loslegen, da diese dabei gelöscht werden.
Öffnen Boot Camp Assistent über Anwendungen -> Dienstprogramme -> Boot Camp-Assistent.
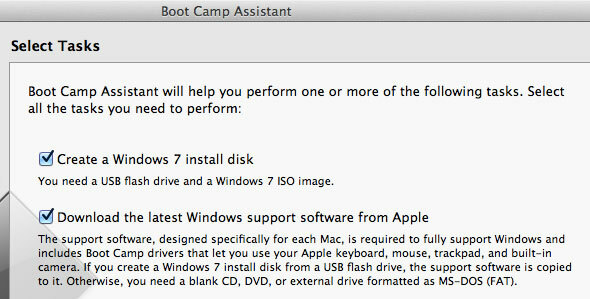
Aktivieren Sie im Boot Camp-Assistenten alle drei Elemente. In dieser Reihenfolge wird Ihre USB-Installationsdiskette erstellt, die Windows Boot Camp-Treiber heruntergeladen und die Installation gestartet, wenn diese beiden abgeschlossen sind. Beachten Sie, dass Windows 8 noch nicht offiziell unterstützt wird, wir es jedoch als Instanz von Windows 7 in Boot Camp Assistant weitergeben können.
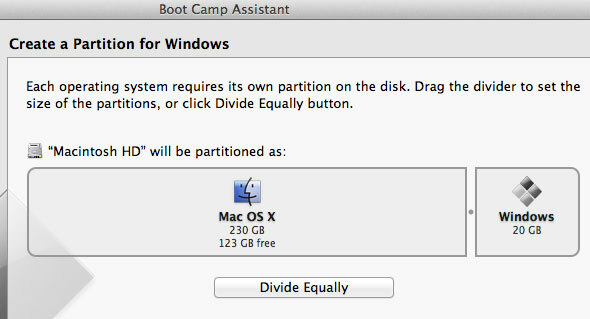
Der Boot Camp-Assistent fordert Sie auf, Ihr USB-Flash-Laufwerk - es sollte automatisch angezeigt werden - und die gerade heruntergeladene ISO-Datei von Windows 8 auszuwählen. Im nächsten Schritt transformiert die Anwendung Ihren USB-Stick und lädt die erforderliche Windows-Support-Software herunter. Dies kann eine Weile dauern.
Schließlich müssen Sie Speicherplatz für Ihre Windows 8-Partition reservieren. Microsoft listet 20 GB als Mindestanforderung auf, aber es ist am besten, mindestens die doppelte Anzahl beiseite zu legen und mehr, wenn Sie sie schonen können.
3. Installieren Sie Windows 8
Zu Beginn der Installation müssen Sie aus einer Liste von Partitionen das Laufwerk auswählen, auf dem Windows 8 installiert werden soll. Wählen Sie stattdessen die aufgerufene Partition aus BOOT CAMPund klicken Sie auf Löschen Taste. Wenn der neu erstellte freie Speicherplatz noch ausgewählt ist, klicken Sie nun auf Neu Taste. Nachdem Sie diese Partition als Zielpartition ausgewählt haben, sollten Sie die Installation wie gewohnt abschließen können.
Warnung! Stellen Sie sicher, dass Sie nichts außer der BOOTCAMP-Partition löschen. Andernfalls verlieren Sie möglicherweise alles, was sich auf Ihrem Computer befindet.
4. Installieren Sie die Boot Camp-Software
Nach Abschluss von Windows 8 wird empfohlen, die von Apple bereitgestellte Windows-Support-Software zu installieren. Auf diese Weise können Sie Ihre Funktionstasten verwenden, mit der rechten Maustaste klicken und in Windows 8 mit mehreren Berührungen scrollen.
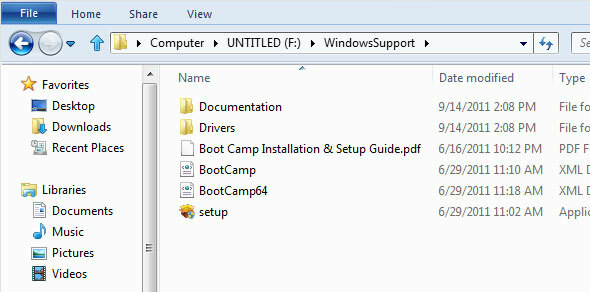
Drücken Sie dazu die Taste cmd Klicken Sie links neben Ihrer Leertaste auf Ihren Windows-Desktop und klicken Sie in der Taskleiste auf das Windows Explorer-Symbol. Wählen Sie Ihren USB-Stick in der linken Seitenleiste aus und öffnen Sie den Ordner mit dem Namen WindowsSupportund doppelklicken Sie auf die Setup-Anwendung, um die Installation zu starten. Sie müssen Windows 8 neu starten, wenn Sie fertig sind.
5. Wechseln Sie zwischen Windows 8 und Mac OS X.
Die Boot Camp-Software wird derzeit unter Windows 8 nicht geöffnet, aber Sie können die wichtigsten Vorteile - wie ein verwendbares Trackpad und Funktionstasten - bereits nutzen. Um zwischen Windows 8 und Mac OS X zu wechseln, halten Sie beim Neustart die Optionstaste (Alt) gedrückt. Hier können Sie das Betriebssystem Ihrer Wahl auswählen.

Wenn Ihr Computer standardmäßig so eingestellt ist, dass Windows gestartet wird, können Sie dies leicht beheben, indem Sie Mac OS X als starten Gehen Sie zu Systemeinstellungen -> Startdiskette und wählen Sie Ihre Mac OS X-Partition aus.
Teilen Sie uns Ihre Erfahrungen mit Windows 8 im Kommentarbereich unter dem Artikel mit!
Ich bin ein Schriftsteller und Informatikstudent aus Belgien. Sie können mir mit einer guten Artikelidee, Buchempfehlung oder Rezeptidee immer einen Gefallen tun.