Werbung
 Jeder Windows-Benutzer hat festgestellt, dass die Windows-Taskleiste (auch als Benachrichtigungsbereich bezeichnet) im Laufe der Zeit überfüllt ist. Wir haben abgedeckt Deaktivieren ablenkender Desktop-Benachrichtigungen 5 Ablenkende Desktop-Benachrichtigungen und deren Deaktivierung [Windows]Wenn Sie an einem Computer arbeiten, ist einiges an Willenskraft erforderlich, um dem Multitasking-Versuch zu widerstehen. Aber selbst wenn Sie es schaffen, sich zurückzuhalten, schaffen es viele Programme, ... Weiterlesen in der Vergangenheit, aber was ist, wenn die Symbole selbst das Problem sind? In Windows 7 hat Microsoft eine Reihe von Tools integriert, mit denen Sie steuern können, welche Symbole angezeigt werden.
Jeder Windows-Benutzer hat festgestellt, dass die Windows-Taskleiste (auch als Benachrichtigungsbereich bezeichnet) im Laufe der Zeit überfüllt ist. Wir haben abgedeckt Deaktivieren ablenkender Desktop-Benachrichtigungen 5 Ablenkende Desktop-Benachrichtigungen und deren Deaktivierung [Windows]Wenn Sie an einem Computer arbeiten, ist einiges an Willenskraft erforderlich, um dem Multitasking-Versuch zu widerstehen. Aber selbst wenn Sie es schaffen, sich zurückzuhalten, schaffen es viele Programme, ... Weiterlesen in der Vergangenheit, aber was ist, wenn die Symbole selbst das Problem sind? In Windows 7 hat Microsoft eine Reihe von Tools integriert, mit denen Sie steuern können, welche Symbole angezeigt werden.
Wenn Ihre Taskleiste mit Anwendungen überfüllt ist, die Sie nie verwenden und nicht benötigen, möchten Sie möglicherweise einige davon deinstallieren oder Verhindern Sie, dass sie im Hintergrund ausgeführt werden - möglicherweise durch Deaktivieren der Optionen "Autostart" oder "Auf Fach minimieren" im Programm selbst. Möglicherweise möchten Sie jedoch, dass eine Anwendung ausgeführt wird, das Symbol jedoch nicht in Ihrer Anwendung angezeigt wird
Taskleiste Die 4 ordentlichen Tricks, die Sie mit der Windows 7-Taskleiste ausführen könnenDie Windows 7-Taskleiste sieht ziemlich schick aus, bietet aber auch eine Menge Funktionalität. Natürlich kann jeder eine Anwendung aktivieren, indem er auf das entsprechende Symbol klickt. Aber wissen Sie, was passiert, wenn ... Weiterlesen den ganzen Tag - dann können diese Tricks nützlich sein.Drag & Drop-Taskleistensymbole
Der schnellste Weg, um die Taskleiste aufzuräumen, ist das Ziehen und Ablegen. Klicken Sie auf ein Taskleistensymbol, halten Sie die linke Maustaste gedrückt und ziehen Sie es auf den Pfeil neben der Taskleiste. Legen Sie es in dem kleinen Fenster ab, das angezeigt wird, und es wird in Ihrer Taskleiste ausgeblendet.
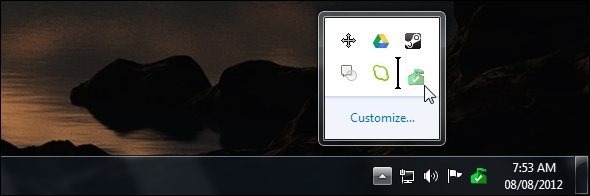
Die hier platzierten Taskleistensymbole werden weiterhin im Hintergrund ausgeführt, belegen jedoch keinen Platz in Ihrer Taskleiste. Klicken Sie auf den Aufwärtspfeil, um auf die Symbole zuzugreifen und sie normal zu verwenden.
Sie können die Reihenfolge der Symbole in Ihrer Taskleiste auch durch Ziehen und Ablegen ändern. Um ein verstecktes Symbol wiederherzustellen, ziehen Sie es einfach per Drag & Drop aus dem Fenster mit versteckten Symbolen zurück in Ihre Taskleiste.
Anpassen der Benachrichtigungsbereichssymbole
Um die Benachrichtigungsbereichssymbole weiter anzupassen, klicken Sie auf den Aufwärtspfeil in der Taskleiste in Ihrer Taskleiste und dann auf den Link Anpassen. Sie können auch die Taste drücken Windows-Schlüssel 25 coole Windows 7-Tastaturtricks, die Ihre Freunde beeindrucken werden Weiterlesen und B gleichzeitig, und drücken Sie dann die Eingabetaste, um die ausgeblendeten Taskleistensymbole anzuzeigen.
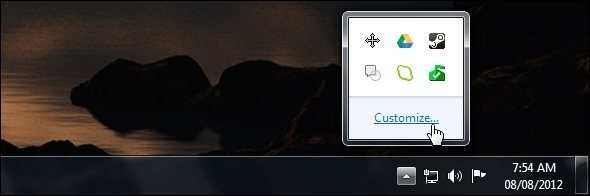
Über das Kontrollfeld Benachrichtigungsbereichssymbole können Sie das Verhalten jedes Symbols einzeln konfigurieren. Für jedes Symbol stehen drei Einstellungen zur Verfügung:
- Zeige Symbole und Benachrichtigungen: Das Symbol wird immer angezeigt.
- Nur Benachrichtigungen anzeigen: Das Symbol wird bei normaler Verwendung ausgeblendet. Wenn das Symbol eine Benachrichtigungsblase anzeigt, wird diese vorübergehend angezeigt, damit Sie die Benachrichtigung sehen können.
- Verberge Symbol und Benachrichtigungen: Das Symbol wird niemals angezeigt. Windows verhindert, dass das Symbol Benachrichtigungsblasen anzeigt.

Um diese Einstellungen auf die Standardeinstellungen zurückzusetzen, klicken Sie auf Wiederherstellen von Standard-Symbolverhalten Link am unteren Rand des Fensters.
Wenn Sie möchten, können Sie das Verhalten zum Ausblenden von Symbolen auch vollständig deaktivieren Zeigen Sie immer alle Symbole und Benachrichtigungen in der Taskleiste an Wenn Sie das Kontrollkästchen aktivieren, zeigt Windows alle Symbole in der Taskleiste in Ihrer Taskleiste an.

Schaltet die Systemsymbole ein oder aus
Windows enthält einige seiner eigenen Taskleistensymbole, die als "Systemsymbole" bezeichnet werden. Sie können diese steuern, indem Sie auf klicken Schaltet die Systemsymbole ein oder aus Link am unteren Rand des Fensters mit den Symbolen für den Benachrichtigungsbereich.
Jedes enthaltene Symbol kann deaktiviert werden, um es vollständig in der Taskleiste auszublenden. Es wird nicht einmal im Symbolfenster für ausgeblendete Benachrichtigungsbereiche angezeigt. Sie können Lautstärke, Netzwerk, Stromversorgung und deaktivieren Windows Action Center Sollten Sie Windows-Softwarefehlerberichten mehr Aufmerksamkeit schenken? [Geeks wiegen sich ein]Windows verfolgt jeden Absturz und ein Einfrieren Ihrer Anwendung auf Ihrem System. Es zeichnet detaillierte Informationen zu den Abstürzen auf und versucht sogar, eine Lösung für jeden Fehlerbericht bereitzustellen, um Probleme zu beheben. Damit in ... Weiterlesen Symbole hier.
Sie können die Uhr auch von hier aus deaktivieren. Wenn Sie dies tun, verschwindet die Uhr in Ihrer Taskleiste.

Entfernen Sie die alten Taskleistensymbole
Wenn Sie Ihr Windows-System für eine Weile verwendet haben, stellen Sie möglicherweise fest, dass Symbole für alte, deinstallierte Programme Eine Checkliste für den Frühjahrsputz für Ihren PC Teil 2: Junk & Free Wasted Space löschen [Windows]Regelmäßige PC-Wartung wird häufig vernachlässigt, was zu einem Verlust von Festplattenspeicher und einem aufgeblähten Betriebssystem führt, das zunehmend langsamer läuft. Um eine gefürchtete Windows-Neuinstallation zu vermeiden, sollten Sie mindestens eine gründliche Bereinigung durchführen ... Weiterlesen wird im Kontrollfenster des Benachrichtigungsbereichssymbols angezeigt.
Führen Sie diese Option aus, um diese veralteten Symbole zu entfernen CCleaner Optimieren Sie Ihr System so, dass es mit CCleaner optimal funktioniertIn den letzten zwei Jahren hat sich CCleaner in Bezug auf die Versionsnummern ziemlich verändert... bis jetzt auf Version 3.10 zum Zeitpunkt dieses Schreibens. Während sich das Programm visuell nicht wesentlich verändert hat (es ist ... Weiterlesen (lade es herunter Hier) und weisen Sie es an, den Tray Notifications Cache zu leeren. Sie müssen sich nach dem Löschen dieser Daten an- und abmelden.
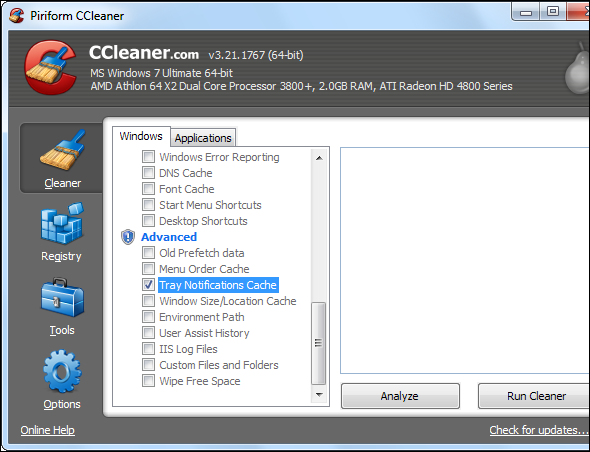
Wenn Sie ein Geek sind, der mit dem vertraut ist Windows-Registrierung Verwenden von Registry Cleaner: Macht es wirklich einen Unterschied?Anzeigen für Registrierungsbereiniger sind im gesamten Web verfügbar. Es gibt eine ganze Branche, die unerfahrene Computerbenutzer davon überzeugen möchte, dass ihre Registrierung repariert werden muss und dass für zehn einfache Zahlungen von 29,95 US-Dollar ... Weiterlesen können Sie diese Daten auch manuell löschen. Starten Sie den Registrierungseditor und navigieren Sie zu HKEY_CURRENT_USER \ Software \ Klassen \ Lokale Einstellungen \ Software \ Microsoft \ Windows \ CurrentVersion \ TrayNotify Schlüssel. Löschen Sie die IconsStream und PastIconsStream Werte im rechten Bereich. Schließlich müssen Sie sich abmelden und erneut anmelden (oder Explorer.exe neu starten), damit Ihre Änderungen wirksam werden.
Für weitere Informationen zu Windows 7 laden Sie unsere kostenlose herunter Ultimatives Windows 7-Handbuch Das Windows 7: Ultimate GuideWenn Sie Angst haben, ein Upgrade von Vista oder XP durchzuführen, weil Sie der Meinung sind, dass es völlig anders ist als Sie es gewohnt sind, sollten Sie dieses neue Handbuch lesen. Weiterlesen .
Haben Sie weitere Fragen zum Aufräumen Ihrer Taskleiste oder hilfreiche Tipps zum Teilen? Lass unten ein!
Chris Hoffman ist ein Tech-Blogger und Allround-Techniksüchtiger, der in Eugene, Oregon, lebt.

