Werbung
 Erinnerst du dich an die Comics unserer Kindheit? Was wären sie ohne Sprechblasen? In Comics waren Wörter Handlungsaufforderungen, und Sprechblasen (oder Sprechblasen) brachten sie so gut zum Ausdruck. Sie hätten nie gedacht, dass sie die Illustrationen in irgendeiner Weise behindern. Sprechblasen wurden bei Geschäftspräsentationen in Microsoft PowerPoint zu Beschriftungen. Sie geben Kontext zu dem, was auf der Folie oder einem Screenshot angezeigt wird, und helfen dabei, eine alltägliche Grafik in etwas Interessanteres zu verwandeln.
Erinnerst du dich an die Comics unserer Kindheit? Was wären sie ohne Sprechblasen? In Comics waren Wörter Handlungsaufforderungen, und Sprechblasen (oder Sprechblasen) brachten sie so gut zum Ausdruck. Sie hätten nie gedacht, dass sie die Illustrationen in irgendeiner Weise behindern. Sprechblasen wurden bei Geschäftspräsentationen in Microsoft PowerPoint zu Beschriftungen. Sie geben Kontext zu dem, was auf der Folie oder einem Screenshot angezeigt wird, und helfen dabei, eine alltägliche Grafik in etwas Interessanteres zu verwandeln.
Sprechblasen und Beschriftungen haben auch andere Verwendungszwecke. Ihre Verwendung in Memes ist an der Tagesordnung. Es findet auch in Klassenzimmern einige interessante Verwendungszwecke, wie ich dies festgestellt habe Website. Und dann, wie meine Freundin Yaara uns gezeigt hat - es kann dreh auch einen schlechten Tag um Einen schlechten Tag haben? Verwandeln Sie Ihr Leben in ein Comic mit Halbton [iOS]Einige Tage beginnen einfach nicht richtig. Haben Sie jemals Tage, an denen Sie morgens aufwachen und sich die Dinge einfach schlecht anfühlen? Ihre Arbeit scheint bedeutungslos, Ihr Leben scheint langweilig, Sie fühlen sich zu fett / dünn / groß / kurz, ... Weiterlesen ! Bei all dem war ich überrascht zu wissen, dass Sprechblasen auch zum Verkauf angeboten werden. Warum sollten Sie das tun, wenn sich auf Ihrem Computer eine absolut praktikable Lösung befindet, die genau das und das kostenlos kann?
Vorausgesetzt, Sie haben Microsoft PowerPoint oder Microsoft Word installiert. Die Programme selbst sind normalerweise nicht kostenlos, aber sie werden so häufig installiert, dass alles, was daraus hervorgeht, als "kostenlos" bezeichnet werden kann.
Ist Microsoft PowerPoint das einfachste Programm zum Erstellen von Sprachblasen?
Es gibt viele Möglichkeiten für einen Künstler oder den durchschnittlichen Joe, Sprechblasen zu erzeugen. Von Photoshop Custom Shapes bis zum kostenlosen GIMP So erstellen Sie Sprachblasen für Screenshots in GIMP Weiterlesen … Vom Einfachen Sprachbar Sprachbar: Fügen Sie Fotos ganz einfach Sprechblasen hinzu Weiterlesen und Superlame, um fortgeschrittener Comic-Schöpfer Erstellen Sie mit diesen kostenlosen Tools Ihre eigenen Web-Comics und MemesAuch Sie müssen ein oder zwei Comics genossen haben. Auch Sie müssen sich eigene Comicfiguren ausgedacht haben. Wenn Stan Lee ein ganzes Universum von Übermenschen erschaffen könnte, könnten unsere Kindheitsvorstellungen ... Weiterlesen Es gibt viele Möglichkeiten. Wussten Sie, dass Sie Videos sogar mit Sprechblasen versehen können?
Um die Frage in der Überschrift oben zu beantworten, würde ich mit einem "Ja" gehen. Normalerweise wenden wir uns an einen Bildbearbeiter oder ein Drittanbieter-Tool, um unsere Sprechblasen zu erstellen, und ignorieren dabei die Leistung von Microsoft PowerPoint, das nur dort sitzt. PowerPoint gibt uns Formen und eine kreativere Möglichkeit, diese Formen in interessante Beschriftungen und Sprechblasen zu verwandeln, als wir uns vorstellen können.
Beginnen Sie mit einer sauberen Tafel (oder einer leeren Folie)
1. Verwenden Sie eine leere PowerPoint-Folie als Leinwand, um Ihr Foto einzufügen. Gehen Sie zur Registerkarte Einfügen auf der Band und klicken Sie auf Bild.
2. Wählen Sie auf derselben Registerkarte Einfügen die Option aus Formen Befehl. Ein Dropdown-Menü mit verschiedenen Beschriftungsformen wird angezeigt. Wählen Sie die aus, die Sie verwenden möchten.
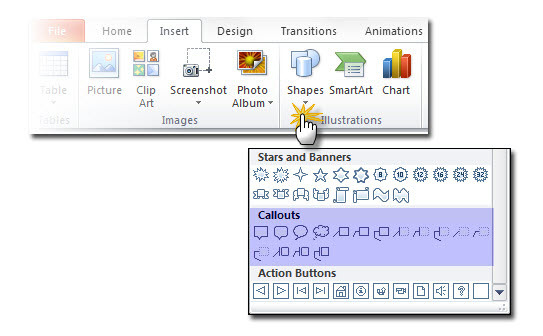
3. Klicken, ziehen und positionieren Sie die Beschriftungsform so, dass sie am entsprechenden Teil des Bildes platziert wird… und in der gewünschten Größe. Verwenden Sie das Textfeld, um Ihren Dialog einzufügen oder zum Handeln aufzurufen.
4. Sie können auch verwenden Zeichenwerkzeuge - Form bearbeiten Funktion zum Manipulieren der Grundform in eine äußerst kreative Form durch Manipulieren der Umbruchpunkte um die Sprechblase.
5. Mit den Zeichenwerkzeugen können Sie die Erstellung Ihrer Beschriftungs- und Sprechblasen steuern. Alternativ können Sie mit der rechten Maustaste auf die Beschriftungsform klicken und auf klicken Form formatieren. Hier können Sie Ihre Kreativität einsetzen, um die Sprechblase mit benutzerdefinierten Füllungen, Transparenz, Linienfarbe, Schatten und sogar 3D-Effekten zu rendern. Die Beschriftungen sollten vor dem Bild erscheinen. Wenn sie dahinter angezeigt werden, können Sie den Befehl "Nach vorne bringen" im Kontextmenü mit der rechten Maustaste verwenden, um die Reihenfolge anzupassen.
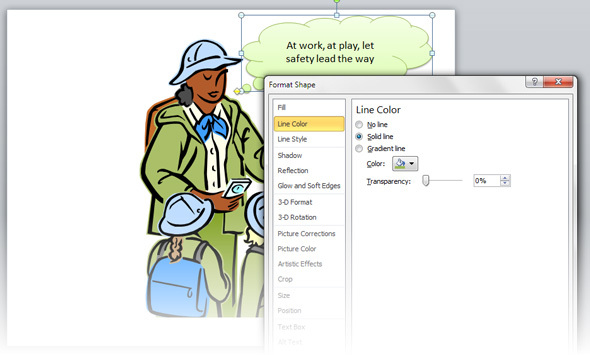
6. Hier ist das endgültige Bild eines Callouts, das innerhalb der kreativen Grenzen erstellt wurde, die ich besitze. Ich möchte es manchmal auf eine Transparenzstufe einstellen, um einen Teil des Bildes darunter anzuzeigen (aber nicht hier in diesem Bild). Aber Sie können mit festen Füllungen gehen. Normalerweise funktioniert die gute alte Kombination aus Schwarz und Weiß am besten.
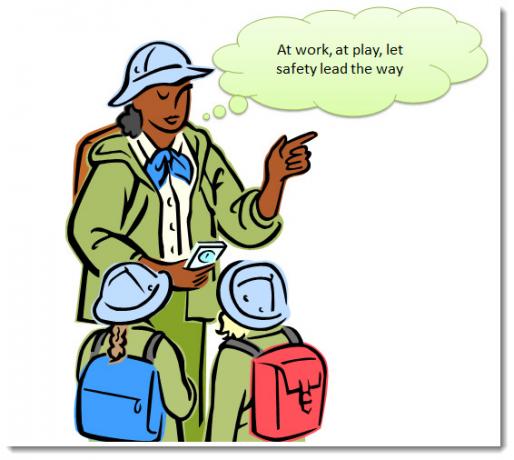
7. Wählen Sie das Textfeld, die Beschriftungsgrafik und das Foto aus (verwenden Sie STRG + A). Klicken Sie mit der rechten Maustaste und verwenden Sie das Kontextmenü, um den Befehl Gruppieren zu verwenden und sie somit zu gruppieren.
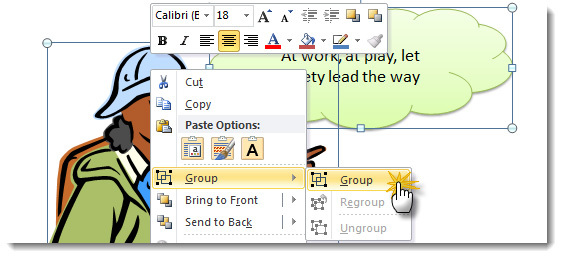
8. Sie müssen nur noch mit der rechten Maustaste auf die Folie klicken und das gesamte Bild mit dem Callout als Bilddatei in einem der angezeigten Standarddateiformate speichern. JPEG ist vorzuziehen, wenn es sich um ein Foto handelt.
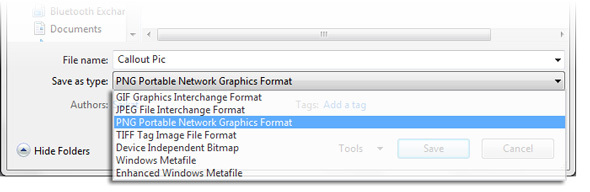
Sie nutzen…
Mit den Dateiformaten PNG und GIF können Sie transparente und leere Sprechblasen erstellen und diese dann für jedes andere Bild wiederverwenden. Zum Beispiel… können Sie leere Sprechblasen erstellen und diese für die zukünftige Verwendung in der Organisation organisieren Microsoft Clip Organizer und fügen Sie sie dann aus ClipArt ein. Microsoft Clip Organizer finden Sie unter Microsoft Office - Microsoft Office 2010-Tools.
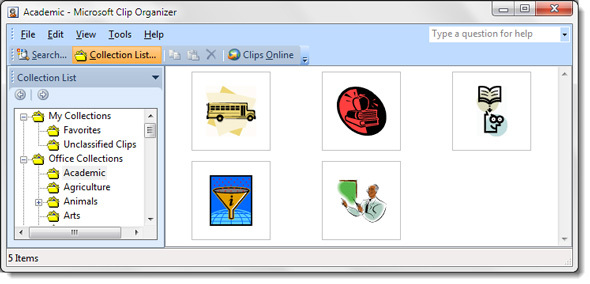
Sie können Ausdrucke auf interessante Weise offline verwenden, wie über den ersten Link in diesem Artikel dargestellt.
Es können mehrere Formen kombiniert werden interessante Wege PowerPoint Art: So erstellen Sie einen 3D-Kreis, um einen zyklischen Prozess anzuzeigenMit jeder verbesserten Ausgabe von PowerPoint haben Präsentatoren bessere Werkzeuge zum Herumspielen. So sehr, dass Sie keinen vollständigen Grafikeditor benötigen, um Ihre Folien magisch zu bearbeiten. Du kannst tun... Weiterlesen in PowerPoint. Sie können den Clip Organizer verwenden, um sie zu behalten und wiederzuverwenden. Obwohl Sie es möglicherweise nicht zum Erstellen grundlegender Sprechblasen benötigen, können Sie dies berücksichtigen, wenn das Design dies erfordert. Mit dem leistungsstarken können zwei Formen kombiniert werden Formen kombinieren Werkzeug auf eine von vier Arten: Vereinigen, Kombinieren, Subtrahieren oder Schneiden. Hier ist die Microsoft-Anleitung für PowerPoint 2010 und 2013. (Überprüfen Sie auch, was neu ist Microsoft Office 2013 Microsoft Office 2013: Der inoffizielle LeitfadenWenn Sie ein Upgrade auf Office 2013 in Betracht ziehen oder gerade für das Paket bezahlt haben und das Beste daraus machen möchten, ist dieses Microsoft Office 2013-Handbuch genau das Richtige für Sie. Weiterlesen )
Sprechblasen und Beschriftungen mögen im großen Schema der Dinge sehr trivial erscheinen. Aber sie haben eine überraschende Anzahl von Verwendungsmöglichkeiten, insbesondere in den heutigen engagierten Lernsystemen und sogar zum Spaß in schnellen Internet-Memes. Was denken Sie? Verwenden Sie überall Sprechblasen? Welches ist Ihr bevorzugtes Werkzeug?
Bildnachweis: Kostenlose digitale Fotos
Saikat Basu ist der stellvertretende Redakteur für Internet, Windows und Produktivität. Nachdem er den Schmutz eines MBA und eine zehnjährige Marketingkarriere beseitigt hat, hilft er nun leidenschaftlich anderen, ihre Fähigkeiten zum Geschichtenerzählen zu verbessern. Er hält Ausschau nach dem fehlenden Oxford-Komma und hasst schlechte Screenshots. Aber Ideen für Fotografie, Photoshop und Produktivität beruhigen seine Seele.

