Werbung
Der Amazon Fire TV Stick ist das billigste Streaming-Gerät des Online-Händlers. Damit können Sie alle Filme und Fernsehsendungen bei Amazon ansehen und Apps wie Netflix, HBO Now und Hulu verwenden.
Hier ist die Anfang-zu-Ende-Anleitung, die Ihnen bei der Einrichtung Ihres Unternehmens hilft Amazon Fire TV StickFinden Sie heraus, was Sie damit tun können, und beheben Sie häufig auftretende Probleme mit dem Fire TV Stick. Das Gerät ist ein ausgezeichnetes Streaming-Gerät für Anfänger.
Amazon Fire TV Stick mit Alexa Voice RemoteAmazon Fire TV Stick mit Alexa Voice Remote Jetzt bei Amazon kaufen $24.99
Was ist in der Box?

Der Amazon Fire TV Stick wird mit folgenden Artikeln geliefert:
- Der Amazon Fire TV Stick
- Alexa Voice Fernbedienung
- Netzteil für Fire Stick
- 2 AAA AmazonBasics-Batterien für die Fernbedienung
- Ein HDMI-Verlängerungskabel
Das HDMI-Verlängerungskabel ist eine nette Geste, da der Dongle des Fire TV Sticks breiter als der HDMI-Anschluss ist. Aus diesem Grund blockiert der Stick möglicherweise andere Ports. Wenn Sie jedoch das Verlängerungskabel verwenden, sollte es keine Hindernisse geben.
Was Sie sonst noch brauchen

- 10 Mbit / s WLAN: Sie benötigen eine aktive Internetverbindung mit 8 Mbit / s, um Videos in 1080p zu streamen. Sie können 720p HD-Videos mit 4 Mbit / s und 480p SD-Videos mit 2 Mbit / s streamen. Und es muss über WLAN erfolgen, da der Fire TV Stick keinen kabelgebundenen Ethernet-Anschluss hat.
- Ein Amazon-Konto (vorzugsweise bei Amazon Prime): Da Sie den Fire TV Stick bei Amazon gekauft haben, können Sie davon ausgehen, dass Sie über ein Amazon-Konto verfügen. Falls Sie dies nicht tun, müssen Sie eine erstellen, bevor Sie das Gerät einrichten und starten. Der Fire TV Stick eignet sich auch am besten für Amazon Prime und seine zusätzlichen Vorteile 10 fantastische Amazon Prime-Vorteile, die Sie wahrscheinlich übersehen habenKostenloser zweitägiger Versand ist nur der Anfang. Hier sind einige bemerkenswerte Amazon Prime-Abonnementvorteile, die Sie möglicherweise nicht kennen. Weiterlesen , wie die vollständigen Kataloge für Filme, Fernsehsendungen und Musik.
- 1080p-Bildschirm: Der Fire TV Stick funktioniert mit jedem Fernseher oder Bildschirm mit HDMI-Anschluss, einschließlich Computermonitoren. Sie benötigen eines davon und es ist am besten, wenn Sie einen 1080p Full HD-Fernseher haben. Der normale Fire TV Stick unterstützt keine 4K-Ausgabe. Dafür benötigen Sie die Amazon Fire TV Stick 4KDies funktioniert genauso wie das Gerät in dieser Anleitung.
Amazon Fire TV Stick 4K mit Alexa Voice RemoteAmazon Fire TV Stick 4K mit Alexa Voice Remote Jetzt bei Amazon kaufen $34.99
Einrichten Ihres Amazon Fire TV-Sticks

Sobald Sie alles haben, was Sie brauchen, ist der erste Schritt ziemlich einfach. Schließen Sie Ihren Fire TV Stick an Ihr Fernsehgerät und an das Netzteil an. Schalten Sie es ein und navigieren Sie mit der Fernbedienung Ihres Fernsehgeräts zum entsprechenden HDMI-Anschluss.
Hinweis: Wenn Sie nicht über genügend freie HDMI-Anschlüsse verfügen, ziehen Sie ein nicht häufig verwendetes Gerät vom Stromnetz ab oder kaufen Sie einen HDMI-Splitter.
Schritt 1: Koppeln Sie Ihre Fernbedienung
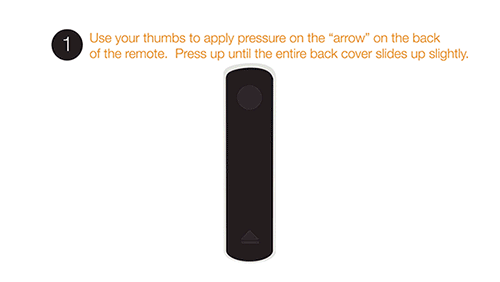
Der erste Schritt besteht darin, die Alexa-Fernbedienung mit dem Fire TV Stick zu koppeln.
- Stellen Sie sicher, dass die Alexa-Fernbedienung mit den Batterien ausgerichtet ist, die richtig ausgerichtet sind. Im Gegensatz zu den meisten Fernbedienungen weisen beide Batterien in dieser Richtung die gleiche Richtung auf.
- Halten Sie die Fernbedienung in die Nähe des Fire TV Sticks (in einem Abstand von fünf Metern).
- Halten Sie die Home-Taste der Fernbedienung 10 Sekunden lang gedrückt, bis der Fire TV Stick sie findet.
Sobald die Fernbedienung gekoppelt ist, wird folgender Bildschirm angezeigt:
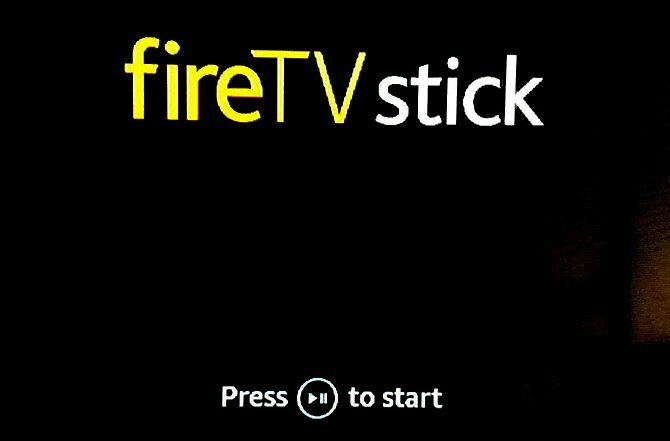
Drücken Sie die Spielpause Taste, um fortzufahren. Hier ist ein beschriftetes Diagramm der Alexa-Fernbedienung, um zu verstehen, wie die einzelnen Tasten heißen:
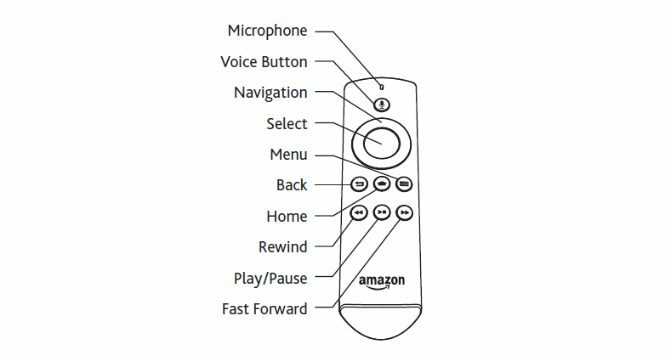
Schritt 2: Wählen Sie Ihre Sprache
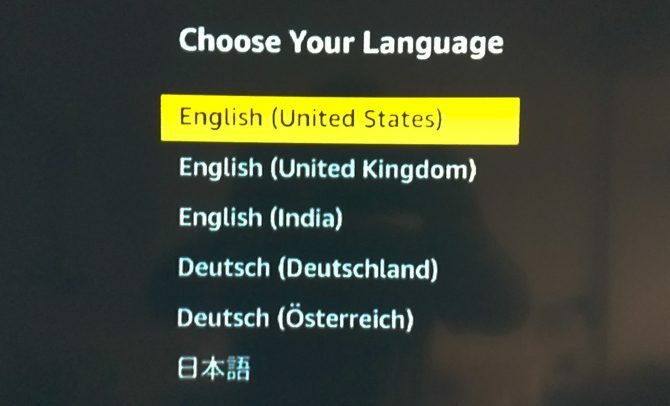
Im nächsten Bildschirm werden Sie aufgefordert, Ihre bevorzugte Sprache auszuwählen.
Gehen Oben oder Nieder Verwenden Sie das Navigations-Trackpad, um Ihre bevorzugte Sprache gelb hervorzuheben. Klicken Sie auf Auswählen, um es auszuwählen.
Schritt 3: Stellen Sie eine Verbindung zu Ihrem Netzwerk her
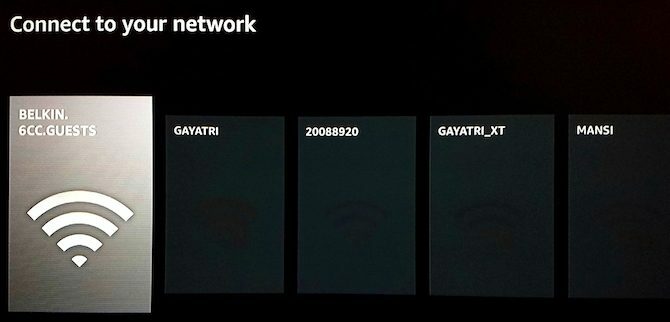
Im nächsten Bildschirm geht es darum, eine Verbindung zu Ihrem drahtlosen Netzwerk herzustellen.
Gehen Links oder Recht Verwenden Sie das Navigations-Trackpad, um Ihr bevorzugtes Netzwerk grau hervorzuheben. Klicken Wählen um es zu wählen.
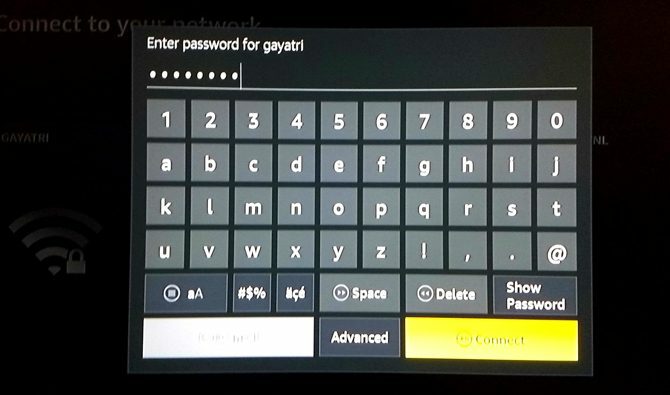
Auf dem Bildschirm wird eine virtuelle Tastatur angezeigt, mit der Sie das Kennwort eingeben müssen. Nochmal, Verwenden Sie das Trackpad Um zu einem Buchstaben oder Zeichen zu gelangen, drücken Sie Wählen um es zu wählen. Wiederholen Sie den Vorgang, bis Sie Ihr vollständiges Passwort geschrieben haben. Wenn Sie mit der Eingabe fertig sind, drücken Sie Spielpause verbinden.
Pro-Tipp: Das Zurückspulen Die Schaltfläche fungiert als Rücktaste, falls Sie sie verwenden müssen.
Schritt 4: Registrieren Sie Ihren Fire TV Stick
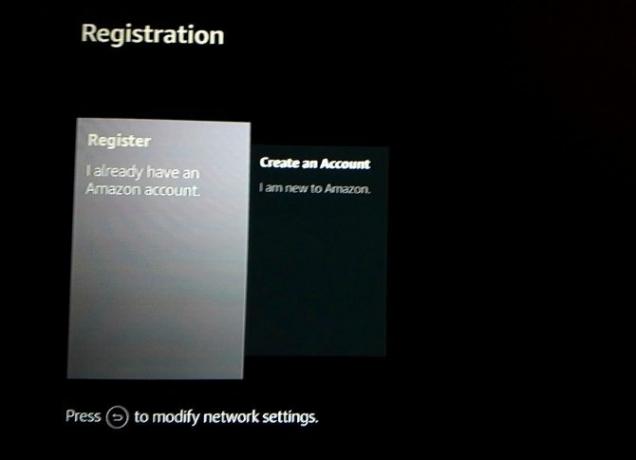
Erinnerst du dich, als wir dich gebeten haben, ein Amazon-Konto bereit zu halten? Jetzt zahlt es sich aus. Im nächsten Bildschirm wird Ihr Fire TV Stick bei Ihrem Amazon-Konto registriert.
Wann Registrieren | Ich habe bereits eine Amazon Konto wird grau hervorgehoben, klicken Sie auf Wählen. Geben Sie die registrierte E-Mail-Adresse für Ihr Amazon-Konto ein und drücken Sie Spielpause. Geben Sie dann das Passwort ein und drücken Sie Spielpause.
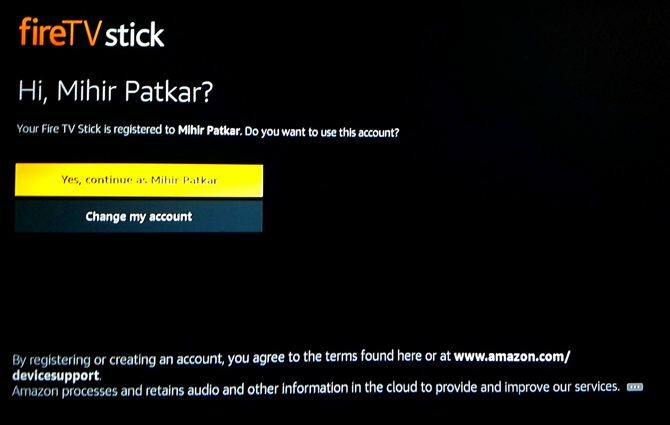
Der Fire TV Stick erkennt und registriert Ihr Konto. Es gibt einen letzten Bestätigungsbildschirm, auf dem Ihr Kontoname angezeigt wird. Wenn es richtig ist, drücken Sie Wählen weitermachen.
Schritt 5: Speichern Sie Wi-Fi-Passwörter bei Amazon
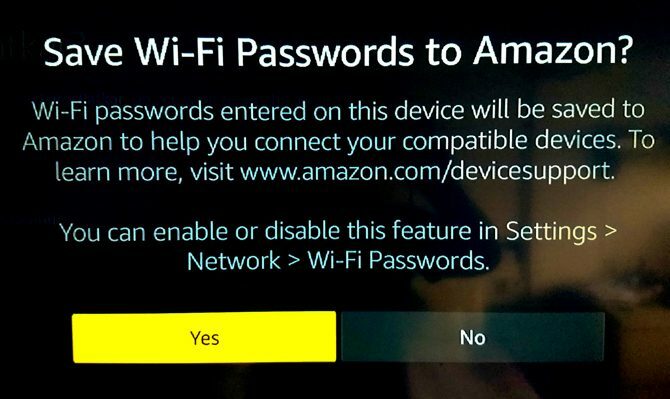
Als Nächstes werden Sie in einem Popup-Bildschirm gefragt, ob Sie das auf dem Fire TV Stick eingegebene WLAN-Kennwort in Ihrer Amazon Cloud speichern möchten. Auf diese Weise stellt jedes andere Amazon-Gerät mit Ihrem Konto automatisch eine Verbindung zu diesem Wi-Fi-Netzwerk her.
Wir empfehlen die Auswahl Nein in diesem. Es ist keine gute Sicherheitspraxis, Ihr Wi-Fi-Passwort online zu speichern.
Schritt 6: Kindersicherung oder Passwortschutz (optional)
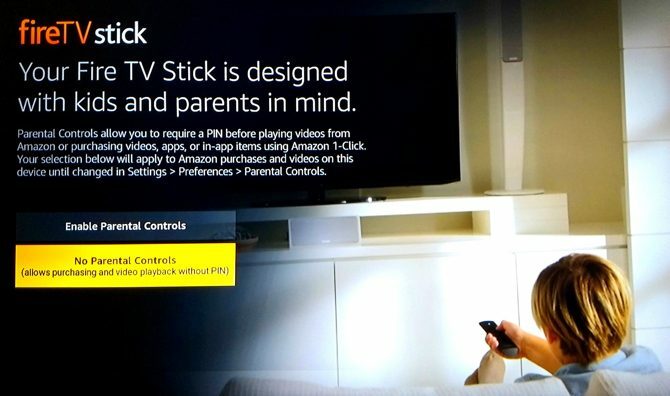
Auf dem nächsten Bildschirm können Sie die Kindersicherung auf Ihren Fire TV Stick anwenden. Auf diese Weise können Sie ein 5-stelliges PIN-Passwort festlegen, das jedes Mal erforderlich ist, wenn ein Benutzer ein Video mit der Bewertung Teen oder höher abspielen oder einen Artikel kaufen möchte.
Wenn Sie keine Kindersicherung oder keinen Passwortschutz wünschen, wählen Sie Keine Kindersicherung und zum nächsten Punkt springen.
Wenn Sie den Zugriff Ihrer Kinder auf das Streaming-Gerät steuern möchten, wählen Sie Aktivieren Sie die Kindersicherung.

Der Fire TV Stick fordert Sie dann auf, eine PIN festzulegen. Es ist eine umständliche, verwirrende Art, dies zu tun. Die Räder des Trackpads sind die Ziffern 1, 2, 3 und 4 im Uhrzeigersinn von oben. Drücken Sie die dreizeilige Optionstaste auf der Alexa-Fernbedienung und sie werden zu 6, 7, 8 und 9. Die Auswahltaste ist ebenfalls 0 oder 5. Stellen Sie Ihre PIN ein und bestätigen Sie sie, um den Elternschutz zu aktivieren.
Drücken Sie im letzten Folgebildschirm auf OK, in dem die Kindersicherung aktiviert ist.
Schritt 7: Das Einführungsvideo
Auf dem nächsten Bildschirm wird ein Video abgespielt, in dem gezeigt wird, wie die Sprachbefehle der Alexa Remote mit dem Fire TV Stick verwendet werden. Während dieses Videos müssen Sie nichts tun. Lehnen Sie sich einfach zurück und schauen Sie es sich an.
Schritt 8: Verwalten und Überwachen des Datenverbrauchs
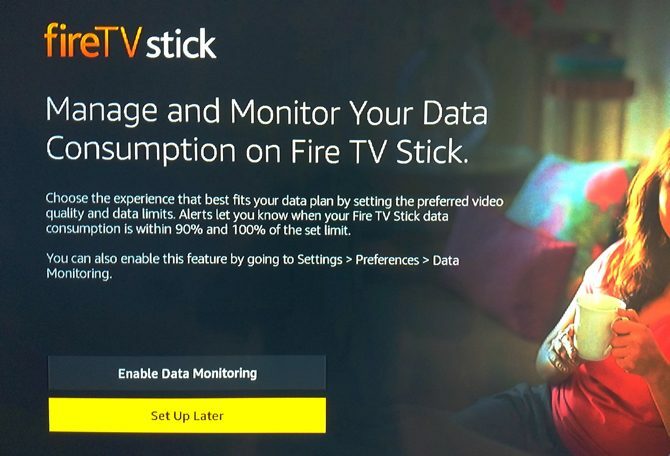
Auf dem nächsten Bildschirm können Sie verwalten und überwachen, wie viele Daten der Fire TV Stick verwenden kann. Dies ist besonders nützlich für alle, die einen begrenzten Datenplan verwenden.
Wenn Sie sich nicht darum kümmern, wie viele Daten der Fire TV Stick verwendet, wählen Sie Später aufstellen und zum nächsten Punkt springen.
Wenn Sie Beschränkungen für den Datenverbrauch erzwingen möchten, wählen Sie Aktivieren Sie die Datenüberwachung.
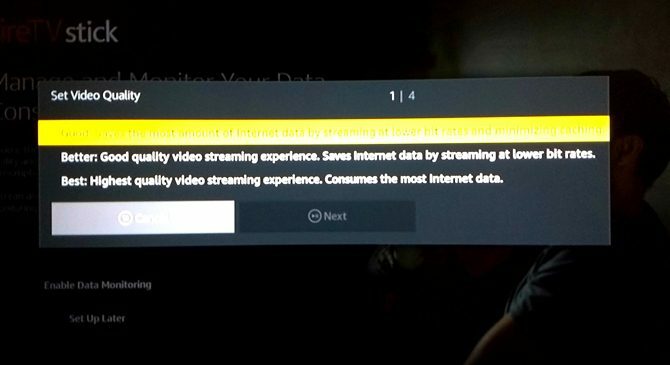
Wählen Sie im folgenden Popup-Bildschirm die für Sie ideale Videoqualität aus.

Legen Sie als Nächstes fest, wie viele Daten (in GB) Ihr Amazon Fire TV Stick in einem Monat verwenden kann. Stellen Sie dann das Datum ein, an dem Ihr ISP (Internetdienstanbieter) beginnt, Ihren monatlichen Datenverbrauch zu zählen.

Sie sind fertig. Ihre Auswahl wird auf dem Bildschirm angezeigt, und der Fire TV Stick gibt eine Warnung auf dem Bildschirm aus, wenn Sie Ihr Datenlimit erreichen.
Ihr Amazon Fire TV Stick ist jetzt fertig!
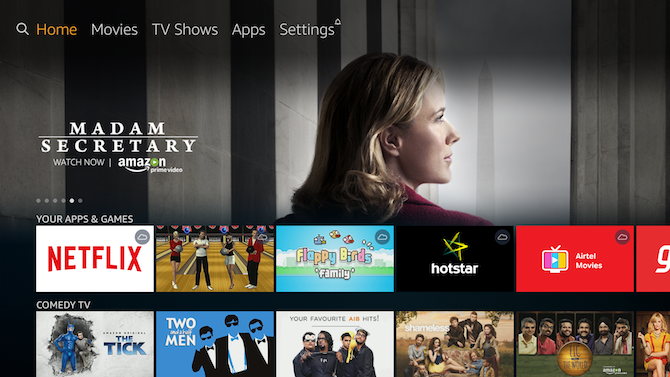
Nach einigen Sekunden des Einrichtens ist der Fire TV Stick einsatzbereit. Sie werden zum Startbildschirm weitergeleitet, auf dem alle Aktionen ausgeführt werden.
Koppeln der Fire TV Remote App mit dem Fire TV Stick
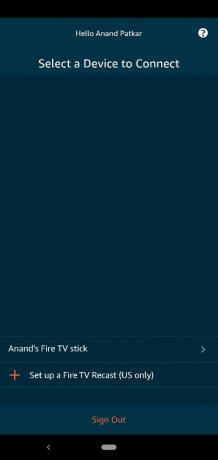
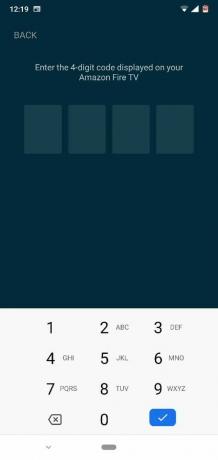
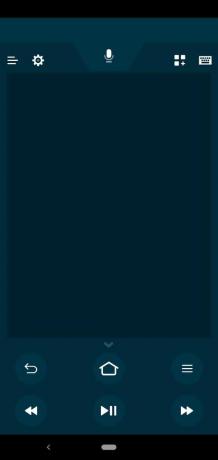
Bevor wir den Fire TV Stick verwenden, müssen wir noch etwas tun. Wir müssen die Fire TV Remote App herunterladen und koppeln.
So gut die Alexa-Fernbedienung auch ist, es ist ärgerlich schwierig zu tippen. Eine bessere Lösung ist die Fire TV Remote-App von Amazon, die für Android und iOS verfügbar ist. Laden Sie es herunter und installieren Sie es auf Ihrem Smartphone.
- Herunterladen: Amazon Fire TV Remote für Android | iOS (Frei)
- Stellen Sie sicher, dass Ihr Telefon mit demselben Wi-Fi-Netzwerk verbunden ist. Sobald Sie die App ausführen, erkennt sie Ihren Fire TV Stick. Tippen Sie hier, um eine Verbindung herzustellen.
- Auf dem Fernsehgerät wird ein 4-stelliger Code angezeigt. Geben Sie es in die App Ihres Telefons ein. Herzlichen Glückwunsch, Sie haben die App erfolgreich mit dem Fire TV Stick gekoppelt.
So verwenden Sie den Amazon Fire TV Stick
Jetzt, da Ihr Fire TV Stick betriebsbereit ist, ist es Zeit, die gesamte Unterhaltung zu genießen, die er bietet. Die erste Station sind die Amazon Prime-Filme und Fernsehsendungen, die das Geld wert sind.
So navigieren Sie im Fire TV Stick-Menü
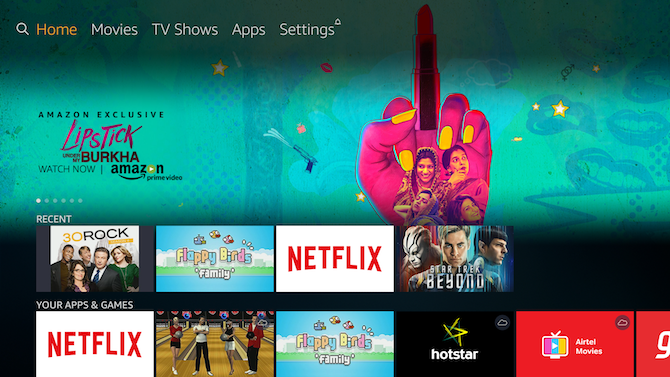
Möglicherweise sind der Startbildschirm und das Menü zunächst etwas schwer zu verstehen. Aber es ist ziemlich einfach, wenn Sie sich erst einmal daran gewöhnt haben. Es dauert ein oder zwei Tage, um es zu lernen, dann wird es dir gut gehen.
Das Wichtigste zu wissen: In jedem Text oder Logo, das in Orange oder Gelb markiert ist, befindet sich Ihr Cursor. Wenn Sie drücken Wählen oder Spielpausewird auf das orange / gelb hervorgehobene Element reagiert. Im obigen Screenshot ist beispielsweise "Home" das hervorgehobene Element.
Verwenden Sie die Navigations-Trackpad-Tasten, um zu einem Element zu gelangen, und drücken Sie Wählen.
Der obere Rand des Startbildschirms sieht folgendermaßen aus:

Das erste Symbol steht für die Suchfunktion. Alle anderen (Filme, Fernsehsendungen, Apps und Einstellungen) sind selbsterklärend. Bewegung Links oder Recht unter diesen und drücken Wählen darauf eingehen.
Auf dem Startbildschirm befinden sich dann fünf Auswahlelemente. Diese werden automatisch gescrollt, oder Sie können zum ersten wechseln und dann drücken Links oder Recht um sie alle zu sehen.
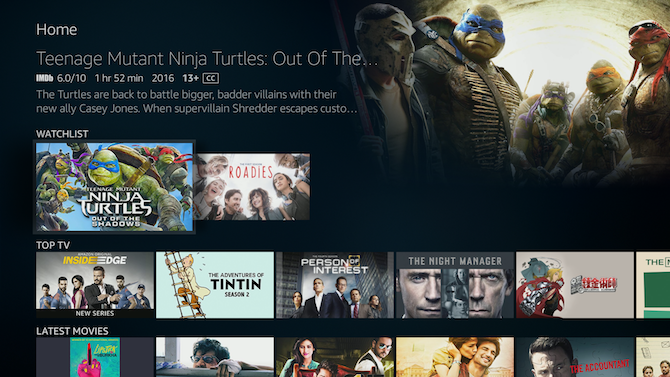
Gehen Nieder In der Startseite finden Sie Ihre zuletzt verwendeten Apps und kürzlich angesehenen Elemente. Sie finden auch viele andere Kategorien und Vorschläge für Sie.
Wenn Sie einen Film oder eine Fernsehsendung sehen möchten, gehen Sie zu ihm und drücken Sie Spielpause. Wenn Sie weitere Informationen zum Film oder zur TV-Show wünschen, drücken Sie Wählen.
So navigieren Sie im Menü eines Films oder einer Fernsehsendung
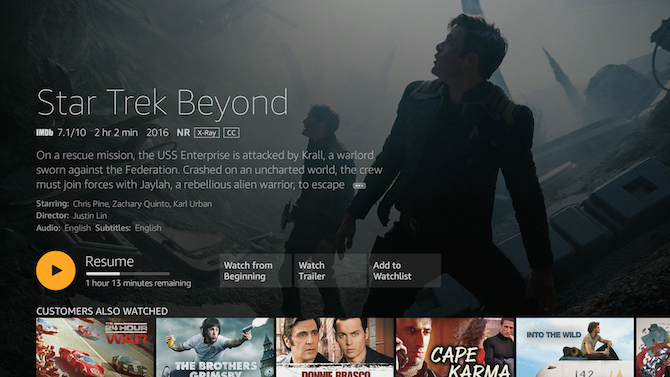
Sobald Sie sich auf dem Bildschirm eines Films befinden, finden Sie alle Informationen, die Sie benötigen. Es gibt die IMDb-Bewertung, die Länge des Films, das Erscheinungsdatum, die MPAA-Bewertung, eine kurze Beschreibung, eine Liste der Schauspieler und Regisseure sowie Sprachen für Audio und Untertitel.
Darunter finden Sie normalerweise einige Optionen:
- Jetzt mit Prime / Resume ansehen
- Trailer ansehen
- Auf die Beobachtungsliste
- Jahreszeiten und Episoden (nur für Fernsehsendungen)
Nicht für alle Filme ist ein Trailer über den Fire TV Stick verfügbar. Jeder Film, den Sie zur Beobachtungsliste hinzufügen, wird in Ihrer Beobachtungsliste auf dem Startbildschirm angezeigt.
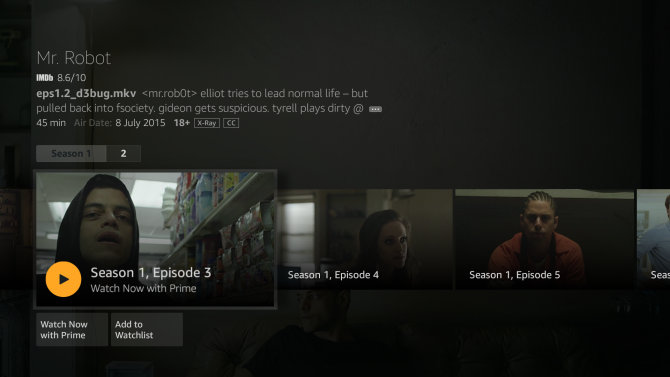
Für TV-Sendungen, wenn Sie drücken Wählen auf Jetzt mit Prime ansehenwird es mit der ersten Folge der ersten Staffel beginnen. Wenn Sie die Show bereits gestartet haben, wird sie bei jeder Episode fortgesetzt, bei der Sie angehalten haben.
Sie können eine bestimmte Episode auswählen, indem Sie zu Staffeln und Episoden gehen, in denen Sie alle durchsuchen können. Jede Episode enthält eine kurze Zusammenfassung, und einzelne Episoden können zur Beobachtungsliste hinzugefügt werden.
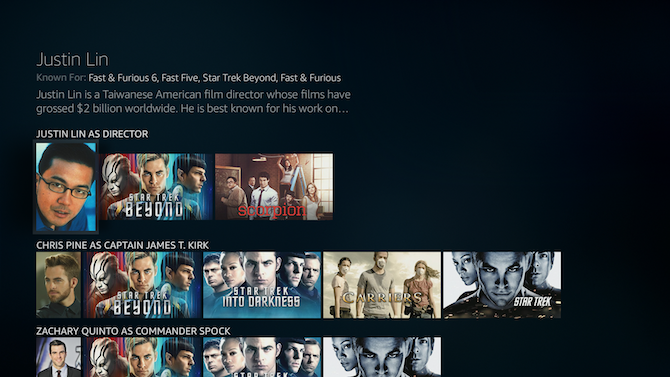
Drücken Sie Nieder Auf der Seite eines Films oder einer Fernsehsendung finden Sie eine Liste verwandter Elemente. Hier erhalten Sie, was auch andere Kunden gesehen haben, und andere Titel mit demselben Regisseur oder denselben Schauspielern.
So spulen Sie auf dem Fire TV Stick vor und zurück
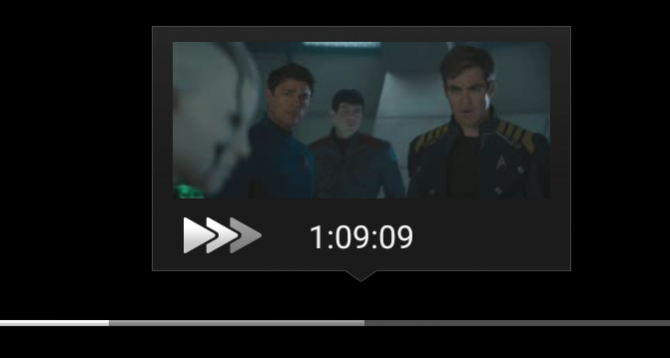
Natürlich ist die Spielpause, Schneller Vorlauf, und Zurückspulen Schaltflächen funktionieren wie erwartet. Drücken Sie Zurückspulen oder Schneller Vorlauf einmal, um 10 Sekunden vor oder zurück zu überspringen. Halten Sie die Taste einige Sekunden lang gedrückt, um verschiedene Geschwindigkeiten zum Zurück- oder Vorspulen anzuzeigen.
So ändern Sie Untertitel und Sprache auf dem Fire TV Stick
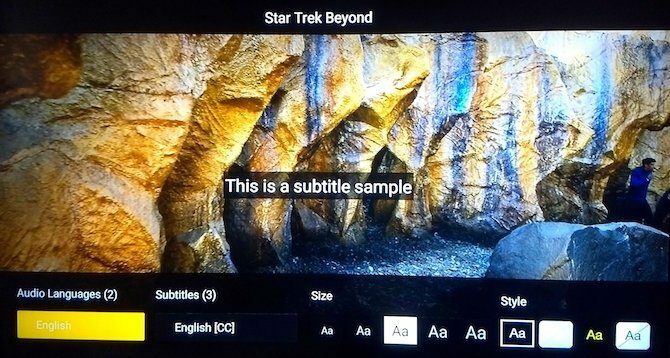
Drücken Sie Optionen, um den Film entweder von Anfang an neu zu starten oder um Untertitel- und Audiosprachen auszuwählen. Sie können auch den Stil und die Größe der Untertitel festlegen, damit diese weniger ablenken oder besser lesbar sind.
Verwendung von Röntgen auf Fire TV Stick
Die Alexa-Fernbedienung und das Röntgenbild von Amazon bieten zusammen einige coole Dinge, die Sie mit Amazon Prime Video tun können 8 coole Dinge, die Sie mit Amazon Prime Video tun könnenSie können über Amazon Prime Video mehr als nur Videos streamen. Hier sind einige nützliche Tipps, Tricks und versteckte Funktionen, die Ihr Amazon Prime Video-Erlebnis verbessern ... Weiterlesen . Da Amazon IMDb besitzt, können Sie viele Informationen über die Szene erhalten, die Sie gerade ansehen.
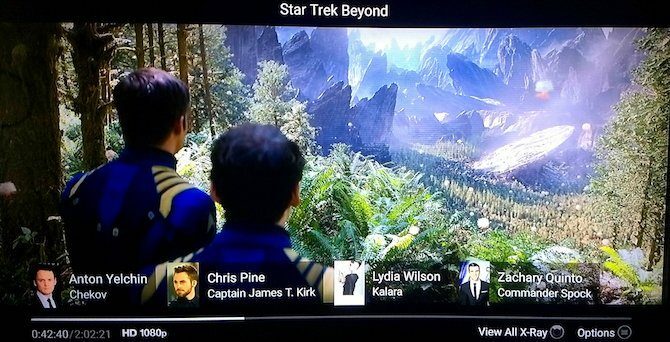
Drücken Sie Oben Sie können jederzeit das grundlegende Röntgenbild aktivieren, während das Video weiter abgespielt wird. Dies zeigt Ihnen die Schauspieler in der aktuellen Szene. Drücken Sie Oben erneut, um das Video anzuhalten und das vollständige Röntgenmenü aufzurufen.
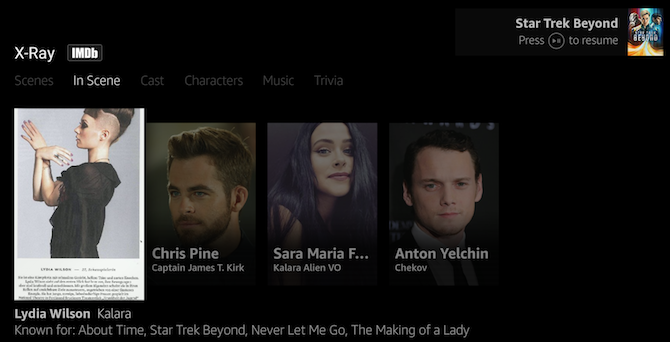
Mit IMDb finden Sie Schauspieler in der Szene, die Besetzung und die Charaktere des Films, Musik aus dem Soundtrack und Wissenswertes. Einige Filme und Shows enthalten auch kurze Szenenausschnitte.
Alle diese Röntgenoptionen sowie Sprach- und Untertiteloptionen sind nur für Prime Videos verfügbar. Andere Apps auf dem Fire TV Stick wie Netflix oder HBO GO zeigen diese nicht an. Dort müssen Sie jedes Menü verwenden, das jeder App-Hersteller entwickelt hat.
So richten Sie Apps auf dem Fire TV Stick ein und laden sie herunter
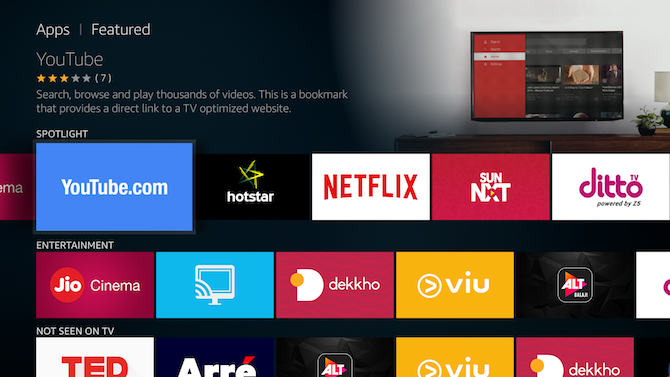
Der Fire TV Stick ist nicht nur auf Filme und Fernsehsendungen von Amazon beschränkt. Sie können auch Inhalte von anderen Apps wie Netflix und Hulu oder ansehen Abonnieren Sie TV-Kanäle wie Showtime 8 Amazon Prime TV-Kanäle, die es wirklich wert sind, gesehen zu werdenAmazon hat kürzlich etwa 30 TV-Kanäle hinzugefügt, die Sie gegen eine zusätzliche monatliche Gebühr abonnieren können. Aber lohnt es sich, sie zu abonnieren? Hier sind acht, die Ihre Zeit und Ihr Geld wert sein könnten. Weiterlesen .
Im Apps-Menü finden Sie eine große Sammlung beliebter Apps, oder Sie können nach ihnen suchen. Zur Demonstration verwenden wir Netflix als Beispiel.
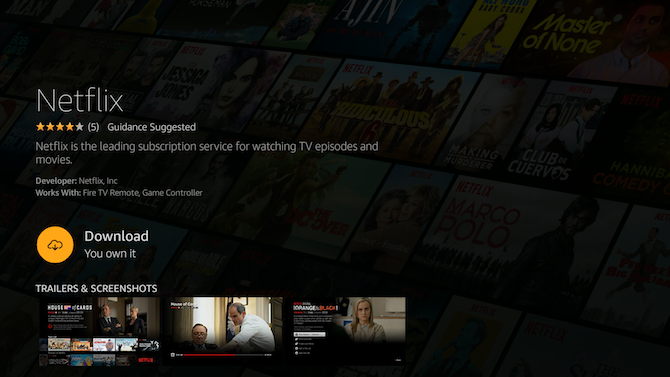
- Navigieren Sie zur Netflix-App und drücken Sie Wählen
- Markieren Herunterladen und drücke Wählen
- Warten Sie, bis der Download der Netflix-App abgeschlossen ist. Sobald die Schaltfläche auf wechselt Öffnen, Drücken Sie Wählen
- Navigieren Sie zu Einloggen Taste und drücken Wählen
- Geben Sie Ihren Netflix-Benutzernamen und Ihr Kennwort ein und melden Sie sich beim Dienst an
Sie können Netflix jetzt auf Ihrem Amazon Fire TV Stick verwenden. Die App kann von gestartet werden Zuhause (in Zuletzt verwendet), Apps oder über eine Alexa Sprachbefehl.
Sie können dieses Verfahren befolgen, um eine beliebige App herunterzuladen und zu installieren. Auch hier empfehlen wir, ein Konto für den Dienst zu erstellen, bevor Sie es auf den Fire TV Stick herunterladen.
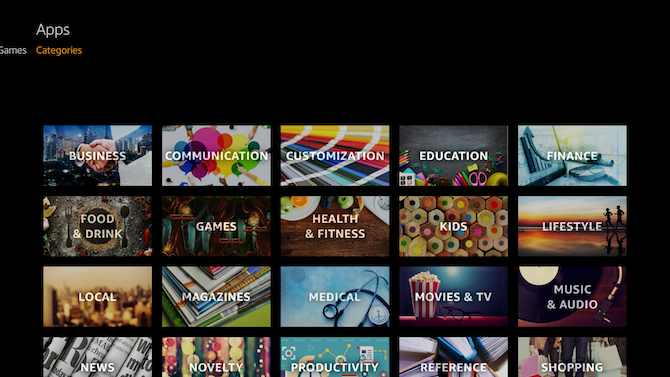
Drücken Sie Zuhause, gehe zu Apps, und drücke Nieder einmal, um drei Optionen zu sehen: Vorgestellt, Spiele und Kategorien. Die letzte Kategorie enthält ein übersichtliches Raster mit Apps in allen verschiedenen Genres, die Sie durchsuchen können. In der Mitte liegt die Handlung.
Herunterladen und Spielen von Spielen auf dem Fire TV Stick
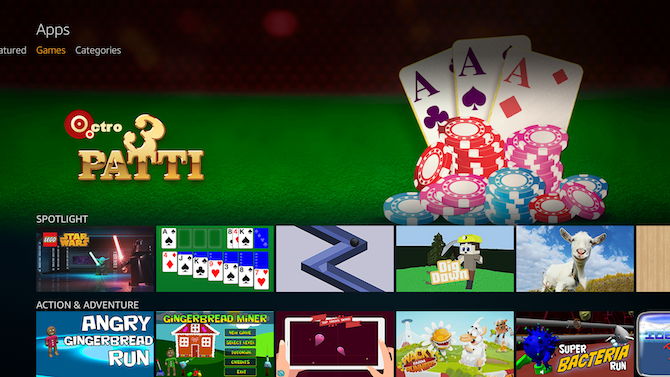
Dort sind einige Brillante Spiele für den Fire TV Stick Die besten kostenlosen Amazon Fire TV-SpieleEs gibt eine überraschende Anzahl kostenloser Amazon Fire TV-Spiele zum Herunterladen. Hier sind die besten, die wir gefunden haben. Weiterlesen , die mit der Alexa Remote arbeiten. Sie finden sie durch Drücken von Zuhausewerde gehen Apps, drücken Niederund gehen zu Spiele. Für eine Demonstration verwenden wir die Flappy Birds Familie Spiel als Beispiel.
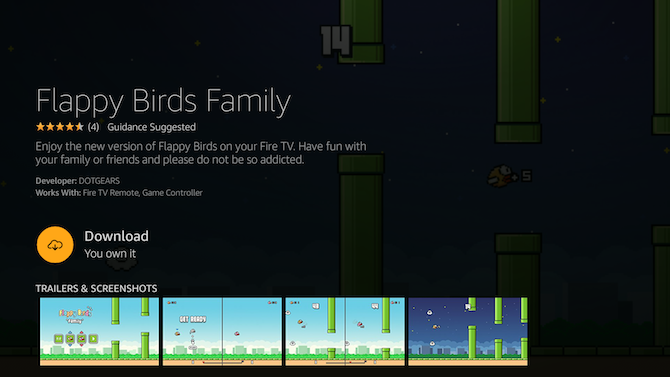
- Navigieren Sie zu Flappy Birds Familie App und drücken Wählen
- Markieren Herunterladen und drücke Wählen
- Warten Sie, bis das Spiel heruntergeladen ist. Sobald die Schaltfläche auf wechselt Lauf, Drücken Sie Wählen
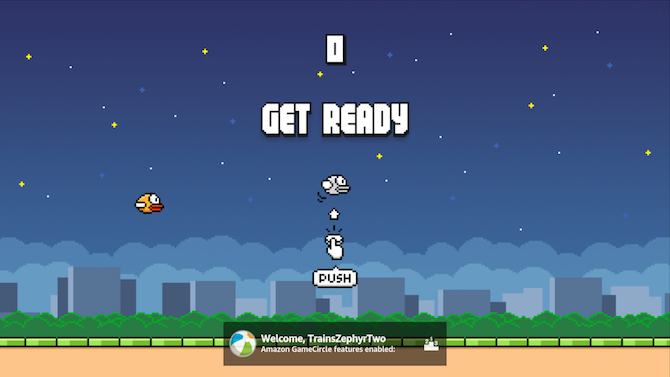
Befolgen Sie die Anweisungen des Spiels auf dem Bildschirm, wie Sie die Alexa-Fernbedienung zum Spielen verwenden. Die Navigations-Trackpad-Tasten funktionieren immer für Wegbeschreibungen.
Im Falle des Flappy Birds Familie, es drückt nur Wählen, da es ein unterhaltsames Ein-Knopf-Spiel ist. Während andere Spiele möglicherweise ein paar weitere Schaltflächen haben, habe ich noch keine gefunden, die mehr als das Trackpad und Select erfordern.
Verwendung der Sprachbefehle von Alexa Remote für Fire TV Stick
Bisher haben wir die Mikrofontaste auf der Alexa-Fernbedienung ignoriert. Dies liegt daran, dass Sie zunächst verstehen, wie der Fire TV Stick funktioniert, und ihn dann mithilfe von Sprachbefehlen bedienen können.
Drücken Sie die Taste Mikrofon Taste, um Alexa auf dem Fire TV Stick zu aktivieren. Der Fernsehbildschirm wird dunkel mit einer blauen Linie darüber. Die Leitung wird moduliert, während Sie in die Fernbedienung sprechen. Halte das Mikrofon Taste, während Sie Ihren gesamten Befehl sprechen, und dann loslassen.
Hier sind einige der nützlichen Sprachbefehle für den Fire TV Stick und was passiert, wenn Sie sie sagen:
- "Nach Hause gehen" - Navigiert zum Startbildschirm
- "Play [Film / TV-Show] auf Fire TV" - Spielt den Film oder die TV-Show ab
- "Suche [Film / TV-Show] auf Fire TV" - Findet den Film oder die TV-Show
- "Zeig mir Titel mit [Schauspieler / Regisseur / Genre]" - Findet Filme oder Fernsehsendungen mit dem, was du willst
- “Pause / Stop” - Hält das Video an oder stoppt es
- "Wiedergabe / Fortsetzen" - Spielt das Video ab oder setzt es fort
- "X Sekunden zurückspulen" - Spult die Anzahl der angegebenen Sekunden zurück
- "Schneller Vorlauf X Sekunden" - Schneller Vorlauf der Anzahl der angegebenen Sekunden
- "[App / Spiel] starten" - Startet die gewünschte App oder das gewünschte Spiel
- "Lautstärke erhöhen / verringern" - Ändert die Lautstärke
- “Mute Fire TV” - Stellt die Lautstärke auf Stumm
Wenn Sie ein Amazon Echo oder Echo Dot haben, können Sie den Fire TV Stick mit Ihrer Stimme steuern. Die Alexa-Fernbedienung wird nicht benötigt.
Erweiterte Einstellungen für Amazon Fire TV Stick

Die letzte der Hauptmenüoptionen, die Einstellungen Mit dieser Option können Sie verschiedene Aspekte des Fire TV Sticks steuern, darunter:
- Stellen Sie eine Verbindung zu versteckten Netzwerken her und ändern Sie die DNS-Server
- Ändern Sie die Einstellungen für den Bildschirmschoner
- Ändern Sie die Audio- und Videoeinstellungen
- Apps verwalten und deinstallieren
- Ändern Sie den GameCircle-Spitznamen
- Zeitzone und Sprache ändern
- Passen Sie die Einstellungen für die Amazon Prime Photos-App an
- Und vieles mehr…
Sie können alle Optionen selbst durchgehen, um zu sehen, was Sie benötigen. Hier sind jedoch einige der wichtigsten Funktionen.
So spiegeln Sie Ihren Bildschirm auf Fire TV Stick
Mit dem Fire TV Stick können Sie Spiegeln Sie Ihren Telefon- oder Tablet-Bildschirm So übertragen Sie Ihren Bildschirm: Kabelgebundene und drahtlose Lösungen zur Freigabe Ihres BildschirmsEs gibt viele Situationen, in denen Sie Ihr Smartphone oder PC-Display auf den riesigen Fernseher in Ihrem Wohnzimmer spiegeln möchten. Es gibt mehrere Möglichkeiten, dies zu tun, sowohl kabelgebunden als auch kabellos. Weiterlesen Das Fernsehgerät zeigt also alles an, was Sie auf dem Telefon sehen. Dies funktioniert über Miracast, das von den meisten Smartphones und Tablets unterstützt wird.
- Gehe zu die Einstellungen > Anzeige > Aktivieren Sie die Anzeigespiegelung
- Gehen Sie zu Ihrem Telefon die Einstellungen > Anzeige > Kabelloser Bildschirm
- Aktivieren es und wählen der Fire TV Stick unter den Optionen
So deaktivieren Sie In-App-Käufe auf dem Fire TV Stick
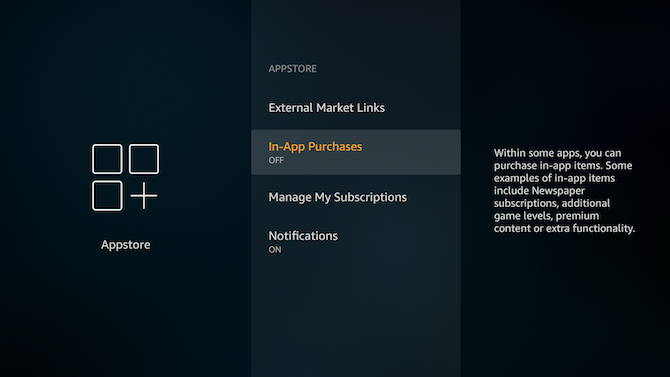
In-App-Käufe können eine große Rechnung verursachen, wenn sie nicht genau überwacht werden. Wenn Kinder den Fire TV Stick verwenden, ist es eine gute Idee, In-App-Käufe (IAP) zu deaktivieren.
- Gehe zu die Einstellungen > Anwendungen > Appstore > In-App Käufe
- Drücken Sie Wählen um es auszuschalten
Aktivieren oder Deaktivieren der Kindersicherung und Datenüberwachung
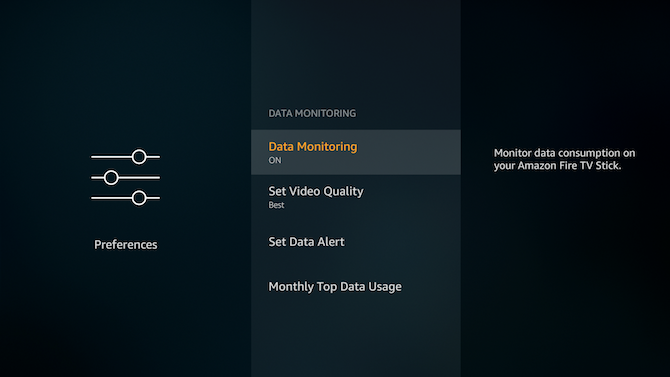
Während des Setups hatten Sie die Möglichkeit, die Anwendung der Kindersicherung und der Überwachungsdaten zu aktivieren oder zu überspringen. Wenn Sie Ihre Meinung geändert haben, betätigen Sie den Schalter.
- Gehe zu die Einstellungen > Einstellungen > Kindersicherung oder Datenüberwachung
- Drücken Sie Wählen um es ein- oder auszuschalten
- Wenn Sie eine Option aktivieren, gehen Sie wie in den Punkten beschrieben vor 3f für Kindersicherung oder 3h für die Datenüberwachung
So aktivieren Sie die Eingabehilfen in Fire TV Stick
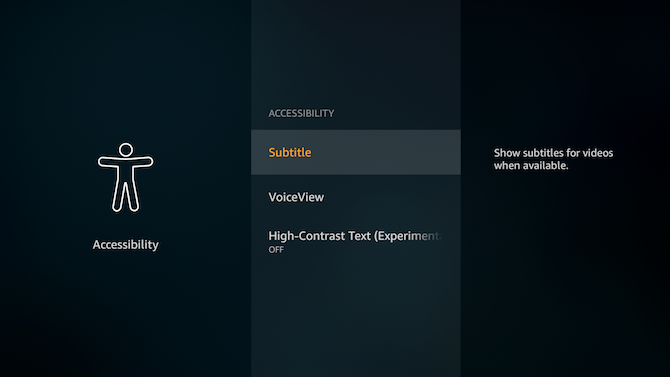
Der Fire TV Stick enthält einige Funktionen, um ihn für Menschen mit akustischen oder visuellen Beeinträchtigungen zugänglicher zu machen. Dies umfasst Untertitel mit Untertiteln, Sprachansicht (zum Auslesen von Wörtern auf dem Bildschirm) und kontrastreichen Text.
Sie können jede dieser Optionen aktivieren, indem Sie auf gehen die Einstellungen > Barrierefreiheit
So setzen Sie den Fire TV Stick auf die Werkseinstellungen zurück
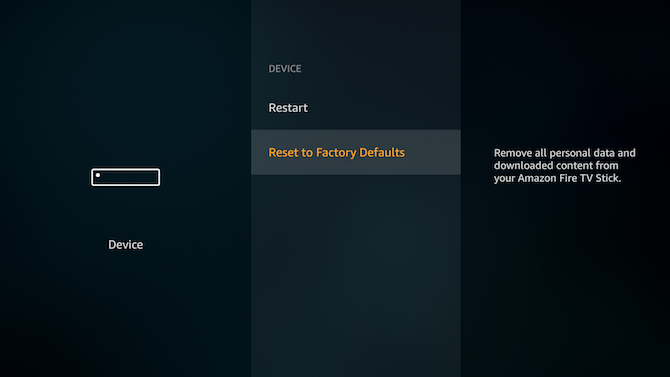
Etwas in den Einstellungen durcheinander gebracht? Keine Sorge, Sie können darauf zurückgreifen, wie der Fire TV Stick sofort einsatzbereit war.
- Gehe zu die Einstellungen > Gerät > Auf Werkseinstellungen zurücksetzen
- Wählen Sie im Bestätigungsbildschirm Zurücksetzen
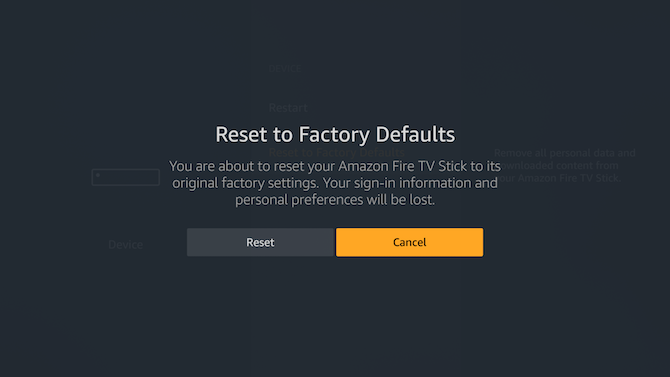
Das Gerät startet dann den Rücksetzvorgang, der etwa 10 Minuten dauert. Sobald dies erledigt ist, wird dieselbe Aufforderung zum Koppeln Ihrer Fernbedienung angezeigt, die Sie beim ersten Einrichten des Fire TV Sticks gesehen haben.
So aktualisieren Sie Ihren Amazon Fire TV Stick
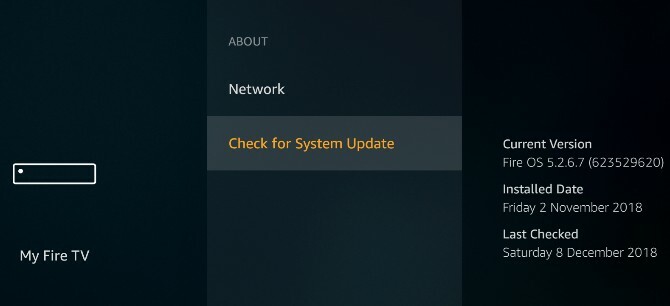
Amazon veröffentlicht alle paar Monate ein Software-Update für seinen Fire TV Stick. Höchstwahrscheinlich lädt Ihr Fire TV Stick dieses Update während seiner regelmäßigen Überprüfungen automatisch herunter und wendet es an.
Hier erfahren Sie, ob Sie die neueste Version von Fire OS ausführen und den Fire TV Stick bei Bedarf aktualisieren.
- Gehe zu die Einstellungen > Mein Feuerfernseher > Über
- Wählen Suchen Sie nach Systemupdates
Der Fire TV Stick sucht dann nach Updates. Wenn ein Update verfügbar ist, werden Sie um Bestätigung gebeten, um es anzuwenden.
Sobald das Update angewendet wurde, wird der Fire TV Stick automatisch neu gestartet.
So schalten Sie Ihren Amazon Fire Stick aus
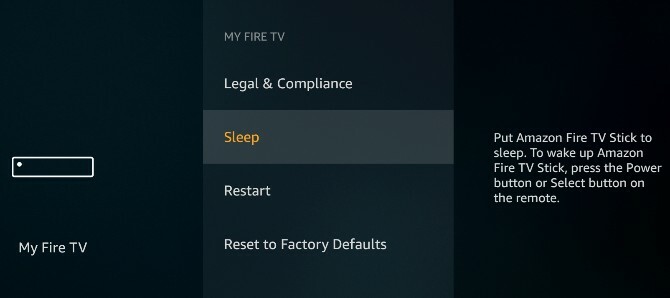
Der Amazon Fire TV Stick schaltet sich nicht vollständig aus. Bestenfalls können Sie es in den Schlafmodus versetzen. Laut Amazon müssen Sie es nie ausschalten, da es nach 30 Minuten automatisch in den Ruhemodus wechselt.
So versetzen Sie den Amazon Fire Stick manuell in den Ruhemodus:
- Gehe zu die Einstellungen > Mein Feuerfernseher > Über
- Wählen Suchen Sie nach Systemupdates
Wenn Sie den Fire TV Stick ausschalten möchten, damit er keinen Strom verbraucht, müssen Sie ihn an der Hauptsteckdose ausschalten.
So schalten Sie Ihren Amazon Fire Stick ein
Der Amazon Fire TV Stick verfügt nicht über einen physischen Netzschalter. Wenn Sie es an eine Steckdose anschließen und die Stromversorgung einschalten, startet der Fire TV Stick.
Wenn es sich im Ruhemodus befindet, können Sie den Amazon Fire TV Stick durch Drücken der Home-Taste auf der Fernbedienung oder der mobilen App einschalten.
Fehlerbehebung bei häufig auftretenden Problemen mit Amazon Fire TV-Sticks
Solange Sie diese Anleitung befolgen, sollten Sie in der Lage sein, den Fire TV Stick einzurichten und problemlos zu verwenden. Es gibt jedoch einige häufig auftretende Probleme, mit denen mehrere Kunden konfrontiert zu sein scheinen.
Ich habe während des Setups zurückgedrückt und mein Fire TV Stick ist eingefroren
Keine Sorge, es ist nicht das Ende der Welt. Sie müssen lediglich den Fire TV Stick zurücksetzen. Dafür gibt es zwei Möglichkeiten:
- Halte das Spielpause Taste und die Wählen gleichzeitig für fünf Sekunden.
- Wenn dies nicht funktioniert, schalten Sie den Hauptstecker aus und wieder ein.
Ich kann den Vollbildmodus nicht sehen, das Video wird von den Seiten geschnitten
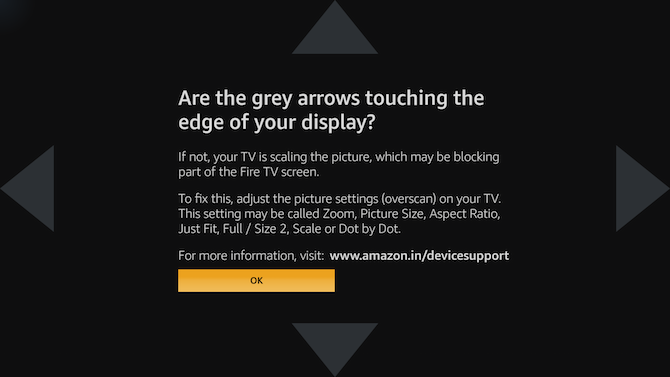
Wenn die vier Seiten des Videos so aussehen, als würden sie vom Bildschirm abgeschnitten, sind Ihr Fernseher und Ihr Fire TV Stick unterschiedlich ausgerichtet. Sie können dieses Problem normalerweise beheben, indem Sie die Anzeige über die Einstellungen kalibrieren. Das ist aber anders als Kalibrieren Sie Ihren Fernseher für die beste Bildqualität So haben Sie einen neuen Fernseher: So richten Sie ihn für die beste Anzeige zu Hause einHerzlichen Glückwunsch zu Ihrem neuen Fernseher! Aber warte, warum sieht es zuhause nicht so gut aus wie im Showroom? Weiterlesen .
- Gehe zu die Einstellungen > Anzeige & Sounds > Anzeige
- Stelle sicher Video Auflösung ist eingestellt auf Auto
- Gehe zu Anzeige kalibrieren
- Es ist wahrscheinlich, dass die Spitzen der vier Pfeile die Ränder Ihres Fernsehbildschirms nicht berühren. Um dies zu beheben, gehen Sie zu den Bildeinstellungen Ihres Fernsehgeräts und stellen Sie sie auf ein Scan.
- Sobald die Pfeile perfekt ausgerichtet sind, wählen Sie okay
Alexa Remote funktioniert nicht mit Fire TV Stick
Dies ist wahrscheinlich der häufigste Fehler bei diesem Gerät. Manchmal funktioniert die Alexa-Fernbedienung scheinbar ohne Grund nicht mehr mit dem Fire TV Stick.
Der erste Schritt besteht natürlich darin, die Batterien in der Alexa-Fernbedienung auszutauschen und zu überprüfen, ob sie funktioniert. Wenn dies immer noch nicht der Fall ist, können Sie dies wie folgt beheben:
- Trennen Sie den Fire TV Stick von der Stromquelle, warten Sie 30 Sekunden und schließen Sie ihn wieder an
- Nehmen Sie die Batterien aus der Alexa-Fernbedienung, warten Sie 30 Sekunden und legen Sie sie wieder ein
- Warten Sie, bis der Fire TV Stick vollständig hochgefahren ist. Überprüfen Sie dann, ob es funktioniert
- Wenn es immer noch nicht funktioniert, halten Sie gedrückt Zuhause für 10 Sekunden, um das Bluetooth-Gerät erneut zu koppeln
So installieren Sie Android Play Store-Apps auf dem Fire TV Stick

Das Betriebssystem des Fire TV Sticks ist eine modifizierte Version von Googles Android. Das heißt, Sie können Android-Apps darauf ausführen. Aber nicht alles aus dem Play Store ist hier erhältlich. Wie installiere ich eine Android-App, die nicht im Amazon Fire TV Stick-Store erhältlich ist?
- Gehe zu die Einstellungen > Gerät > Entwickleroptionen > ADB-Debugging > Apps aus unbekannten Quellenund ändern Sie es in Auf
- Laden Sie Apps2Fire herunter auf jedem Android-Handy oder Tablet
- Laden Sie auf demselben Android-Telefon oder -Tablet die App herunter, die Sie auf den Fire TV Stick laden möchten
- Gehe zu Apps2Fire > Konfiguration > Suche nach Fire TVs (solange beide Geräte mit demselben Wi-Fi-Netzwerk verbunden sind)
- (Optional) Wenn Apps2Fire den Fire TV Stick nicht finden kann, müssen Sie die IP-Adresse manuell eingeben. Gehen Sie auf dem Fire TV Stick zu die Einstellungen > Gerät > Über > Netzwerk um seine zu sehen IP Adresse. Geben Sie das in das Feld ein Apps2Fire > Konfiguration
- Sobald Android und der Fire TV Stick verbunden sind, gehen Sie zu Apps2Fire > Lokale Apps
- Wählen Sie eine App aus, die Sie auf den Fire TV Stick laden möchten, und tippen Sie auf Installieren
- In wenigen Sekunden wird es in den Apps Ihres Fire TV Sticks angezeigt
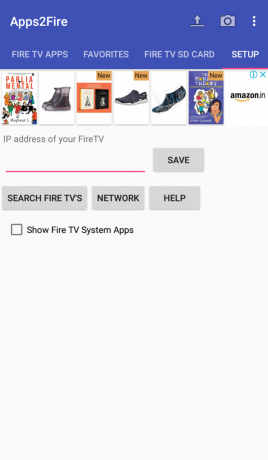
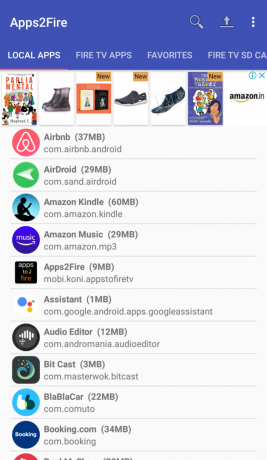
Dies ist die einfachste Methode, um Play Store-Apps manuell auf dem Fire TV-Stick zu installieren. Es gibt auch andere, detailliertere Methoden. Wir haben eine vollständige Anleitung zu So laden Sie eine App von der Seite auf den Amazon Fire TV Stick So laden Sie Apps auf einem Amazon Fire TV Stick von der SeiteSo installieren Sie Fire Stick-Apps, die bei Amazon nicht verfügbar sind. Weiterlesen .
Was Sie auf Ihrem Amazon Fire TV Stick sehen sollten
Neben allen wichtigen Streaming-Video-Apps hat Amazon mehrere „Kanäle“ eingeführt, um Ihnen zu helfen Füllen Sie die Schnurlücke. Der Amazon Fire TV Stick ist ein hervorragender Einstieg in die Herstellung Ihres Kabelschneidegeräts. In dieser Hinsicht ist es wahrscheinlich besser als der Chromecast.
Nachdem Sie den Amazon Fire TV Stick zusammen mit der Alexa-Fernbedienung und Ihrem Amazon Prime-Konto bereit haben, können Sie ihn zum Streamen von Filmen und TV-Sendungen verwenden. Es gibt eine große Auswahl an Hollywood-Blockbustern und beliebten TV-Serien, die man sich ansehen kann. Bevor Sie diese ausprobieren, lesen Sie sie aus die besten Amazon-Originale, von denen Sie noch nichts gehört haben Die 15 besten Amazon Prime-Originalserien für True GeeksEs gibt viele großartige Originalserien auf Amazon Prime, und dies sind die besten Amazon Originalserien, von denen Sie wahrscheinlich noch nie gehört haben. Weiterlesen . Sie wissen nie, vielleicht entdecken Sie einen neuen Favoriten!
Mihir Patkar schreibt über Technologie und Produktivität, wenn er keine Wiederholungen sieht.


