Werbung
 Die Verwendung eines Desktop-E-Mail-Clients wie Thunderbird bietet einige Vorteile. Zunächst können Sie jederzeit auf Ihre E-Mails zugreifen, auch wenn das Internet nicht verfügbar ist. Dann ist es sehr einfach, mehrere E-Mail-Konten hinzuzufügen und zu verwalten. Last but not least gibt es eine Reihe von Erweiterungen, die die Arbeit mit Thunderbird so viel komfortabler machen.
Die Verwendung eines Desktop-E-Mail-Clients wie Thunderbird bietet einige Vorteile. Zunächst können Sie jederzeit auf Ihre E-Mails zugreifen, auch wenn das Internet nicht verfügbar ist. Dann ist es sehr einfach, mehrere E-Mail-Konten hinzuzufügen und zu verwalten. Last but not least gibt es eine Reihe von Erweiterungen, die die Arbeit mit Thunderbird so viel komfortabler machen.
In diesem Artikel werde ich Ihnen zeigen, wie Sie einrichten Mozilla Thunderbird 3, wie man mit mehreren SMTP-Servern und Identitäten arbeitet und wie man den SMTP-Server von GMail zum Mitspielen bringt.
So richten Sie Mozilla Thunderbird für mehrere Konten ein
Zuerst werden wir uns die Optionen zum Einrichten mehrerer Konten in Thunderbird 3 ansehen.
Ersteinrichtung
Das Einrichten von Einzelkonten ist unkompliziert. Gehe zu> Werkzeuge > Kontoeinstellungen und von> Kontoaktionen unten links im Kontoeinstellungen Fenster, wählen Sie> Mail-Konto hinzufügen… Dies startet ein> E-Mail-Konto einrichten Fenster, das Sie durch den gesamten Einrichtungsprozess führt.
Geben Sie einfach Ihre Daten ein, warten Sie, bis Thunderbird Ihre eingehenden und ausgehenden Server erkennt, und klicken Sie auf> Konto anlegen wenn du fertig bist. Möglicherweise müssen Sie mit> gehen Manuelle Einrichtung für den Fall, dass Thunderbird Ihre eingehenden und ausgehenden Mailserver nicht finden kann.
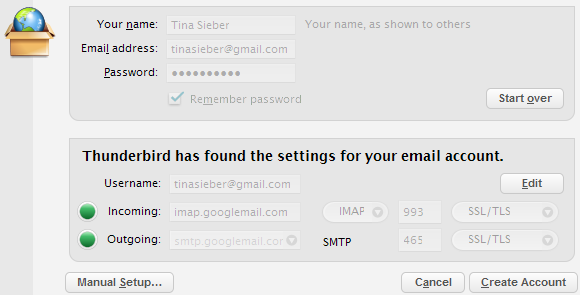
Sie können auf die gleiche Weise weitere Konten einrichten.
Mehrere ausgehende Server (SMTP)
Sie können mehr als einen SMTP-Server hinzufügen und verwenden. Dies kann nützlich sein, wenn Sie E-Mails senden müssen, einer Ihrer SMTP-Server jedoch nicht verfügbar ist. Gehe zu> Werkzeuge > Kontoeinstellungen und klicken Sie auf> Ausgangsserver (SMTP) Am Ende der Liste werden alle Ihre Konten angezeigt. Alle weiteren Schritte sind selbsterklärend. Stellen Sie sicher, dass Sie einen Standardserver festlegen, indem Sie auf> klicken Standard festlegen Klicken Sie auf die Schaltfläche, während Ihr bevorzugter SMTP-Server ausgewählt ist.
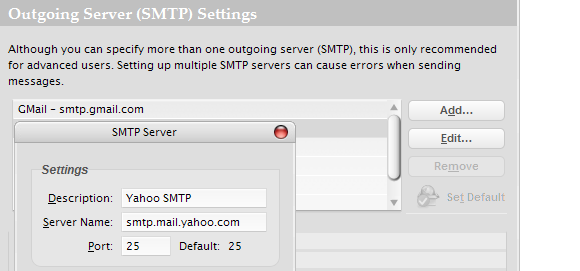
Hier ist eine Liste von kostenlose SMTP-Server für den Fall, dass Sie jemals zusätzliche benötigen.
Nachdem Sie eine Auswahl an SMTP-Servern haben, können Sie zwischen diesen wechseln. Innerhalb> KontoeinstellungenKlicken Sie auf eines Ihrer Konten in der Liste. Ganz unten auf der ersten Seite wird auch das> aufgelistet Kontobezeichnungwird ein Dropdown-Menü für> angezeigt Ausgangsserver (SMTP). Sie können wählen zu> Verwenden Sie den Standardserver oder wählen Sie einen Ihrer SMTP-Server aus der Dropdown-Liste aus.
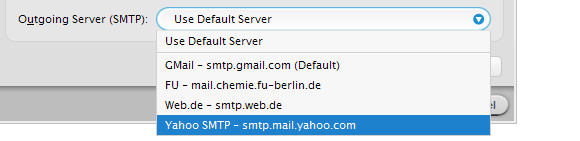
Schnelles Wechseln zwischen SMTP-Servern
 Wenn Sie häufig im laufenden Betrieb zwischen SMTP-Servern wechseln müssen und Ihre Kontoeinstellungen nicht jedes Mal ändern möchten, versuchen Sie Folgendes: SmtpSelect-Erweiterung. Die Symbolleistenschaltfläche muss manuell über> hinzugefügt werden Anpassen Speisekarte.
Wenn Sie häufig im laufenden Betrieb zwischen SMTP-Servern wechseln müssen und Ihre Kontoeinstellungen nicht jedes Mal ändern möchten, versuchen Sie Folgendes: SmtpSelect-Erweiterung. Die Symbolleistenschaltfläche muss manuell über> hinzugefügt werden Anpassen Speisekarte.
Beachten Sie, dass seine Erweiterung nur funktioniert, wenn Sie> ausgewählt haben Verwenden Sie den Standardserver in den SMTP-Einstellungen für Ihre Konten.
GMail-Problemumgehung
Seien Sie vorsichtig, wenn Sie den SMTP-Server von GMail verwenden! Es wird das> überschreiben Von: Adresse mit Ihren GMail-Kontodaten. Die E-Mail scheint von Ihrem GMail-Konto gesendet worden zu sein, obwohl Sie ein anderes Konto ausgewählt haben.
Die Problemumgehung besteht darin, diese E-Mail-Adressen Ihrem GMail-Konto hinzuzufügen. Innerhalb von GMail gehen Sie zu> die Einstellungen > Konten und Importe und unter> Mail senden als: Klicken Sie auf> Mail von einer anderen Adresse senden Taste.

Jetzt erkennt GMail das> Von: E-Mail-Adresse und wird nicht überschrieben.
Wenn Sie Thunderbird mehrere GMail-Konten hinzugefügt haben, können Sie auch einen einzelnen SMTP-Server mit dem entsprechenden Benutzernamen für jedes Ihrer GMail-Konten verwenden.
Mehrere Identitäten
Wechseln Sie zwischen Konten und Identitäten
Nachdem Sie Thunderbird mit mehreren E-Mail-Konten eingerichtet haben, können Sie beim Schreiben von E-Mails problemlos zwischen diesen Konten wechseln. Wenn Sie> Schreiben In einer E-Mail wird unter> eine Dropdown-Option angezeigt Von:. Hier können Sie eines Ihrer E-Mail-Konten auswählen.

Identitäten verwalten
Möglicherweise haben Sie auch die Option> entdeckt Identitäten verwalten… innerhalb Ihres> Kontoeinstellungen und fragte sich, was es ist. Bei einigen E-Mail-Anbietern können Sie mehrere E-Mail-Adressen mit ein und demselben Konto verknüpfen. Sie können diese E-Mail-Adressen für verschiedene Zwecke verwenden und sie dennoch im selben Posteingang eintreffen lassen. Diese werden Identitäten genannt.
Mit dem> Identitäten verwalten… Mit dieser Schaltfläche können Sie mehrere Identitäten hinzufügen und ihren eigenen Absendernamen und ihre eigene Adresse, Antwortadresse, Signatur und viele weitere Einstellungen angeben. Grundsätzlich wird die zusätzliche Identität wie ein separates E-Mail-Konto behandelt.
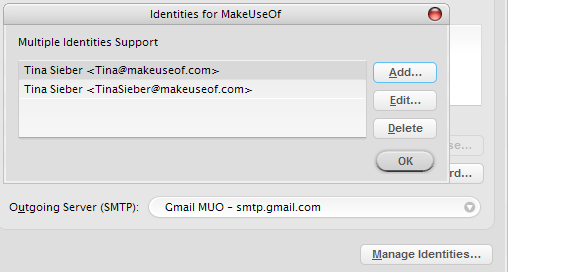
Wenn Sie Ihrem Konto eine Identität hinzugefügt haben, ist diese über das zuvor beschriebene> verfügbar Von: Dropdown-Menü. Wenn Sie GMail verwenden, müssen Sie entweder einen separaten SMTP-Server unter Verwendung der E-Mail-Adresse dieser Identität einrichten und verwenden oder Fügen Sie diese zusätzliche E-Mail-Adresse Ihrem GMail-Konto hinzu.

Ich hoffe, dieser Artikel über das Einrichten von Mozilla Thunderbird für mehrere E-Mail-Konten hat Ihnen einige neue Tricks beigebracht. Bitte lassen Sie uns wissen, ob Sie es in den Kommentaren nützlich fanden.
Tina schreibt seit über einem Jahrzehnt über Verbrauchertechnologie. Sie hat einen Doktortitel in Naturwissenschaften, ein Diplom aus Deutschland und einen MSc aus Schweden. Ihr analytischer Hintergrund hat ihr geholfen, sich als Technologiejournalistin bei MakeUseOf zu profilieren, wo sie jetzt die Keyword-Recherche und -Operationen verwaltet.

