Werbung
 Wer möchte nicht ein bisschen Magie im Leben? Es ist immer willkommen. Obwohl ich kein Zauberer bin, kenne ich sicher eine Anwendung, die Ihre Fotos magisch wirken lässt. Ja! Kein Preis für Vermutungen - es ist Photoshop. In diesem Artikel geht es darum, Ihren Fotos Magie zu verleihen. mit Photoshop Lernen Sie die Fotobearbeitung in Photoshop: Machen Sie sich in 1 Stunde mit den Grundlagen vertrautPhotoshop ist ein einschüchterndes Programm - aber mit nur einer Stunde können Sie alle Grundlagen lernen. Holen Sie sich ein Foto, das Sie bearbeiten möchten, und legen Sie los! Weiterlesen und etwas Pixie Dust! Hier erfahren Sie, wie Sie in Photoshop Pixie Dust zeichnen.
Wer möchte nicht ein bisschen Magie im Leben? Es ist immer willkommen. Obwohl ich kein Zauberer bin, kenne ich sicher eine Anwendung, die Ihre Fotos magisch wirken lässt. Ja! Kein Preis für Vermutungen - es ist Photoshop. In diesem Artikel geht es darum, Ihren Fotos Magie zu verleihen. mit Photoshop Lernen Sie die Fotobearbeitung in Photoshop: Machen Sie sich in 1 Stunde mit den Grundlagen vertrautPhotoshop ist ein einschüchterndes Programm - aber mit nur einer Stunde können Sie alle Grundlagen lernen. Holen Sie sich ein Foto, das Sie bearbeiten möchten, und legen Sie los! Weiterlesen und etwas Pixie Dust! Hier erfahren Sie, wie Sie in Photoshop Pixie Dust zeichnen.
Erstellen Sie ein neues Dokument. Die Größe spielt keine Rolle. Wir werden es schließlich verwerfen. Stellen Sie einfach sicher, dass der Hintergrund weiß ist.
Wir werden einen neuen Pinsel erstellen, indem wir die vorhandenen Pinsel von Photoshop kombinieren. Wählen Sie also das Pinselwerkzeug aus der Toolbox. Klicken Sie in der Optionsleiste oben auf den Dropdown-Pfeil neben der Pinselform. Auf diese Weise können Sie den Pinsel auswählen, mit dem Sie arbeiten möchten. Während wir einen Pixie Dust-Effekt erzeugen, wären die offensichtlichen Zutaten Sterne und leuchtende Flecken! Wählen Sie also eine Pinselform, die gut in den Effekt passt. Ich benutze den Star-Pinsel, einen weichen Rundpinsel und den Starburst-Pinsel.
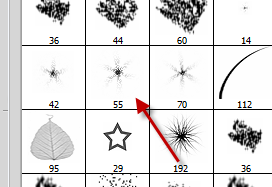
Die Stern- und Rundpinsel befinden sich unter den Standardpinseln. Sie müssten auf den Pfeil klicken und verschiedene Pinsel auswählen, um zum Starburst-Pinsel zu gelangen. Darüber hinaus können Sie mit dem benutzerdefinierten Formwerkzeug noch mehr Sterne hinzufügen.
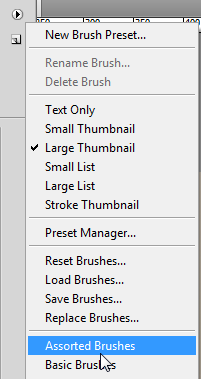
Klicken Sie einfach zwei- bis dreimal an zufälligen Stellen mit jedem Pinsel / jeder Form, die Sie verwenden möchten. Versuchen Sie, die Klicks ziemlich nahe beieinander zu halten und die Größe zu variieren. Obwohl wir uns in den folgenden Schritten darum kümmern werden, tut ein wenig Planung nie weh.
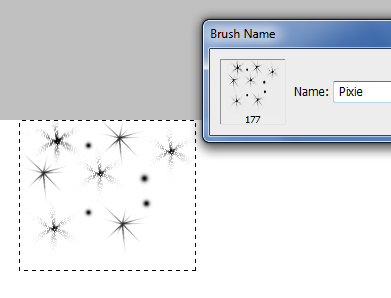
Als nächstes werden wir einen neuen Pinsel aus dem soeben erstellten Semi-Chaos erstellen. Stellen Sie sicher, dass der Hintergrund weiß ist, und gehen Sie zu Bearbeiten> Pinselvoreinstellung definieren. Geben Sie dem neuen Pinsel einen Namen, wenn Sie möchten, und klicken Sie auf OK.
Sie können dieses Dokument jetzt schließen (kein Speichern erforderlich). Photoshop merkt sich den Pinsel, den Sie gerade für verschiedene Dokumente erstellt haben. Jetzt ist es Zeit, das Bild zu laden, dem Sie den Pixie Dust hinzufügen möchten. Ich habe dieses Bild von der Börse bekommen

Erstellen Sie eine neue Ebene über dem gerade geöffneten Bild. Nennen wir es "Staub". Wählen Sie das Pinselwerkzeug und den gerade erstellten Pinsel. Wählen Sie Weiß als Vordergrundfarbe.
Wenn Sie klicken und ziehen, dh mit dem von Ihnen erstellten Pinsel „malen“, erhalten Sie möglicherweise nicht das, was Sie erreichen möchten. Der Pinsel erfordert etwas mehr Basteln und es ist Zeit, die leistungsstarke Pinsel-Engine von Photoshop aufzurufen. Klicken Sie auf Fenster> Pinsel oder drücken Sie die Taste F5, um zur Pinselpalette zu gelangen.
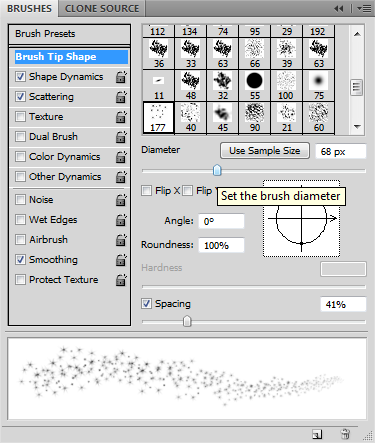
Setzen Sie ein Häkchen gegen Formdynamik und Streuung. Klicken Sie nun auf Formdynamik und spielen Sie mit den Einstellungen. Während Sie an den Einstellungen basteln, erhalten Sie in Photoshop eine Live-Vorschau, wie der Pinselstrich aussehen wird. Hier sind meine Einstellungen. Stellen Sie sicher, dass der Regler auf Ausblenden eingestellt ist. Dadurch erhalten Sie einen schönen Streifen magischen Staubes, wenn Sie einen Strich auf Ihr Bild malen.

Klicken Sie anschließend auf Streuung und spielen Sie mit den Schiebereglern, bis Sie das bekommen, wonach Sie suchen. Hier sind meine Einstellungen. Die Einstellungen hängen von der Art des verwendeten Bildes ab. Wenn das Bild eine Aktion ausführt, möchten Sie einen Überblendungseffekt. Wenn es sich eher um ein Frontporträt handelt, möchten Sie möglicherweise etwas Staub darüber streuen und nicht einen kontinuierlichen Strich. Alles, was Sie von hier aus tun können, indem Sie mit den Schiebereglern herumspielen.
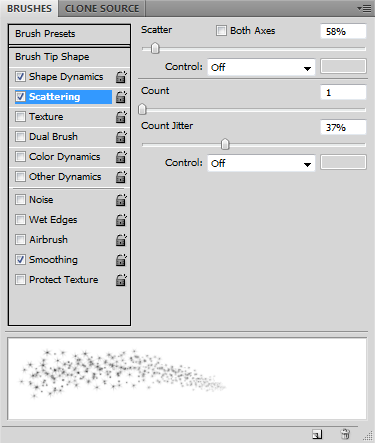
Wenn Sie die Einstellungen vorgenommen haben, malen Sie einen Strich auf eine neue Ebene. Sie können etwas Glanz hinzufügen, um den letzten Schliff zu verleihen. Doppelklicken Sie auf die Staubschicht und aktivieren Sie im daraufhin geöffneten Dialogfeld "Ebenenstile" die Option "Äußeres Leuchten". Wählen Sie die Farbe des Lichts und seine Größe. Sie können die Füllopazität verringern, damit ein Teil des Hintergrundbilds durch den Staub sichtbar wird, während das Leuchten weiterhin undurchsichtig bleibt. Hier ist das Endergebnis:

Wie haben Sie dieses Tutorial gefunden? Ist es nicht einfach, Ihren Fotos einen kleinen Pixie Dust-Effekt hinzuzufügen? Sagen Sie uns, wie Ihre Fotos ausgehen!
Ich bin Varun Kashyap aus Indien. Ich bin begeistert von Computern, Programmierung, Internet und den Technologien, die sie antreiben. Ich liebe das Programmieren und arbeite oft an Projekten in Java, PHP, AJAX usw.