Werbung
Bluetooth ist eine Technologie, die die meisten Menschen vergessen, bis sie nicht mehr funktioniert. Zum Beispiel könnten Sie das Gefühl haben, dass alles gut läuft, bis Ihre AirPods sich entscheiden, keine Verbindung herzustellen. Meistens ist dies eine relativ einfache Lösung. Aber manchmal kann es etwas schwierig sein.
Eines der frustrierendsten Probleme ist, wenn auf Ihrem Mac plötzlich kein Bluetooth mehr verfügbar ist. Zumindest scheint es so, aber können Sie wirklich sicher sein? Ohne einen klaren Hinweis darauf, was falsch läuft, kann die Fehlerbehebung bei Bluetooth auf Ihrem Mac wie ein Spaziergang im Dunkeln sein.
So können Sie Probleme mit macOS Bluetooth beheben.
1. Bluetooth nicht verfügbar? Starten Sie Ihren Mac neu
Ja, dies ist der Schritt, von dem Sie immer hören, aber es gibt einen Grund dafür. In den meisten Fällen löst ein Neustart eine Reihe von Problemen mit Ihrem Mac, darunter auch Bluetooth-Probleme.
Starten Sie Ihren Mac unter neu Apple-Menü> Neustart behebt fast jedes Bluetooth-Problem, insbesondere solche, bei denen das Bluetooth-Modul abgestürzt ist und ein System nicht mehr reagiert. Laut Apple kann das Entfernen von USB-Geräten hilfreich sein. Versuchen Sie es also auch.
Bevor Sie fortfahren, sollten Sie auch unsere überprüfen Einführung in die Verwendung von Bluetooth unter macOS So aktivieren Sie Bluetooth auf Ihrem Mac und koppeln neue GeräteHier erfahren Sie, wie Sie Bluetooth auf Ihrem Mac aktivieren, Geräte koppeln und verbinden und diese nützliche Technologie unter macOS beherrschen. Weiterlesen um sicherzustellen, dass Sie verstehen, wie es funktioniert.
2. Überprüfen Sie die Bluetooth-Geräteeinstellungen Ihres Mac
Um eine Verbindung zu Ihrem Mac herzustellen, muss Ihr Bluetooth-Gerät eingeschaltet sein und über eine Akkuladung verfügen. Dies mag offensichtlich klingen, aber es lohnt sich, dies zu überprüfen, bevor Sie große Anstrengungen unternehmen, um ein Problem zu beheben, das nicht wirklich existiert. Wenn Sie dieses Gerät noch nicht gekoppelt haben, stellen Sie sicher, dass Sie es richtig ausführen (und dass es für Ihren Mac sichtbar ist).
Wenn Sie versuchen, einen Bluetooth-Lautsprecher oder ein anderes Audiogerät zum Laufen zu bringen, haben Sie ihn bereits gekoppelt Wenn Sie sich fragen, warum Sie nichts hören können, müssen Sie sicherstellen, dass es als primärer Ausgang ausgewählt ist unter Systemeinstellungen> Sound> Ausgabe.
Gleiches gilt für Bluetooth-Headsets mit Mikrofon: Gehen Sie zum Eingang Registerkarte und wählen Sie dort Ihr Bluetooth-Gerät. Ihr Mac sollte sich beim nächsten Anschließen eines drahtlosen Audiogeräts an Ihre Wahl erinnern.
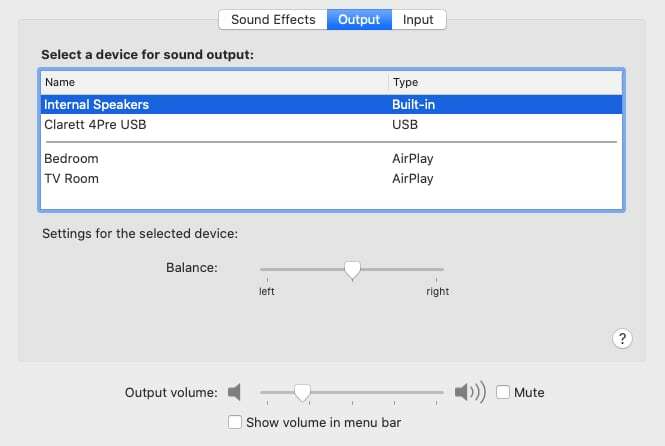
Sie können auch auf klicken Volumen Klicken Sie auf die Schaltfläche in der Menüleiste und wählen Sie dort Ihr Audiogerät aus. Wenn Sie die Schaltfläche in Ihrer Menüleiste nicht sehen, müssen Sie sie möglicherweise aktivieren. Gehe zu Systemeinstellungen> Sound> Ausgabe, dann wähle Lautstärke in der Menüleiste anzeigen am unteren Rand des Fensters.
3. Bluetooth deaktivieren und erneut aktivieren
Um Bluetooth zurückzusetzen, ohne den gesamten Mac neu zu starten, gehen Sie zu Systemeinstellungen> Bluetooth und klicken Sie auf Abschalten. Sie können Bluetooth auch umschalten, indem Sie auf das Menüleistensymbol klicken - klicken Sie auf Anmachen nochmal versuchen. Wenn Sie Probleme haben Verwenden von AirDrop auf Ihrem MacDurch Umschalten dieser Einstellung kann Ihr Problem häufig gelöst werden.

Sie können auch versuchen, den Bluetooth-Prozess vollständig zu beenden, obwohl dies nicht immer effektiv ist. Öffnen Terminal und eintreten sudo pkill gebläutet gefolgt von Ihrem Administratorkennwort. Dies sollte den Hintergrundprozess beenden und neu starten, sodass Sie es erneut versuchen können.
4. Koppeln Sie Ihr Bluetooth-Gerät erneut mit Ihrem Mac
Wenn Sie das Gerät bereits in der Vergangenheit gekoppelt haben, können Sie Ihren Mac auch anweisen, es zu vergessen und erneut zu starten. Sie können alle aktuell gekoppelten Bluetooth-Geräte unter anzeigen Systemeinstellungen> Bluetooth.
Finden Sie heraus, was Ihnen Probleme bereitet, wählen Sie es aus und klicken Sie auf X. gefolgt von Entfernen es loswerden.

Sie müssen das Gerät jetzt erneut koppeln. In den meisten Fällen müssen Sie eine Taste gedrückt halten, bis ein Licht blinkt. Überprüfen Sie das Handbuch des Geräts, wenn Sie sich nicht sicher sind.
5. Setzen Sie Ihren PRAM und / oder SMC zurück
Obwohl dies ein komplizierterer Vorgang ist, ist das Zurücksetzen des PRAM oder SMC Ihres Mac eine der am häufigsten empfohlenen Lösungen für eine ganze Reihe von Problemen. Der System Management Controller (SMC) ist in Bezug auf Bluetooth weitaus weniger schuldig als der PRAM oder NVRAM. Das Zurücksetzen beider kann jedoch nicht schaden, da ein zugrunde liegendes Problem Probleme mit Ihrem Mac Bluetooth verursachen kann.
Menschen führen diese beiden Schritte häufig gleichzeitig aus, weshalb sie hier so aufgeführt sind, wie sie sind. Siehe unsere ausführliche Anleitung am So setzen Sie PRAM und SMC zurück So führen Sie einen SMC- und PRAM / NVRAM-Reset auf Ihrem Mac durchEin Zurücksetzen von SMC und PRAM / NVRAM kann dazu beitragen, dass jeder Mac, einschließlich MacBook Pro und MacBook Air, wieder reibungslos funktioniert. Weiterlesen um den Vorgang durchzuführen, egal welchen Mac-Typ Sie haben.
6. Löschen Sie einige wichtige PLIST-Dateien
macOS speichert Informationen zu Bluetooth-Geräten in zwei Dateien auf Ihrer Festplatte: eine für Sie persönliche und eine andere, die von allen Benutzern Ihres Mac verwendet wird. Das Löschen dieser Dateien wird häufig empfohlen, wenn Bluetooth-Probleme auftreten, da macOS beim Neustart Ihres Computers neue Dateien erstellen muss.
Beide Dateien sind PLIST Dateien, die im gesamten Betriebssystem zum Speichern von Anwendungsdaten im XML-Format verwendet werden. So löschen Sie diese Dateien und erstellen sie neu:
- Öffnen Finder und klicken Sie auf Gehe> Gehe zu Ordner aus der Menüleiste.
- Typ oder Einfügen /Library/Preferences.
- Suchen Sie nach einer Datei namens com.apple. Bluetooth.plist und ziehen Sie es in den Papierkorb.
- Klicken Gehe> Gehe zu Ordner erneut und tippen oder einfügen ~ / Library / Preferences / ByHost.
- Suchen Sie nach einer Datei, die mit beginnt com.apple. Bluetooth gefolgt von Zahlen und Buchstaben (endend mit .plist) und ziehen Sie es in den Papierkorb.
- Trennen Sie alle USB-Geräte vom Computer und fahren Sie Ihren Computer herunter.
- Schalten Sie Ihre Bluetooth-Geräte aus und starten Sie Ihren Mac erneut.
- Aktivieren Sie Bluetooth auf Ihren Geräten und versuchen Sie erneut, eine Verbindung herzustellen.
7. Setzen Sie das Bluetooth-Modul Ihres Mac zurück
Als letzten Ausweg können Sie versuchen, Ihr Bluetooth-Modul auf die Werkseinstellungen zurückzusetzen. Dies bedeutet, dass Sie alle vorhandenen gekoppelten Verbindungen verlieren. Wenn Sie nach dem Ausprobieren der oben genannten Schritte immer noch Probleme haben, ist dies ein geringer Preis, den Sie zahlen müssen, damit Ihr Gerät wieder funktioniert.
Wenn Sie kein Bluetooth-Symbol in der Menüleiste haben, gehen Sie zu Systemeinstellungen> Bluetooth und prüfe Bluetooth in der Menüleiste anzeigen. Jetzt halt Umschalt + Option und klicken Sie auf das Bluetooth-Symbol in der Menüleiste. Wählen Sie im angezeigten Menü die Option Debug> Setzen Sie das Bluetooth-Modul zurück. Sie können jetzt versuchen, Ihre Geräte erneut zu koppeln.

Ein letzter Tipp hier ist, Ihre Geräte nach Wichtigkeit neu zu koppeln. Sie möchten Ihre Kopfhörer nicht nur koppeln, um festzustellen, dass beispielsweise bei Maus und Tastatur, auf die Sie angewiesen sind, weiterhin Probleme auftreten. Sobald Sie die wichtige Hardware angeschlossen haben, können Sie sich auf andere Probleme konzentrieren.
Haben Sie immer noch Probleme mit Bluetooth?
Die meisten Probleme sollten verschwinden, nachdem Sie Systemdateien gelöscht, PRAM zurückgesetzt und das Bluetooth-Modul Ihres Mac auf die Werkseinstellungen zurückgesetzt haben. Wenn Sie immer noch Probleme haben, treten wahrscheinlich Hardwareprobleme auf Ihrem Mac auf, obwohl Sie dies möglicherweise möchten Versuchen Sie eine Neuinstallation von macOS zu.
Am besten kaufen Sie einen dedizierten USB-Bluetooth-Adapter und verwenden diesen stattdessen. Ältere Apple-Computer haben mit größerer Wahrscheinlichkeit Probleme als neuere, sodass sich der Preis für eine Reparatur im Vergleich zum Preis eines USB-Dongles oft nicht lohnt. Das Hideez Key USB Smart Bluetooth 4.0 Dongle ist preiswert und sollte den Trick machen.
Wenn Sie Ihren Mac kürzlich gekauft haben und er noch unter Garantie steht, oder Sie haben Apple Care gekauft AppleCare-Garantie: Welche Optionen stehen Ihnen zur Verfügung und lohnt es sich?AppleCare + schützt Ihr Apple-Gerät, aber ist es die Kosten wert? Hier ist, was AppleCare + bietet und ob Sie es bekommen sollten. Weiterlesen Mit Ihrem Mac sollten Sie einen Termin mit Apple vereinbaren. Ein Techniker wird das Problem untersuchen und es kostenlos beheben. Dies könnte auf ein umfassenderes Hardwareproblem mit Ihrem System hinweisen. Es handelt sich also um eine kluge Idee. Wenn Sie es ernst meinen, das Problem zu beheben, es aber nicht behandelt wird, können Sie es zu Apple bringen und die Reparaturen bezahlen.
Kris Wouk ist Schriftsteller, Musiker und wie auch immer es heißt, wenn jemand Videos für das Web macht.

