Werbung
Der Windows Store ist der zentrale Ort zum Herunterladen und Kaufen Web-Apps und Desktop-Software Desktop vs. Microsoft Store Apps: Welche sollten Sie herunterladen?Sollten Sie Ihre Windows-Apps aus dem Microsoft Store beziehen oder herkömmliche Desktop-Programme verwenden? Hier sind die Hauptunterschiede. Weiterlesen für Windows 10. Haben Sie Probleme beim Öffnen des Stores oder einer Ihrer Apps? Keine Sorge, dies ist ein häufiges Problem. Wir haben die Schritte zusammengefasst, damit Sie es beheben können.
Viele der Fehler, auf die Sie möglicherweise stoßen, sind nicht hilfreich, um Sie auf eine Lösung hinzuweisen. Wenn Sie einen bestimmten Fehler erhalten, bedeutet dies nicht, dass es eine bestimmte Lösung gibt. Aus diesem Grund empfehlen wir, diese Liste der Reihe nach durchzugehen, bis Ihr Problem behoben ist.
Wenn Sie Ihre eigenen Korrekturen haben, die Sie uns mitteilen möchten, teilen Sie uns dies bitte im Kommentarbereich unten mit.
1. Setzen Sie den Store und die Apps zurück
Viele Probleme mit dem Windows Store und seinen Apps können durch Zurücksetzen behoben werden. Beim ersten Start von Windows 10 gab es keine Möglichkeit, dies innerhalb der Standardbenutzeroberfläche zu tun. Microsoft hat dies jedoch mit behoben das Jubiläums-Update 9 Windows 10 Anniversary Update-Funktionen, die Sie lieben werdenSind Sie immer noch am Zaun über das Windows 10 Anniversary Update? Wir haben die wichtigsten neuen Funktionen zusammengefasst. Probieren Sie alle aus, wenn Sie bereits ein Upgrade durchgeführt haben! Weiterlesen und Sie können jetzt Apps in den Systemeinstellungen zurücksetzen.
Schließen Sie zunächst den Store und / oder die App, die Sie geöffnet haben. Drücken Sie Windows-Taste + I. um Einstellungen zu öffnen und zu zu navigieren System> Apps & Funktionen. Klicken Sie auf die App, die das Problem verursacht (beachten Sie dies) Geschäft wird als App klassifiziert) und klicken Sie dann auf Erweiterte Optionen.

Klicken Sie nun auf Zurücksetzen. Es wird eine Warnung angezeigt, die Sie darüber informiert, dass durch das Fortfahren die Daten der App gelöscht werden, einschließlich Einstellungen und Anmeldedaten. Klicken Zurücksetzen nochmal. Neben der Schaltfläche wird ein Häkchen angezeigt, um anzuzeigen, dass der Vorgang abgeschlossen ist.
Öffnen Sie abschließend die problematische App und prüfen Sie, ob Ihr Fehler behoben wurde. Wenn nicht, probieren Sie einige der unten aufgeführten Methoden aus.
2. Problembehandlung für Windows Store Apps
Welches Problem Sie auch mit einer App haben mögen, es lohnt sich Ausführen der integrierten Fehlerbehebung 13 Tools zur Fehlerbehebung zur Behebung von Windows 10Für jedes Windows-Problem gibt es ein Tool, mit dem Sie es beheben können. Suchen Sie Ihr Problem in dieser Liste und wählen Sie eines der 13 Tools zur Fehlerbehebung und Reparatur für Windows 10 aus. Weiterlesen um zu sehen, ob das Problem festgestellt und automatisch behoben werden kann.
Führen Sie zunächst eine Systemsuche durch Fehlerbehebung und wählen Sie das entsprechende Ergebnis aus. Dann klick Alle ansehen aus dem linken Menü. Klicken Sie in der Liste auf Windows Store Apps.
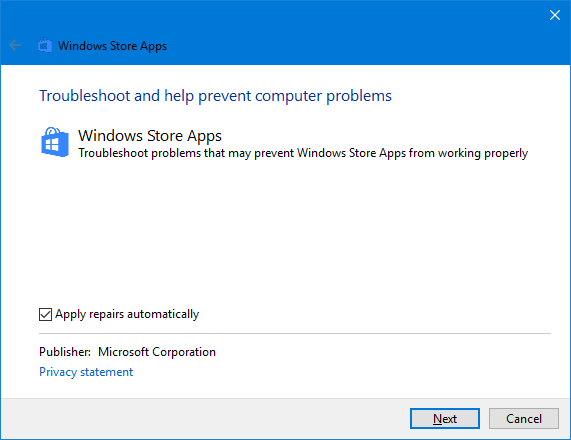
Dies öffnet ein neues Fenster. Klicken Erweitert und sicherstellen Reparaturen automatisch durchführen ist angekreuzt. Klicken Nächster. Die Fehlerbehebung versucht, Probleme zu erkennen, und bietet Ihnen Lösungen.
Am Ende wird Ihnen entweder mitgeteilt, dass Korrekturen angewendet wurden oder dass die Fehlerbehebung das Problem nicht identifizieren konnte. Klicken Detaillierte Informationen anzeigen Wenn Sie mehr darüber erfahren möchten, was möglicherweise repariert wurde oder nicht.
3. Überprüfen Sie Ihre Zeitzone
Dies klingt seltsam, aber wenn Sie nicht die richtige Zeitzone auf Ihrem System eingestellt haben, kann dies dazu führen, dass der Store nicht geöffnet wird. Überprüfen, Rechtsklick die Zeit in Ihrer Taskleiste und wählen Sie Passen Sie Datum und Uhrzeit an.
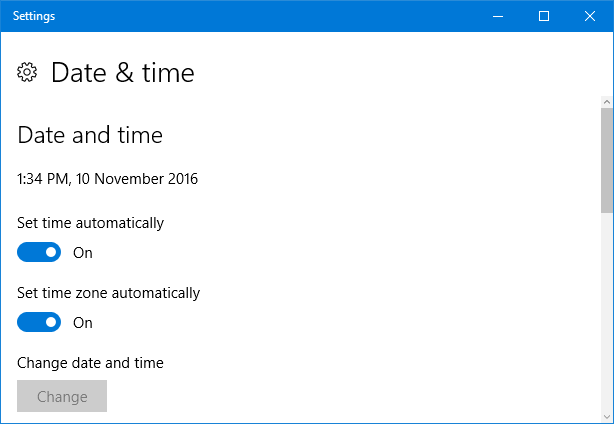
Es wird empfohlen, beide zu verschieben Zeit automatisch einstellen und Zeitzone automatisch einstellen zu Auf damit das System es selbst handhabt. Wenn dies jedoch nicht zum richtigen Zeitpunkt angezeigt wird, schieben Sie beide zu aus und klicken Sie auf Veränderung. Auf diese Weise können Sie die Uhrzeit manuell einstellen. Speichern Sie alle Ihre Änderungen und versuchen Sie erneut, den Store zu öffnen.
4. Apps neu installieren und neu registrieren
Dies ist eine Lösung, die alle Arten von Problemen lösen kann, einschließlich Fehler wie "Diese App kann nicht geöffnet werden" und "Ihre Testphase für diese App ist abgelaufen. Besuchen Sie den Windows Store, um die vollständige App zu erwerben. “
Mit dem folgenden Befehl werden alle Ihre Apps in allen Benutzerkonten neu installiert und neu registriert. Beachten Sie jedoch, dass zuvor entfernte Apps nicht neu installiert werden.
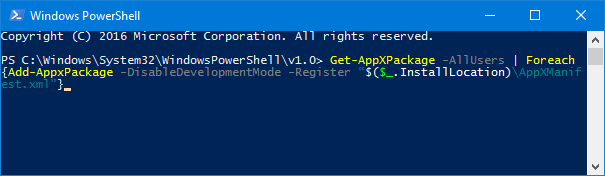
Führen Sie zunächst eine Systemsuche durch Power Shell. Dann Rechtsklick das relevante Ergebnis und wählen Sie Als Administrator ausführen. Klicken Ja an der UAC-Eingabeaufforderung.
Kopieren Sie den folgenden Befehl und fügen Sie ihn mit in PowerShell ein Strg + V.. Dann drücken Eingeben.
Get-AppXPackage -AllUsers | Foreach {Add-AppxPackage -DisableDevelopmentMode -Register "$ ($ _. InstallLocation) \ AppXManifest.xml"}Der Prozess wird ausgeführt. Wenn Sie fertig sind, öffnen Sie die problematischen Apps erneut und sie sollten wie erwartet funktionieren.
5. Speicher-Cache löschen
Durch das Löschen des Caches für den Store können verschiedene Probleme gelöst werden, häufig im Zusammenhang mit der Installation oder Aktualisierung von Apps.
Für Standard-Apps
Befolgen Sie diesen Vorgang, um den Cache für von Microsoft bereitgestellte Standard-Apps zu leeren. Dies ist ganz einfach und ändert weder Ihre Kontoeinstellungen noch löscht es eine Ihrer Apps.

Drücken Sie Windows-Taste + R. Run öffnen und eingeben wsreset.exe und klicken Sie auf okay. Ein Eingabeaufforderungsfenster wird geöffnet, in dem nichts geschrieben ist. Keine Sorge, das ist beabsichtigt. Das Fenster schließt sich automatisch, wenn der Vorgang abgeschlossen ist. An diesem Punkt können Sie sehen, ob Ihr Problem behoben ist.
Für Apps von Drittanbietern
Wenn Sie Probleme mit Apps haben, die von Drittanbietern bereitgestellt werden, z. B. solche, die Sie aus dem Store heruntergeladen haben, führen Sie stattdessen diesen Vorgang aus.
Drücken Sie Windows-Taste + X. und auswählen Eingabeaufforderung (Admin). Geben Sie den folgenden Befehl ein:
wmic useraccount get name, sidAuf diese Weise erhalten Sie eine Liste aller Benutzerkonten auf Ihrem System und ihrer jeweiligen Sicherheitskennungen (SID). Notieren Sie sich die SIDs für die Konten, bei denen Sie Probleme mit dem Store oder den Apps haben.
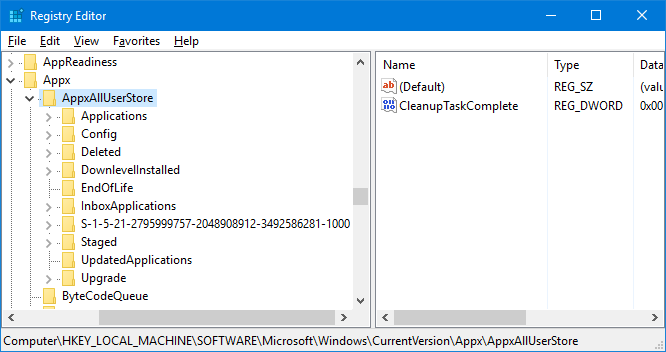
Drücken Sie Windows-Taste + R. Um Run zu öffnen, geben Sie ein regedit und dann klicken okay. Dadurch wird der Registrierungseditor geöffnet. Befolgen Sie die Schritte sorgfältig, da Falsche Änderungen in der Registrierung können gefährlich sein So versauen Sie die Windows-Registrierung nicht versehentlichArbeiten mit der Windows-Registrierung? Beachten Sie diese Tipps, und es ist weniger wahrscheinlich, dass Sie Ihrem PC dauerhaften Schaden zufügen. Weiterlesen . Wechseln Sie mithilfe der linken Ordnernavigation an den folgenden Speicherort:
HKEY_LOCAL_MACHINE \ SOFTWARE \ Microsoft \ Windows \ CurrentVersion \ Appx \ AppxAllUserStoreIm linken Bereich Rechtsklick auf der SID-Taste, die Sie zuvor notiert haben. Klicken Löschen und dann Ja bestätigen. Starten Sie nun Ihren Computer neu und prüfen Sie, ob die Probleme behoben sind.
Der Laden gelöst
Hoffentlich hat eine der oben genannten Lösungen Ihr Problem mit dem Windows 10 Store oder seinen Apps gelöst. Wenn nicht, möchten Sie vielleicht einen Blick darauf werfen Erstellen eines neuen Benutzerkontos Beheben Sie Windows-Probleme, indem Sie ein neues Benutzerkonto erstellenHaben Sie ein Windows-Problem ohne Erfolg behoben? Das Erstellen eines neuen Benutzerkontos könnte Ihr letzter Ausweg sein. Es ist schwierig, aber wir zeigen Ihnen, wie Sie es richtig machen. Weiterlesen Dies kann Ihnen helfen, tiefsitzende Windows-Probleme zu lösen.
Wenn Sie weitere Tipps im Windows Store suchen, lesen Sie unsere Anleitungen Löschen Sie Bloatware-Apps von Ihrem System Müde von Bloatware? So löschen Sie Windows 10 Store-AppsFür Microsoft ist Windows 10 ein Geldautomat. Mit zukünftigen Updates werden weitere Apps im Startmenü vorinstalliert und beworben. Wir zeigen Ihnen, wie Sie vorinstallierte Windows Store-Apps einfach entfernen können. Weiterlesen oder wie man Laden Sie jede App in Windows 10 von der Seite So laden Sie Apps unter Windows 8 und 10 von der SeiteDer Windows Store ist nicht der einzige Ort, an dem Sie universelle Apps erhalten können. Wir zeigen Ihnen, wie Sie Apps aus externen Quellen mit PowerShell oder im Menü Einstellungen installieren. Weiterlesen .
Haben diese Lösungen zur Behebung Ihres Fehlers beigetragen? Haben Sie Ihre eigenen Schritte zur Fehlerbehebung, die Sie freigeben müssen?
Joe wurde mit einer Tastatur in der Hand geboren und begann sofort, über Technologie zu schreiben. Heute ist er hauptberuflich als freier Schriftsteller tätig. Fragen Sie mich nach Loom.


