Werbung
 Viele Benutzer bevorzugen Köstlich So organisieren Sie Ihr Studentenleben mit Delicious Weiterlesen oder Diigo 7 Gründe, warum Diigo besser schmeckt als köstlich Weiterlesen (was ich persönlich empfehle), um ihre Lesezeichen zu verwalten und zu teilen und Xmarks 5 Google Chrome-Erweiterungen, mit denen ich endlich von Firefox wechseln könnte Weiterlesen um bevorzugte Websites synchron zu halten. Allerdings ist nicht jeder bereit, zu wechseln und sich an diese Dienste zu gewöhnen, wenn Sie eine Site einfach direkt in Ihrem Browser speichern können, wo Sie sie sehen können.
Viele Benutzer bevorzugen Köstlich So organisieren Sie Ihr Studentenleben mit Delicious Weiterlesen oder Diigo 7 Gründe, warum Diigo besser schmeckt als köstlich Weiterlesen (was ich persönlich empfehle), um ihre Lesezeichen zu verwalten und zu teilen und Xmarks 5 Google Chrome-Erweiterungen, mit denen ich endlich von Firefox wechseln könnte Weiterlesen um bevorzugte Websites synchron zu halten. Allerdings ist nicht jeder bereit, zu wechseln und sich an diese Dienste zu gewöhnen, wenn Sie eine Site einfach direkt in Ihrem Browser speichern können, wo Sie sie sehen können.
Wenn Sie anfangen, viele Websites in zu bookmarken Google Chromekönnen Sie einfach in der Omnibar oder im Lesezeichen-Manager suchen (Strg + Umschalt + B.). Google ist mehr als berühmt für seine leistungsstarke Suchmaschine. Wenn Sie jedoch nach Lesezeichen in bestimmten Ordnern in Chrome suchen, haben Sie kein Glück. Derzeit gibt es keine offensichtliche Möglichkeit, die Suche in bestimmten Chrome-Lesezeichenordnern durchzuführen, es sei denn, Sie erhalten diese Erweiterungen.
Verwenden der Atomic Bookmarks-Erweiterung zum Anzeigen und Durchsuchen von Chrome-Lesezeichen nach Ordner
Atomic Bookmarks ist eine einfache Erweiterung, mit der Sie in Ordnern suchen können. Aus der Liste der Lesezeichen, die in einem Popup angezeigt werden, können Sie auswählen, in welchen Ordnern Sie suchen möchten. So verwenden Sie es:
- Installieren Sie die Erweiterung und klicken Sie auf das Symbol Atomic Bookmarks.
- Wählen Sie den Ordner aus, den Sie suchen möchten, und geben Sie ein Schlüsselwort ein.
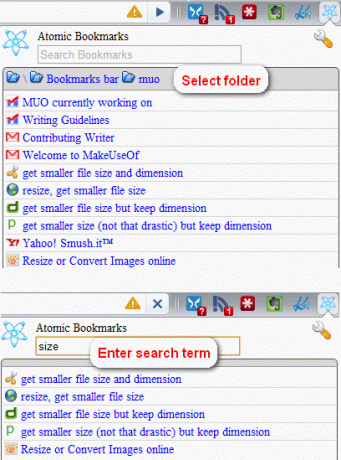
- Drücken Sie Tab um das nächste Element in den Suchergebnissen auszuwählen. Du kannst den... benutzen Nieder Taste, um die Liste der Ergebnisse durchzugehen.
- Schlagen Eingeben um das Lesezeichen in einen neuen Tab zu laden (anpassbar)!
Sie können anpassen, ob Sie das Lesezeichen in einer neuen Registerkarte, einem neuen Fenster oder der aktuellen Registerkarte öffnen möchten, indem Sie mit der rechten Maustaste auf das Symbol Atomic Bookmarks klicken und auswählen Optionen. Weitere Optionen sind die Möglichkeit, beim Hover weitere Informationen zu den Lesezeichen anzuzeigen.
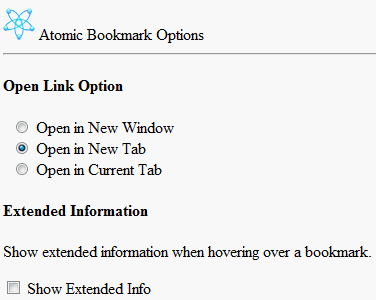
Sie können den Typ des Lesezeichens (ob es sich um ein Lesezeichen handelt, das Sie nicht laden können, oder eine URL / ein Lesezeichen), den Speicherort oder den Javascript-Code sowie das Datum anzeigen, an dem Sie das betreffende Lesezeichen hinzugefügt haben.
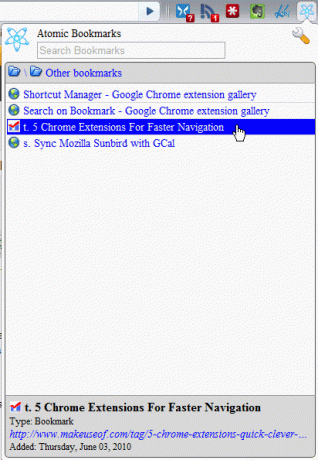
Eine weitere coole Funktion ist, dass nach Ihrem Suchbegriff in der URL des Lesezeichens gesucht wird, nicht nur nach dem Namen des Lesezeichens. Beachten Sie, dass Sie mit dieser Erweiterung nicht ziehen und ablegen, bearbeiten oder bearbeiten können, obwohl dies praktische Optionen bietet Löschen Sie Lesezeichen, um Ihnen zu helfen, in einer schönen Liste zu sehen und durch Ihre Hunderte von zu filtern Lesezeichen.
Wenn Sie die Liste der Lesezeichen ohne Suchfunktion möchten, können Sie jederzeit hinzufügen. “ –Lesezeichen-Menü”(Ohne Anführungszeichen, aber mit dem anfänglichen Leerzeichen) zum Ziel (klicken Sie mit der rechten Maustaste auf die Google Chrome-Verknüpfung und wählen Sie Eigenschaften) Ihrer Verknüpfung, gleich danach chrome.exe.
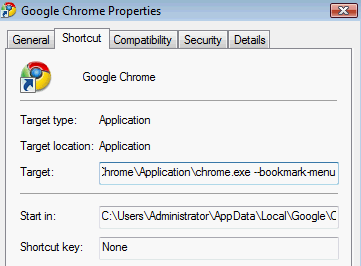
Starten Sie Google Chrome neu und Sie sollten eine neue magische Schaltfläche sehen, die Sie durch Hinzufügen von "–bookmark-menu" erhalten. Klicken Sie darauf, um Ihre Lesezeichen in einer Liste anzuzeigen und zu entscheiden, ob Sie Ihre Lesezeichenleiste ausblenden möchten oder nicht (Strg + B.).
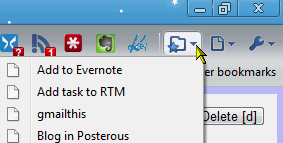
Mit EveryMark sofort Lesezeichen setzen, in Ordnern suchen und Lesezeichen löschen
EveryMark ist eine Erweiterung, die genauso effektiv reagieren soll wie eine Software zur Suche nach Desktop-Dateien Alles Top 4 Desktop-Suchwerkzeuge, um diese schwer fassbare Datei zu finden Weiterlesen (was Sie nicht wirklich müssen Installieren Durch alles, was tragbar ist, wird die Dateisuche sofort auf Ihrem PC ausgeführt Weiterlesen ). Es zeigt Ihre Lesezeichen in einem schönen Popup an, genau wie Atomic Bookmarks, bietet jedoch zusätzliche Funktionen, die Atomic nicht bietet.
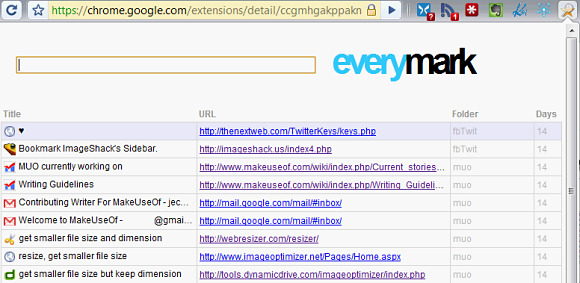
Mal sehen, wie man es zuerst benutzt:
- Installieren Sie die Erweiterung und klicken Sie auf das EveryMark-Symbol.
- Um nach Ordnern zu suchen, geben Sie "\ FOLDERNAME" + Ihren Suchbegriff ein.
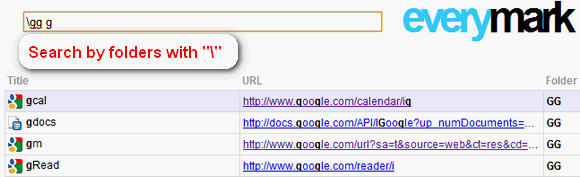
- Verwenden Sie die Nieder Taste zum Auswählen von Elementen aus der Ergebnisliste.
- Schlagen Eingeben um das Lesezeichen in eine neue Registerkarte zu laden.
Im Gegensatz zu Atomic Bookmarks können Sie mit EveryMark Lesezeichen nach Titel, URL, Ordner und Datum (!) Sortieren, was sehr praktisch ist.

Sie können auch mit der rechten Maustaste auf die Lesezeichen klicken und Elemente löschen.
Obwohl EveryMark einige sehr großartige Funktionen bietet, konnte ich nicht anders, als zu bemerken, dass es manchmal träge sein kann. Weder Atomic noch EveryMark laden Lesezeichen, mit dem Unterschied, dass EveryMark sie in der Popup-Liste ignoriert (Sie wissen also, dass sie nicht geöffnet werden können), was bedeutet, dass Sie nicht nach Lesezeichen suchen können. Wenn Sie viele mit Lesezeichen versehene Websites haben und einen Frühjahrsputz durchführen möchten (oder einfach nur nach alten Lesezeichen suchen möchten), erleichtert EveryMark Ihre Arbeit in Chrome.
Haben wir eine gute Erweiterung oder einen erweiterungsfreien Hack für die Suche in Lesezeichenordnern verpasst? Bitte klären Sie uns in den Kommentaren!
Bildnachweis: Alessandro Rei, Harwen
Jessica interessiert sich für alles, was die persönliche Produktivität steigert und Open Source ist.

