Werbung
Müssen Sie Ihren PC von einem USB-Stick oder einem optischen Laufwerk booten, um ein neues Betriebssystem zu installieren oder auszuprobieren? Möglicherweise ist ein häufiges Problem aufgetreten: Obwohl Sie das USB-Laufwerk oder die CD / DVD eingelegt haben, startet der Computer nicht von dort!
Um dies zu beheben, müssen Sie die Startreihenfolge für Ihr System ändern und das bevorzugte Gerät als primäres Startlaufwerk festlegen. Klingt kompliziert, ist es aber nicht. Hier ist was zu tun ist.
Warum möchten Sie möglicherweise die Startreihenfolge ändern?
Es gibt verschiedene Gründe, warum Sie die Startreihenfolge ändern möchten.
Möglicherweise haben Sie ein neues Festplattenlaufwerk hinzugefügt und möchten es als primäres Startgerät verwenden. Durch Ändern der Startreihenfolge können Sie Ihr Betriebssystem installieren.
Alternativ können Probleme beim Booten von Windows auftreten. Wenn Sie ein optisches Laufwerk oder ein USB-Laufwerk als primäres Gerät festlegen, können Sie eine Disc, einen Flash-Speicher oder eine externe Festplatte verwenden, um die Wiederherstellung von Daten oder die Reparatur des Betriebssystems zu unterstützen.
Lösungen für diese Probleme umfassen Installieren von Windows von einem USB-Laufwerk So installieren Sie Windows von einem USB-LaufwerkDie Verwendung eines USB-Sticks ist vorzuziehen, wenn Sie das Betriebssystem regelmäßig neu installieren oder die Software auf mehreren Computern installieren müssen. Weiterlesen oder mit einem Multiboot-USB-Gerät an Installieren Sie ein neues Betriebssystem So erstellen Sie einen bootfähigen Multiboot USB für Windows und LinuxEin einziges USB-Flash-Laufwerk reicht aus, um mehrere Betriebssysteme zu starten, zu installieren und Fehler zu beheben. Wir zeigen Ihnen, wie Sie einen Multiboot-USB erstellen, einschließlich Windows- und Linux-Installationsprogrammen und Wiederherstellungstools. Weiterlesen .
Grundlegendes zum Startvorgang Ihres PCs
Was passiert, wenn Sie Ihren PC starten? In den meisten Fällen (und ganz einfach ausgedrückt), nachdem der Netzschalter den Stromfluss zum Stromnetz gesteuert hat Das Motherboard und die Lüfter sind gestartet, Ihr Festplattenlaufwerk wird initialisiert und der Boot wird gelesen Sektor.
Von hier aus wird das Betriebssystem vom Festplattenlaufwerk in den Arbeitsspeicher geladen. Wenn kein Betriebssystem vorhanden ist oder das Betriebssystem kompromittiert wurde, muss es repariert oder ersetzt werden. Keine der beiden Optionen ist jedoch ohne ein bootfähiges Betriebssystem-Installationsprogramm möglich.
Um ein alternatives Startgerät zu verwenden, müssen Sie dem Computer mitteilen, dass Sie das Startlaufwerk geändert haben. Andernfalls wird davon ausgegangen, dass Sie beim Start das übliche Betriebssystem verwenden möchten. Um das Startgerät zu ändern, müssen Sie im BIOS auf das Startmenü zugreifen.
So greifen Sie auf den BIOS-Bildschirm zu
Es gibt verschiedene Möglichkeiten, auf den BIOS-Bildschirm zuzugreifen. Sie müssen schnell mit den Fingern sein und sich beim Einschalten des Computers in der Nähe der Tastatur befinden. und stellen Sie sicher, dass Ihr Monitor / Display bereits eingeschaltet ist, da Sie sonst möglicherweise das verpassen Anweisung!
Was passiert ist, dass eine kurze Textzeile - normalerweise am unteren Bildschirmrand - angibt, welche Taste Sie drücken müssen, um den BIOS-Bildschirm zu starten. Dies ist häufig die Entf-Taste, kann aber auch F1, F2 oder eine der anderen Funktionstasten sein.
In einigen Fällen müssen Sie den Computer möglicherweise zurücksetzen, wenn Windows zu schnell geladen wird. Wir empfehlen, auf das Laden von Windows zu warten (vorausgesetzt, Sie haben keine Probleme beim Laden von Windows), anstatt die Reset-Taste zu drücken, da dies später zu Problemen führen kann.
Beachten Sie, dass wenn Sie ein Kennwort in Ihrem BIOS festgelegt haben, dieses erforderlich ist, bevor Sie auf eines der Menüs und Optionen zugreifen können.
So greifen Sie auf das BIOS-Startreihenfolge-Menü zu
Sobald Sie sich im BIOS angemeldet haben, müssen Sie das Startmenü finden. Sie finden diese Bezeichnung "Boot" auf älteren BIOS-Bildschirmen. Sie finden sie jedoch auch als Untermenü unter "Systemkonfiguration" Der Zugriff erfolgt durch Navigieren mit den Pfeiltasten nach links / rechts (diese und andere Steuerelemente werden normalerweise als Legende am unteren Rand der angezeigt Bildschirm).
Es spielt keine Rolle, ob Ihr System traditionelles BIOS oder UEFI verwendet (Hier erfahren Sie, wie Sie dies überprüfen So überprüfen Sie, ob Ihr PC UEFI- oder BIOS-Firmware verwendetManchmal müssen Sie bei der Fehlerbehebung wissen, ob Ihr PC UEFI oder BIOS verwendet. Hier erfahren Sie, wie Sie dies problemlos überprüfen können. Weiterlesen ) kann auf das Boot-Menü im Allgemeinen auf die gleiche Weise zugegriffen werden.
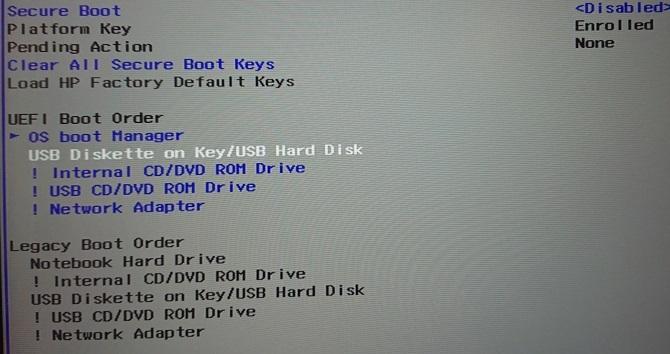
Im Menü Startreihenfolge müssen Sie die Aufwärts- und Abwärtspfeiltasten verwenden, um ein Element auszuwählen, und wahrscheinlich auf die Eingabetaste tippen, um es auszuwählen. Dies könnte ein sekundäres Menü öffnen, in dem Sie erneut mit den Pfeilen navigieren und Eingeben um Ihre Wahl zu bestätigen.
Hinweis: In einigen BIOS-Menüs kann möglicherweise keine Option ausgewählt werden. Stattdessen werden die Bild-auf / Bild-ab-Tasten verwendet, um das Startelement in der Liste nach oben und unten zu durchlaufen. Überprüfen Sie erneut die Legende am unteren Bildschirmrand.
Nachdem Sie das Startlaufwerk geändert haben, müssen Sie die Änderung speichern. Sie sollten eine Menüoption mit der Bezeichnung sehen Speichern und schließenNavigieren Sie dazu und verwenden Sie die Pfeiltasten und Eingeben um die Änderungen zu speichern. Viele Motherboards bieten eine Tastenkombination für diesen Befehl, häufig F10.
Nach Abschluss dieses Schritts sollte der Computer neu gestartet werden, damit Sie auf das ausgewählte Startgerät zugreifen können.
Alternativ können Sie das dedizierte Startmenü verwenden
Zunehmend werden Computer mit einem zusätzlichen Menü ausgeliefert, mit dem Sie die Startreihenfolge ändern können, ohne auf das BIOS zugreifen zu müssen.
Die Vorgehensweise hängt vom Hersteller Ihres PCs oder Laptops ab. Der richtige Befehl (normalerweise Esc oder F8) wird jedoch beim Starten Ihres Computers zusammen mit der BIOS-Meldung angezeigt. Sobald dieser Bildschirm geöffnet wurde, müssen Sie nur noch das Gerät markieren, von dem Sie starten möchten, und dann die Pfeiltasten verwenden Eingeben auswählen.
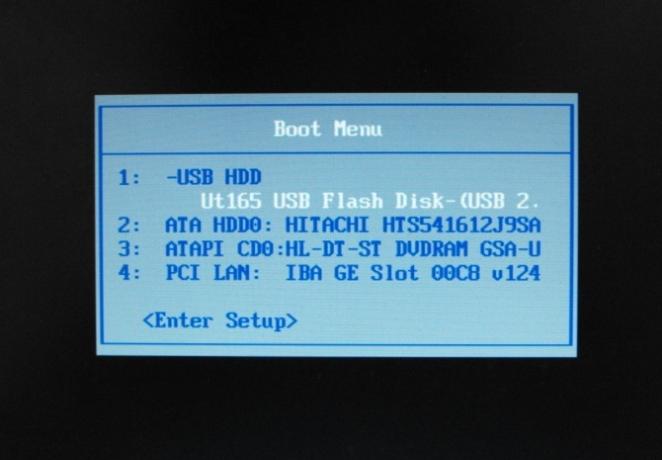
Wenn Sie Ihre Wahl getroffen haben, wählen Sie mit den Pfeiltasten Ihr USB-Laufwerk aus, übernehmen Sie die Änderung und starten Sie den Computer neu. Ihr Computer wird dann neu gestartet und vom USB-Gerät gestartet.
Hinweis: Auf Windows-Computern wird nach dem Schließen des BIOS-POST-Bildschirms die F8-Funktion deaktiviert und von einer anderen Funktion verwendet: dem erweiterten Windows-Startmenü.
So booten Sie von USB in Windows 10
Wenn Sie unter Windows 10 von USB booten möchten, ist der Vorgang einfach.
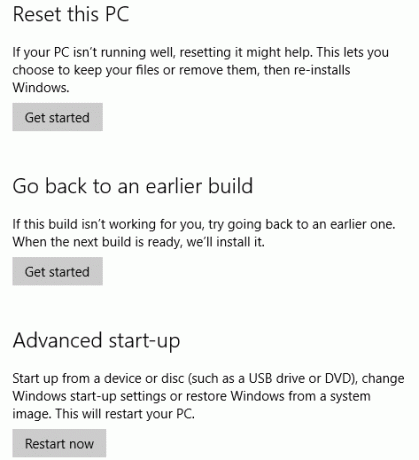
Schließen Sie zunächst das bootfähige USB-Laufwerk an und öffnen Sie es unter Windows 10 die Einstellungen (Windows-Taste + I) Wiederherstellung. Suchen Sie nach Advanced Startup und wählen Sie Jetzt neustarten. Wählen Sie im nächsten Bildschirm Verwenden Sie ein GerätWenn Ihr USB-Laufwerk aufgelistet ist, tippen oder klicken Sie darauf.
Ihr Computer wird dann neu gestartet und startet die Umgebung (oder den Installationsassistenten) auf dem USB-Laufwerk.
Ändern Sie einfach die Startreihenfolge in Windows 10
Jetzt sollten Sie in der Lage sein, die Startreihenfolge Ihres PCs ohne Probleme zu ändern. Es scheint zwar eine ungewohnte Umgebung zu sein, es handelt sich jedoch um ein einfaches Verfahren in fünf Schritten:
- Stecken Sie das bootfähige USB-Laufwerk ein.
- Starte den Computer neu.
- Tippen Sie auf die Taste, um den Bildschirm BIOS oder Startreihenfolge zu öffnen.
- Wählen Sie das USB-Gerät oder ein anderes Startlaufwerk aus.
- Speichern und schließen.
Sie können dann Ihren Computer reparieren oder Installieren Sie Windows vom USB-Laufwerk neu So installieren Sie Windows von einem USB-LaufwerkDie Verwendung eines USB-Sticks ist vorzuziehen, wenn Sie das Betriebssystem regelmäßig neu installieren oder die Software auf mehreren Computern installieren müssen. Weiterlesen .
Christian Cawley ist stellvertretender Redakteur für Sicherheit, Linux, DIY, Programmierung und Tech Explained. Er produziert auch The Really Useful Podcast und verfügt über umfangreiche Erfahrung im Desktop- und Software-Support. Christian ist ein Mitarbeiter des Linux Format Magazins. Er ist ein Bastler von Raspberry Pi, ein Lego-Liebhaber und ein Retro-Gaming-Fan.