Werbung
Das Erstellen eines Films mit Ihren Fotos, Videos und Musik ist ein Kinderspiel, sobald Sie die einfachen Bearbeitungswerkzeuge von Windows Movie Maker beherrschen.
Die Videobearbeitung scheint entmutigend, ist jedoch sehr einfach, sobald Sie sich mit einigen Grundlagen der Bearbeitung vertraut gemacht haben. Es gibt Tonnen von kostenlose Videobearbeitungsprogramme Die besten kostenlosen Video-Editoren für WindowsJeder macht heutzutage Videos. Leistungsstarke kostenlose Video-Editoren bleiben jedoch selten. Wir präsentieren die absolut besten kostenlosen Video-Editoren für Windows. Weiterlesen , und sogar kostenlose Online-Videobearbeitungswerkzeuge 4 kostenlose Tools für die Online-VideobearbeitungDie Online-Videobearbeitung hat dazu beigetragen, dass jeder zu Filmemachern im Sessel wurde. Hier sind die fünf besten Editoren im Web. Weiterlesen . Aber Windows Movie Maker ist eine der am einfachsten zu bedienenden.
Wir zeigen Ihnen, wie Sie Ihre Fotos, Videos und Musik zusammenfügen, um in weniger als 30 Minuten eine einfache Montage zu erstellen. Sie können dann die von uns beschriebenen Techniken verwenden und Ihre eigene Kreativität hinzufügen, um Ihre Videos weiter zu verbessern.
Speichern Sie der Einfachheit halber alle Mediendateien, die zum Erstellen Ihres Films verwendet werden, in einem gemeinsamen Ordner auf Ihrem PC. Es lohnt sich auch, diese zu lesen nützliche Tipps zur Videobearbeitung So bearbeiten Sie Videos wie ein Profi: 8 Tipps, die Sie beherrschen müssenWenn Sie gerade erst mit dem Bearbeitungsspiel beginnen, sind Sie möglicherweise verwirrt, was Sie mit den vielen Millionen Clips tun sollen, die Sie haben... Nun, wir sind hier um zu helfen. Weiterlesen Bevor Sie beginnen.
Grundlegendes zur Benutzeroberfläche von Movie Maker
Im Vergleich zu anderen Videobearbeitungsprogrammen ist die Bearbeitungsoberfläche von Movie Maker ziemlich einfach. Ähnlich wie bei Office-Programmen befinden sich oben nützliche Registerkarten. Zum Beispiel die Animationen und Visuelle Effekte Auf Registerkarten (auf die wir später noch eingehen werden) können Sie diese Optionen zu Ihren Dateien hinzufügen. Ebenso die Projekt Auf der Registerkarte können Sie das Videolayout ändern und die Lautstärke ändern. während Aussicht Auf der Registerkarte können Sie die Bearbeitungszeitleiste einfacher verwenden.
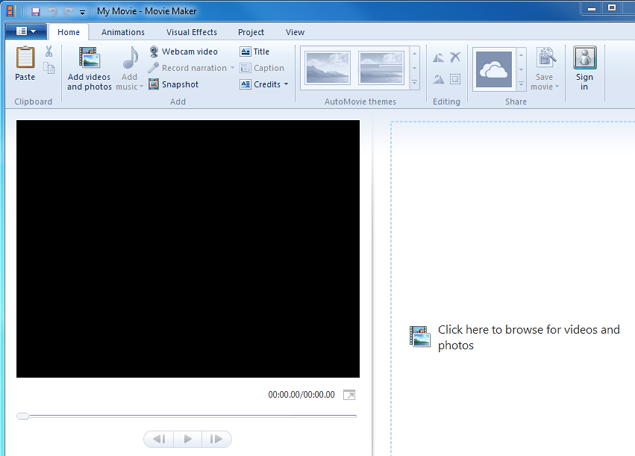
Wenn Sie Ihre Bearbeitung nicht in einer Sitzung beenden können, speichern Sie sie als "Projekt", damit Sie schnell dort weitermachen können, wo Sie aufgehört haben. Klicken Sie dazu auf die Filmemacher Klicken Sie oben links auf das Dropdown-Menü Projekt speichern als, benennen Sie es und speichern Sie es auf Ihrem PC. Wenn Sie mit der Bearbeitung fortfahren möchten, starten Sie dieses Projekt einfach auf Ihrem PC.
Importieren Ihrer Mediendateien
Der erste Schritt bei jedem Bearbeitungsprozess besteht darin, die Mediendateien zu importieren, aus denen Ihr Film besteht. Klicken Sie dazu in Movie Maker auf Fügen Sie Videos und Fotos hinzu Navigieren Sie auf der Registerkarte Startseite zu der ersten Mediendatei, die Sie hinzufügen möchten, und klicken Sie dann auf Öffnen. Um mehrere Dateien gleichzeitig hinzuzufügen, drücken Sie die Strg-Taste, wählen Sie alle Ihre Dateien aus und klicken Sie dann auf Öffnen.
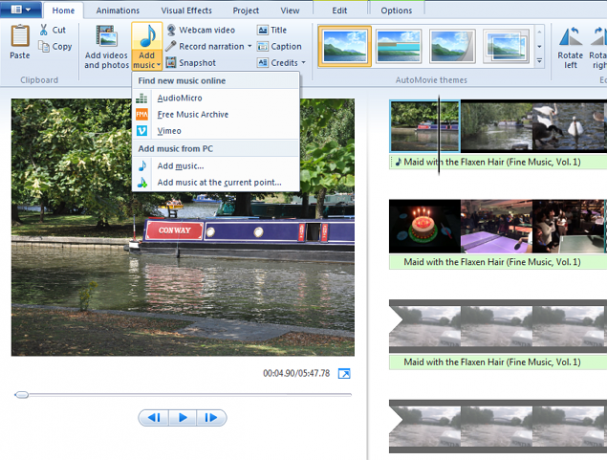
Wir haben zuvor aufgeführt andere Websites Die besten Seiten zum Herunterladen von kostenloser Musik Weiterlesen und nützliche Ressourcen Hier sind 5 Ressourcen für lizenzfreie MusikIch bin mir ziemlich sicher, dass einige von euch sich fragen, wo sie lizenzfreie Musik finden können, ob Sie sind ein Videomacher, ein Spieleentwickler oder einer der neokünstlerischen Bühnen-Performance-Poeten, die dies verwenden ein... Weiterlesen von wo kann urheberrechtsfreie Musik heruntergeladen werden, und sogar frei verwendbare Bilder Top 10 Websites für urheber- und lizenzfreie Bilder und FotosWir haben eine Liste der besten Websites für urheber- und lizenzfreie Fotografie mit Millionen von kostenlosen Bildern und Fotos zusammengestellt. Weiterlesen .
Um Musik hinzuzufügen, klicken Sie auf Musik hinzufügen Dropdown-Menü. Mit den ersten drei Optionen im Dropdown-Menü (AudioMicro, Free Music Archive und Vimeo) gelangen Sie zu Websites, auf denen Sie lizenzfreie Musik oder Hintergrundpartituren herunterladen können. Klicken Sie auf, um einen Titel von Ihrem PC hinzuzufügen Musik hinzufügen Nachdem Sie auf das Dropdown-Menü geklickt haben, wählen Sie den Titel aus und klicken Sie dann auf Öffnen.
Mit Windows Movie Maker können Sie auch ein Voice-Over- oder Webcam-Video aufnehmen. Wenn Sie Dateien von Ihrer Videokamera, Ihrem USB-Laufwerk oder Ihrer Speicherkarte importieren möchten, klicken Sie auf Filmemacher Klicken Sie oben links auf das Dropdown-Menü Vom Gerät importieren und befolgen Sie die Schritte, um diese Dateien hinzuzufügen.
Die Bearbeitungszeitleiste
Importierte Dateien werden als kleine Miniaturansichten auf Ihrer Timeline angezeigt (rechts). Klicken und ziehen Sie den schwarzen Cursor auf Ihre Timeline, um eine Vorschau dieses Abschnitts im Vorschaufenster (links) anzuzeigen. Verwenden Sie die Leertaste, um das Video während der Bearbeitung auf Ihrer Timeline abzuspielen und anzuhalten.
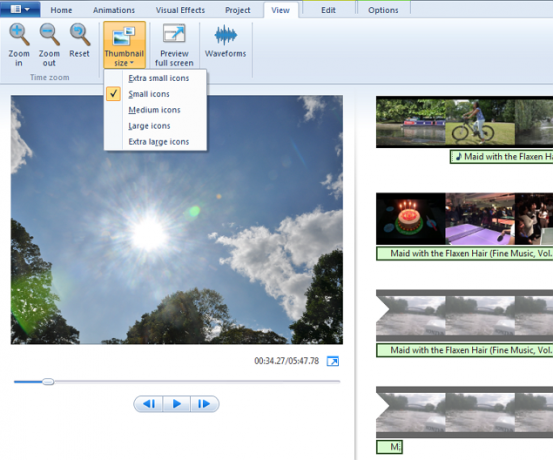
Klicken und ziehen Sie eine beliebige Datei, um sie innerhalb Ihrer Timeline neu anzuordnen. Ebenso können Sie eine beliebige Miniaturansicht auswählen und dann drücken Löschen um es von der Timeline zu entfernen. Denken Sie auch daran, dass die Tastaturkürzel von Windows zum Ausschneiden, Kopieren und Einfügen in Movie Maker funktionieren, sodass Sie problemlos mehrere Versionen derselben Datei erstellen können.
Klicken Sie auf, um die Miniaturansichten auf Ihrer Timeline zu vergrößern Aussicht Tab. Hier können Sie die Zoomoptionen oder die verwenden Thumbnail Größe Dropdown-Menü. Sie werden feststellen, dass Ihre Musik als dünnerer Bereich unter Ihrem Video angezeigt wird. Sobald alle Ihre Dateien auf Ihrer Timeline in Ordnung sind, können Sie mit der Bearbeitung beginnen.
Fotos bearbeiten
Wählen Sie ein Foto aus, das Sie auf der Timeline hinzugefügt haben. Das Zuhause Registerkarte hat Optionen zum Drehen. Sie werden feststellen, dass jedes Ihrer Fotos sieben Sekunden lang abgespielt wird (Standardzeit von Movie Maker), bevor Sie zur nächsten Datei wechseln.
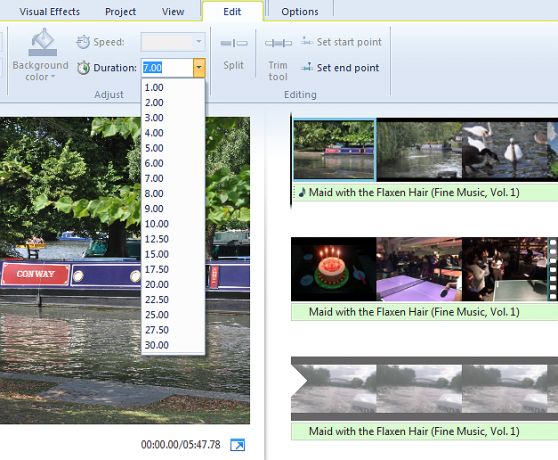
Um diese Dauer zu ändern, wählen Sie das Foto auf Ihrer Timeline aus und klicken Sie auf Bearbeiten Wählen Sie dann auf der Registerkarte einen anderen Wert aus Dauer Dropdown-Menü. Tun Sie dies für jedes Ihrer Fotos und überprüfen Sie, ob Sie mit der neuen Dauer zufrieden sind.
Videos bearbeiten
Beim Bearbeiten von Videos beginnt der Spaß erst richtig. Im Grunde geht es darum, Ihre Videos anzuordnen, indem Sie sie über die Timeline ziehen und dann zuschneiden, um unerwünschte Teile auszuschneiden.
Was ist, wenn Sie mehrere kleinere Clips aus derselben (längeren) Videodatei möchten? Kopieren Sie einfach das Video-Miniaturbild und fügen Sie es in die Timeline ein, um mehrere Versionen dieser Datei zu erstellen. Schneiden Sie dann jede Version separat zu.

Um Ihre Videos zu trimmen, müssen Sie deren Start- und Endpunkte definieren. Ziehen Sie den schwarzen Cursor auf der Timeline an den Punkt, an dem Sie mit dem Zuschneiden beginnen möchten, klicken Sie mit der rechten Maustaste und klicken Sie dann Anfangspunkt setzen. Machen Sie jetzt dasselbe am Endpunkt und klicken Sie auf Endpunkt einstellen. So einfach ist das. Sie werden feststellen, dass Sie mit dem Rechtsklick-Menü auch andere Mediendateien zu diesem bestimmten Punkt auf Ihrer Timeline hinzufügen können.
Musik bearbeiten
Standardmäßig wird Ihre Musikdatei am Anfang Ihrer Timeline hinzugefügt. Wenn Sie möchten, dass die Musik kurz nach Ihrem Video beginnt, wählen Sie die kleine Musikleiste auf Ihrer Timeline aus und ziehen Sie sie an die Stelle, an der die Musik beginnen soll.
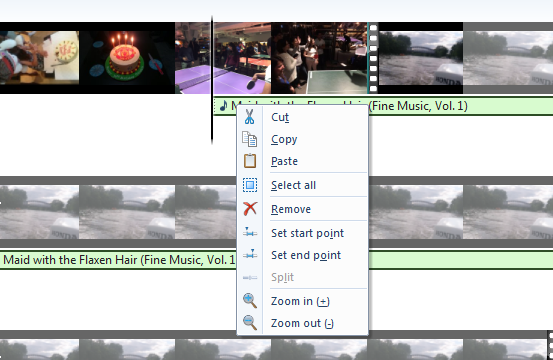
Wenn die Musikdatei für Ihr Video zu kurz ist, erstellen Sie einfach Kopien, um sie zu wiederholen, oder fügen Sie eine weitere Datei hinzu. Sie können Ihre Musikdatei genauso zuschneiden wie Ihre Videos.
Hinzufügen eines Titels, einer Beschriftung und von Credits
Mit Movie Maker können Sie einen Titel, eine Beschriftung und Credits hinzufügen. Sie finden diese Optionen in der Hinzufügen Abschnitt der Zuhause Tab. "Titel" wird beispielsweise als rosa Bereich am Anfang Ihrer Timeline angezeigt. Geben Sie Ihren Videotitel in das Vorschaufenster ein.
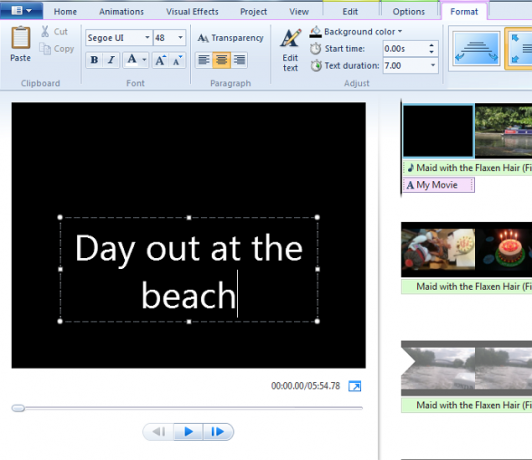
Drücke den Format Klicken Sie auf die Registerkarte, um die Schriftart, den Stil und die Größe des Texts zu ändern und das Textfeld im Fenster neu zu positionieren. Wie Fotos auf Ihrer Timeline werden auch Titel und andere Abschnitte standardmäßig sieben Sekunden lang abgespielt. Sie können diese Dauer jedoch über die ändern Bearbeiten Tab.
Hinzufügen der Finishing-Berührungen mit Effekten
Windows Movie Maker bietet einige einfache Effekte, die Ihre Videos beleben. Das AutoMovie-Themen Abschnitt in der Zuhause Die Registerkarte fügt Ihrem Video automatische Übergangseffekte hinzu.
Um Ihre eigenen Übergänge zwischen verschiedenen Folien hinzuzufügen, drücken Sie die Strg-Taste, klicken Sie, um die Dateien auszuwählen, denen Sie den Übergangseffekt hinzufügen möchten, und klicken Sie auf Animationen Wählen Sie dann den gewünschten Effekt aus. Ebenso die Visuelle Effekte Die Registerkarte verfügt über Optionen (einschließlich Sepia und Schwarzweiß), die für bestimmte Folien hilfreich sein können, z. B. um eine Traumsequenz zu kennzeichnen.

Sie können Ihren Video- und Audiodateien auch Ein- und Ausblendeffekte hinzufügen. Wählen Sie die Datei auf Ihrer Timeline aus und klicken Sie auf Bearbeiten Registerkarte, die Einblenden (oder Ausblenden) und wählen Sie dann eine der drei Optionen - Langsam, Mittel und Schnell.
Es gibt andere Möglichkeiten, Ihre Musik zu verbessern. Wählen Sie es in der Timeline aus und klicken Sie auf Projekt Registerkarte, auf der Optionen angezeigt werden, mit denen Sie die Lautstärke erhöhen, den Kommentar verbessern und die Folie sogar an Ihre Hintergrundpartitur anpassen können.
Speichern Sie Ihren bearbeiteten Film
Spielen Sie Ihre gesamte Sequenz von Anfang bis Ende und stellen Sie sicher, dass Sie damit zufrieden sind. Movie Maker bietet viele Optionen zum Exportieren Ihres bearbeiteten Films. Drücke den Zuhause Registerkarte, die Sicherer Film Dropdown-Menü oben rechts, dann wählen Sie eine der Optionen. Geh einfach mit Für Computer wenn Sie sich nicht sicher sind, welche Sie wählen sollen.
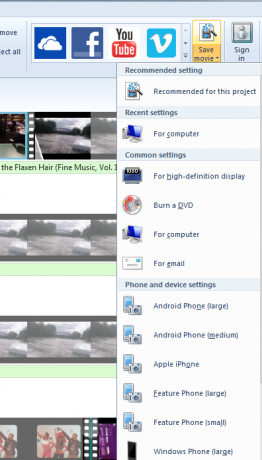
Benennen Sie Ihr bearbeitetes Video und wählen Sie aus, wo Sie es auf Ihrem PC speichern möchten. Abhängig von Ihrem gewählten Exportformat, der Anzahl der hinzugefügten Dateien und Effekte sowie der Gesamtgröße der Videodatei kann das Speichern Ihres bearbeiteten Films einige Minuten dauern. Anschließend wird eine Option zum Abspielen mit Ihrem Standard-Mediaplayer angezeigt.
Lächeln... Sie sind vor offener Kamera
War das nicht einfacher als erwartet? Und Sie dachten, dass die Videobearbeitung den größten Teil Ihres Tages in Anspruch nehmen wird. Wenn Sie einen der oben genannten Schritte schwer zu befolgen fanden, lesen Sie die gekürzte Anleitung von Microsoft zum Erstellen eines Films in vier Schritten.
Wenn Sie Inspiration für die aufzuzeichnenden Videos suchen, schauen Sie sich das an die beliebten Arten von YouTube-Videos Die 10 beliebtesten YouTube-Videos, die Sie heute erstellen könnenWenn Sie heute einen YouTube-Kanal starten möchten, sind dies die beliebtesten Arten von Videos, die Sie erstellen können. Weiterlesen Sie können heute machen. Wir haben auch eine nützliche vorgestellt Web-App zum Erstellen von YouTube-Videos Verwenden Sie diese fantastische Web-App, um die besten Videos auf YouTube zu erstellenHaben Sie jemals den Drang verspürt, einen YouTube-Kanal zu starten, nur um festzustellen, dass die Ergebnisse nicht ganz erfolgreich sind? Eine neue Web-App namens Showbox ist die Antwort. Weiterlesen Movie Maker ist jedoch eine bessere Option zum Erstellen von Videos.
Könnten Sie diese Funktionen verwenden, um einen Film in weniger als 30 Minuten zu erstellen? Wir sind zuversichtlich, dass Sie mit etwas Übung weniger als die Hälfte dieser Zeit erreichen können. Gibt es einfachere Bearbeitungsprogramme für Videos, die Sie verwendet haben? Teilen Sie uns dies mit, indem Sie Ihre Gedanken im Kommentarbereich unten veröffentlichen.
Bildnachweis: Fabio Pagani per Filmrolle über Shutterstock geschnitten
Sherwin ist ein Technologie-Autor mit Interesse an Windows, Android, iOS und Social Media. Er ist auch ein begeisterter Sportfan und kann normalerweise das neueste Cricket-, Fußball- oder Basketballspiel beobachten / verfolgen.


