Werbung
Ich sehe Netflix nur auf zwei Arten: auf meinem Smart-TV und auf meinem Windows-PC. Während die Kombination aus Großbildschirm und Couch für Filme besser geeignet ist, schaue ich mir lieber Fernsehsendungen am Computer an, weil Smart-TV-Schnittstellen sind oft schrecklich 4 Gründe, warum Sie keinen Smart-TV kaufen solltenWas ist ein Smart-TV und sollten Sie einen kaufen? Hier finden Sie einen detaillierten Überblick über die größten Nachteile moderner Smart-TVs. Weiterlesen .
Während ich Netflix früher nur in meinem Browser gesehen habe, habe ich kürzlich auf die Windows 10-App umgestellt - und bin jetzt überzeugt, dass dies die bessere Möglichkeit ist, Netflix zu sehen.
Ja, die Windows 10-App ist etwas primitiv. Es verfügt jedoch auch über einige einzigartige Funktionen, die Sie beim Betrachten in Ihrem Browser nicht nutzen können und die möglicherweise überzeugen Sie wechseln. Wir haben auch einige Tipps, wie Sie die Windows 10-App benutzerfreundlicher gestalten können.
1. Downloaden und offline spielen
Hier ist der Hauptgrund, warum Sie möglicherweise die Windows 10-App verwenden möchten: In einem kürzlich durchgeführten Update hat Netflix dies ermöglicht Laden Sie Inhalte für die Offline-Anzeige herunter Herunterladen von Netflix-Videos für die Offline-AnzeigeMit Netflix können Sie jetzt ausgewählte Filme und Fernsehsendungen herunterladen, um sie offline anzusehen. Was nett ist. Dieser Artikel erklärt alles, was Sie über das Herunterladen von Netflix-Videos auf Ihr Gerät wissen müssen. Weiterlesen . Diese Funktion ist nicht auf allen Netflix-Plattformen verfügbar. Wenn Sie sie jetzt nutzen möchten, ist die App eine Möglichkeit, dies zu tun.
Einige der Vorteile sind:
- Speichern Sie die Datennutzung in häufig gesehenen Filmen und TV-Folgen. Sie müssen nur beim ersten Download Daten ausgeben.
- Beseitigen Sie Pufferprobleme aufgrund einer schlechten Internetverbindung.
- Sehen Sie sich Inhalte an, auch wenn Sie keinen WLAN-Zugang haben.
Zum Herunterladen navigieren Sie einfach zu einem beliebigen Titel und suchen nach dem Herunterladen Taste. Nicht alle Titel stehen zum Download zur Verfügung, viele jedoch. Sie können heruntergeladene Inhalte löschen, indem Sie die Seitenleiste öffnen und auf klicken Meine Downloads. Sie können die heruntergeladene Videoqualität auch verwalten, indem Sie auf die Seite gehen die Einstellungen Seite.

Wir empfehlen diese herunterladbaren TV-Shows 12 TV-Sendungen zum Herunterladen von Netflix, damit Ihr Weg zur Arbeit funktioniertMit Netflix können Sie jetzt Inhalte herunterladen, um sie offline anzusehen. Welche TV-Sendungen sollten jedoch heruntergeladen werden? Wir haben 12 TV-Sendungen gefunden, die sich perfekt für Pendler jeder Länge eignen. Weiterlesen ebenso gut wie diese herunterladbaren Animationsfilme Die 11 besten Animationsfilme zum Herunterladen von NetflixHier sind die besten Animationsfilme zum Herunterladen von Netflix, egal ob Sie oder Ihre Kinder Cartoons lieben! Weiterlesen , die sich hervorragend dazu eignen, Kinder während langer Autofahrten zu beschäftigen.
2. Ändern Sie das Erscheinungsbild von Untertiteln
Ich bin ein großer Fan von Untertiteln, auch wenn Fremdsprachen oder unbekannte Akzente nicht beteiligt sind. Untertitel erleichtern es, sich mit der Geschichte zu beschäftigen, eignen sich hervorragend zum Hören mit geringer Lautstärke und sind nützlich für gemurmelte Dialogzeilen.
Untertitel sind jedoch nur dann nützlich, wenn sie lesbar sind, und für die Untertitel von Netflix gibt es keine Einheitsgröße. Die gute Nachricht ist, Sie können sie anpassen! Der Haken ist, dass Sie dies nicht über die App selbst tun können.

Öffnen Sie Ihren Webbrowser, besuchen Sie die Netflix-Website, melden Sie sich bei Ihrem Konto an und wählen Sie Ihr Profil aus. Bewegen Sie den Mauszeiger oben rechts über Ihren Namen und klicken Sie auf Ihr Konto. Scrollen Sie nach unten und klicken Sie auf Untertitel Aussehen. Passen Sie die Optionen nach Herzenslust an und klicken Sie dann auf speichern.
Die neuen Optionen werden jetzt in der Windows 10-App für Netflix angezeigt. Wenn Sie gerade dabei sind, die Show anzusehen, müssen Sie sie neu laden, damit die Änderungen wirksam werden.
3. Laden Sie externe Untertitel
Netflix ist überraschend gut darin, Untertitel für jede einzelne TV-Show und jeden Film in seiner Bibliothek anzubieten. Ich habe noch keinen gefunden, der keine Untertitel hat, und vertraue mir, ich habe einen gesehen Menge von Shows.
Dies gilt jedoch nur für englische Untertitel. Netflix ist nicht so konsistent, wenn es um Untertitel in anderen Sprachen geht. ich bin Wenn Sie die US-Version von Netflix verwenden, ist es sinnvoll, dass Englisch im Vordergrund steht. Aber was ist, wenn Sie Untertitel beispielsweise auf Arabisch oder Griechisch möchten?

Alles was Sie brauchen ist das Untertitel für Netflix App. Nach der Installation können Sie mit einer einzigen Tastenkombination direkt in der offiziellen Netflix-App auf Online-Untertitel in Dutzenden von Sprachen zugreifen. Untertitel werden von OpenSubtitles bezogen und sind möglicherweise nicht immer genau oder synchronisiert, aber viele von ihnen sind in Ordnung.
4. Fügen Sie die Live-Kachel zum Startmenü hinzu
Sie sind sich nicht sicher, was eine Live-Kachel ist? Schauen Sie sich unsere Übersicht zum Anpassen des Startmenüs um mehr zu lernen. Wenn Sie Ihr Startmenü nicht häufig verwenden oder sich nicht für Live-Kacheln interessieren, können Sie diesen Tipp überspringen.
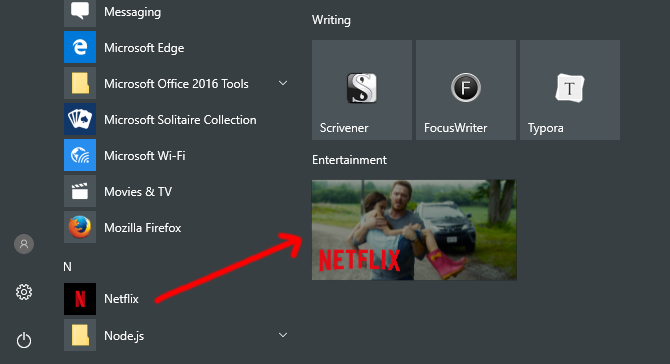
Die Live-Kachel für die offizielle Netflix-App durchläuft Ihre Liste „Continue Watching“. Wenn Sie darauf klicken, wird die aktuell angezeigte TV-Show oder der aktuell angezeigte Film in der Netflix-App gestartet. Möchten Sie bestimmte Titel aus dem Zyklus entfernen? Verwenden Sie diesen raffinierten Netflix-Trick So löschen Sie Shows und Filme aus Ihrem Netflix-VerlaufMöchten Sie nicht, dass andere wissen, dass Sie gerade eine wirklich peinliche Show auf Netflix gesehen haben? So können Sie bestimmte Shows und Filme aus Ihrem Uhrenverlauf entfernen. Weiterlesen .
Öffnen Sie zum Hinzufügen der Live-Kachel das Startmenü und suchen Sie nach Netflix. Wenn die App-Liste angezeigt wird, klicken Sie mit der rechten Maustaste darauf und wählen Sie Auf Startseite. Gehen Sie nach dem Fixieren zurück zum Startmenü und suchen Sie nach der neu hinzugefügten Netflix-Kachel. Klicken Sie dann mit der rechten Maustaste und ändern Sie die Größe auf Mittel, Breit, oder Groß.
5. Sprachbefehle mit Cortana
Cortana, der in Windows 10 integrierte sprachaktivierte Assistent, bietet eine einfache Möglichkeit dazu Bleiben Sie organisiert und führen Sie Aufgaben nur durch Sprechen aus. Natürlich wird es nicht von allen verwendet, und einige haben Bedenken hinsichtlich der Privatsphäre und der Spionage, aber es besteht kein Zweifel daran, dass Cortana viel Komfort bietet.

Was Netflix betrifft, kann man einfach sagen "Hey Cortana, starte Netflix" um die App bei Bedarf zu öffnen. Du kannst auch sagen "Netflix, finde [Titel der Show oder des Films]" (Dieser funktioniert je nach Region möglicherweise nicht). Der Support ist noch gering, aber es ist wahrscheinlich, dass Netflix in Zukunft eine tiefere Integration bietet.
Um loszulegen, checken Sie aus unser Leitfaden zur Einrichtung von Cortana So richten Sie Cortana ein und entfernen sie in Windows 10Cortana ist das größte Produktivitätswerkzeug von Microsoft seit Office. Wir zeigen Ihnen, wie Sie mit dem digitalen Assistenten von Windows 10 beginnen oder Cortana deaktivieren, um die Privatsphäre zu verbessern. Weiterlesen .
6. Bleiben Sie mit Benachrichtigungen auf dem Laufenden
Diese letzte Funktion ist nicht nur für die Windows 10-App verfügbar - sie ist auch für Android, iOS und den Webbrowser verfügbar -, jedoch nicht für alle Netflix-Plattformen. Nutzen Sie sie also.

Öffnen Sie einfach die Seitenleiste und klicken Sie auf Benachrichtigungenund Sie sehen eine Historie mit Neuankömmlingen und jetzt verfügbaren Titeln, die Sie aufgrund Ihrer Netflix-Anzeigegewohnheiten interessieren könnten. Dies ist eine bequeme Möglichkeit, neues Material zu finden, um es zu sehen und über neue Bibliothekserweiterungen auf dem Laufenden zu bleiben.
7. Streamen Sie Netflix auf Ihren Fernseher
Wenn Sie einen Smart-TV haben, verfügt dieser wahrscheinlich über eine eigene Netflix-App, die Sie installieren können. Wenn Sie ein Streaming Media-Gerät wie ein Roku oder Fire TV haben, verfügt es auch über eine eigene App oder einen eigenen Kanal für die Verbindung mit Netflix. Aber was ist, wenn Sie einen normalen Fernseher haben?
Die erste Option ist die Verwendung eines HDMI-Kabels. Dies kommt wahrscheinlich nicht in Frage, wenn Sie sich auf einem Desktop-PC befinden, aber es ist meine Lieblingsmethode für Windows 10-Laptops. Stecken Sie einfach ein Ende des HDMI-Kabels in Ihren Laptop, das andere Ende in den Fernseher und stellen Sie den Projektionsmodus von Windows 10 auf ein Erweitern oder Duplikat.

Die andere Option ist zu Verwenden Sie einen Chromecast, ein Gerät, das an Ihr Fernsehgerät angeschlossen wird und als Empfänger fungiert. Es funktioniert nur mit den Android-, iOS- und Webversionen von Netflix. Wenn Sie die Webversion verwenden, müssen Sie sich im Chrome-Browser befinden. Außerdem muss sich der Chromecast im selben Wi-Fi-Netzwerk wie das Quellgerät befinden.
Verwenden Sie die Netflix-App unter Windows?
Die Windows 10-App für Netflix bietet zwar nur wenige Funktionen und Komplexität, ist jedoch für das Ansehen von Fernsehsendungen und Filmen mehr als ausreichend. Die Fähigkeit zu Inhalt herunterladen So sehen Sie alles auf Netflix in jedem Land internationalEs ist möglich, Ihre Netflix-Region so zu ändern, dass Netflix international oder in einem anderen Land angezeigt wird. Wir zeigen Ihnen wie. Weiterlesen ist sein gewinnendes Attribut, aber die anderen Teile können geschickt genug sein, um Sie ebenfalls zu überzeugen.
Ich bin überzeugt. Was ist mit dir? Werden Sie die Netflix-App unter Windows verwenden? Wenn nicht, wie sehen Sie Netflix am liebsten? Teilen Sie mit uns in einem Kommentar unten!
Joel Lee hat einen B.S. in Informatik und über sechs Jahre Berufserfahrung im Schreiben. Er ist Chefredakteur von MakeUseOf.

