Werbung
Sie können Excel für Ihre Checklisten verwenden. Viele Apps versprechen es Behandeln Sie Ihre To-Do-Liste, aber brauchst du wirklich noch eine app Wenn Sie es bereits sind Verbringen Sie Ihre Tage in Excel, suchen Sie nicht weiter.
Auch wenn Sie es nicht als alltägliche Aufgabenlisten-App verwenden möchten, ist eine Checkliste eine gute Möglichkeit, um zu verfolgen, was Sie in Ihrer Tabelle noch tun müssen, direkt in der Tabelle selbst.
Mal sehen, was Sie mit Checklisten in Excel machen können.
So erstellen Sie eine Checkliste in Excel
Wir zeigen Ihnen, wie Sie eine Checkliste mit Kontrollkästchen erstellen, die Sie beim Ausfüllen der Elemente ankreuzen können. Es wird sogar angezeigt, wann Sie alle Elemente abgehakt haben, sodass Sie auf einen Blick erkennen können. Hier sind die einfachen Schritte, die wir im Folgenden näher erläutern werden:
- Aktivieren Sie die Registerkarte Entwickler.
- Geben Sie die Checklistenelemente in Ihre Tabelle ein.
- Fügen Sie die Kontrollkästchen und die erweiterte Formatierung hinzu.
1. Aktivieren Sie die Registerkarte Entwickler
Um eine Checkliste zu erstellen, müssen Sie die aktivieren Entwickler Registerkarte auf dem Menüband. Klicken Sie dazu mit der rechten Maustaste auf das Menüband und wählen Sie Passen Sie das Menüband an.

In der Liste von Hauptregisterkarten auf der rechten Seite des Excel-Optionen Aktivieren Sie das Dialogfeld Entwickler Feld und dann klicken okay.
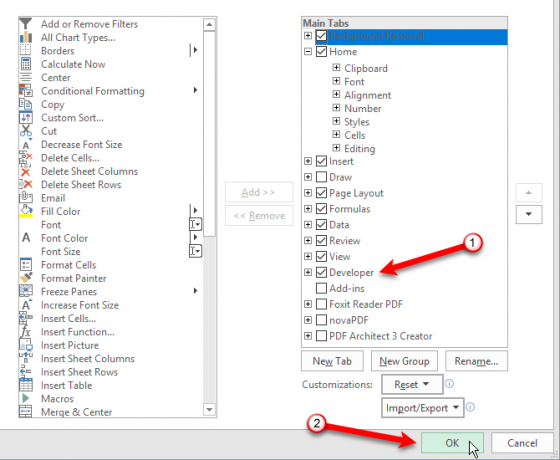
2. Geben Sie die Checklistenelemente in Ihre Tabelle ein
Geben Sie Ihre Aufgabenliste ein, ein Element pro Zelle. In unserem Beispiel wird eine Zelle angezeigt, in der das angezeigt wird Gesamtanzahl und eine zeigt die Summe Artikel verpacktoder wie viele Artikel auf unserer Liste abgehakt sind. Das Bin ich gut zu gehen? Zelle wird rot mit NEIN darin, wenn nicht alle Elemente abgehakt sind. Sobald Sie alle Elemente abgehakt haben, wird die Bin ich gut zu gehen? Zelle wird grün und liest JA.
Drücke den Entwickler Tab. Dann klick Einfügen in dem Kontrollen Abschnitt und klicken Sie auf die Kontrollkästchen (Formularsteuerung).

3. Fügen Sie die Kontrollkästchen hinzu
Klicken Sie in die Zelle, in die Sie das Kontrollkästchen einfügen möchten. Sie werden sehen, dass sich rechts neben dem Kontrollkästchen Text befindet. Wir wollen nur das Textfeld, nicht den Text. Markieren Sie bei aktiviertem Kontrollkästchen den Text neben dem Kontrollkästchen und löschen Sie ihn.
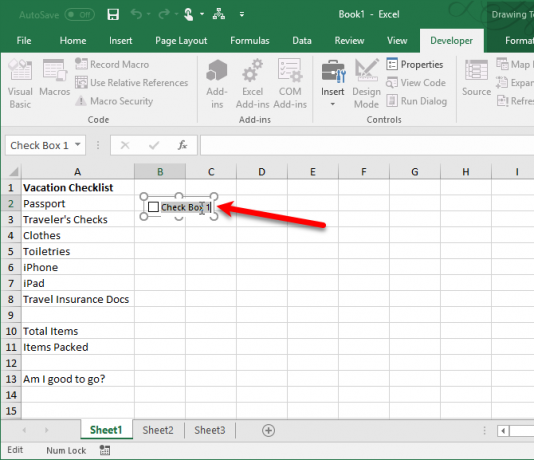
Das Arbeiten mit Kontrollkästchen in Zellen ist schwierig, da es schwierig ist, die Zelle mit dem Kontrollkästchen auszuwählen, ohne das Kontrollkästchen zu aktivieren. Aber es gibt Möglichkeiten, dies zu umgehen.
Das Kontrollkästchen ändert die Größe nicht automatisch, sobald Sie den darin enthaltenen Text gelöscht haben. Wenn Sie die Größe ändern möchten, klicken Sie mit der rechten Maustaste auf die Zelle, um das Kontrollkästchen zu aktivieren, und klicken Sie dann mit der linken Maustaste auf das Kontrollkästchen. Es wird mit Kreisen an den Ecken ausgewählt (wie oben gezeigt). Ziehen Sie einen der Kreise auf der rechten Seite in Richtung des Kontrollkästchens, um die Kontur auf die Größe des Kontrollkästchens zu ändern. Anschließend können Sie das Kontrollkästchen in die Mitte der Zelle verschieben.
Das Scannen eines Stimmzettels und das Hinzufügen von Kontrollkästchen in Excel dauert etwa eine Stunde. Boom. Elektronisches Formular, das jeder am PC ausfüllen und ausdrucken kann.
-? Amerika besser machen Kader??? (@ marquesadesade3) 10. Oktober 2017
Jetzt möchten wir dieses Kontrollkästchen in den Rest unserer Aufgabenlistenelemente kopieren. Um die Zelle mit dem Kontrollkästchen auszuwählen, aktivieren Sie eine beliebige Zelle ohne Kontrollkästchen. Verwenden Sie dann eine der Pfeiltasten auf Ihrer Tastatur, um mit dem Kontrollkästchen zur Zelle zu gelangen.
Um das Kontrollkästchen in die anderen Zellen zu kopieren, bewegen Sie den Mauszeiger mit dem Kontrollkästchen über die untere rechte Ecke der ausgewählten Zelle, bis daraus ein Pluszeichen wird. Stellen Sie sicher, dass der Cursor KEINE Hand ist. Das wird das Kontrollkästchen aktivieren. Ziehen Sie das Pluszeichen über die Zellen, in die Sie das Kontrollkästchen kopieren möchten, und lassen Sie die Maustaste los. Das Kontrollkästchen wird in alle diese Zellen kopiert.
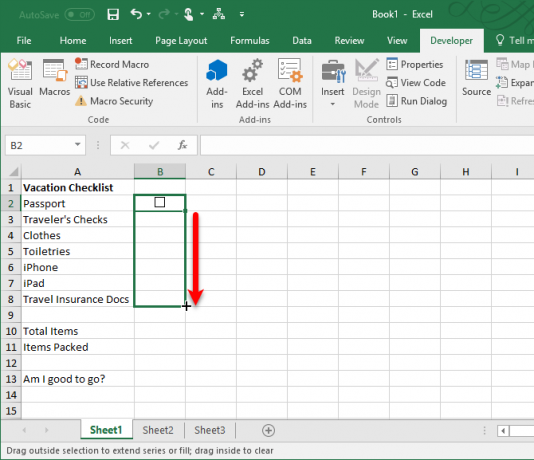
Erweiterte Checklistenformatierung
Je nachdem, wofür Sie Ihre Checkliste verwenden möchten, können Sie weitere Formatierungselemente hinzufügen, um Ihre Liste zu validieren und ihren Status zusammenzufassen.
Erstellen Sie eine True / False-Spalte
Für diesen Schritt müssen wir die Spalte rechts neben den Kontrollkästchen verwenden, um die zu speichern WAHR und FALSCH Werte für die Kontrollkästchen. Auf diese Weise können wir anhand dieser Werte testen, ob alle Kontrollkästchen aktiviert sind oder nicht.
Klicken Sie mit der rechten Maustaste auf das erste Kontrollkästchen und wählen Sie Formatsteuerung.

Auf der Steuerung Registerkarte auf der Objekt formatieren Klicken Sie im Dialogfeld auf die Schaltfläche zur Zellenauswahl auf der rechten Seite des Zellverbindung Box.
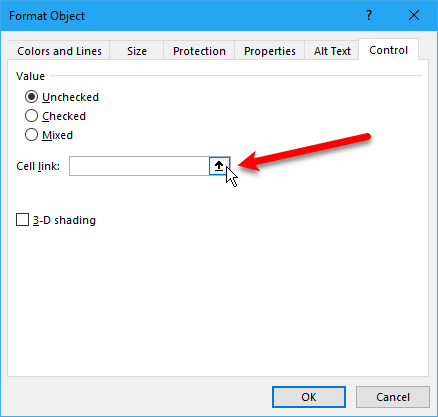
Wählen Sie die Zelle rechts neben der Kontrollkästchenzelle aus. Ein absoluter Verweis auf die ausgewählte Zelle wird in das Feld eingefügt Zellverbindung Box auf der kompakten Version des Formatsteuerung Dialogbox. Klicken Sie erneut auf die Schaltfläche zur Zellenauswahl, um das Dialogfeld zu erweitern. Klicken okay im Dialogfeld, um es zu schließen.
Wiederholen Sie den Vorgang, indem Sie mit der rechten Maustaste auf das Kontrollkästchen klicken und die Zelle rechts für jedes Kontrollkästchen in Ihrer Liste auswählen.

Geben Sie die Gesamtzahl der Elemente ein und berechnen Sie die überprüften Elemente
Geben Sie als Nächstes die Gesamtzahl der Kontrollkästchen in Ihrer Liste in die Zelle rechts neben ein Gesamtanzahl Zelle.
Jetzt gut Verwenden Sie zur Berechnung eine spezielle Funktion Das grundlegende Spickzettel für Microsoft Excel-Formeln und -FunktionenLaden Sie diesen Spickzettel für Excel-Formeln herunter, um eine Verknüpfung durch das weltweit beliebteste Tabellenkalkulationsprogramm herzustellen. Weiterlesen Wie viele Kontrollkästchen wurden aktiviert?
Geben Sie den folgenden Text in die Zelle rechts neben der beschrifteten Zelle ein Artikel verpackt (oder wie auch immer Sie es nannten) und drücken Sie Eingeben.
= COUNTIF (C2: C8, TRUE)Dies zählt die Anzahl der Zellen in der C. Spalte (aus Zelle C2 durch C8), die den Wert haben WAHR. Ersetzen “C2: C8”Mit den Spaltenbuchstaben und Zeilennummern, die der Spalte rechts neben Ihren Kontrollkästchen entsprechen.
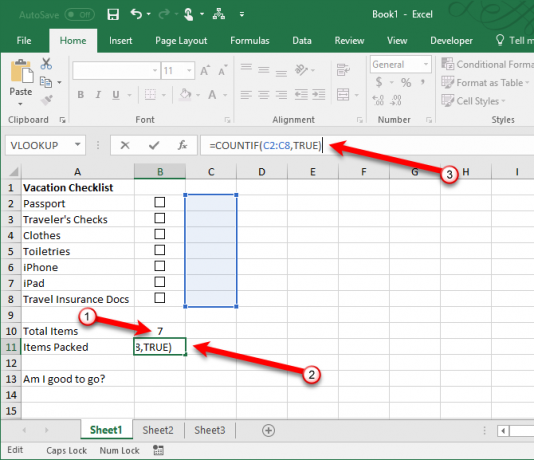
Blenden Sie die True / False-Spalte aus
Wir brauchen die Spalte mit dem nicht WAHR und FALSCH Werte werden angezeigt, also verstecken wir sie. Klicken Sie auf die Spaltenüberschrift mit Buchstaben, um die gesamte Spalte auszuwählen. Klicken Sie dann mit der rechten Maustaste auf die Spaltenüberschrift und wählen Sie Ausblenden.

Die mit Buchstaben versehenen Spaltenüberschriften werden jetzt übersprungen C., aber es gibt eine doppelte Linie, die eine versteckte Spalte anzeigt.
Überprüfen Sie, ob alle Kontrollkästchen aktiviert sind
Wir werden das verwenden WENN Funktion für Bin ich gut zu gehen? (oder wie auch immer Sie es genannt haben), um festzustellen, ob alle Kontrollkästchen aktiviert sind. Wählen Sie die Zelle rechts von aus Bin ich gut zu gehen? und geben Sie den folgenden Text ein.
= IF (B10 = B11, "JA", "NEIN")Dies bedeutet, dass wenn die Nummer in der Zelle B10 ist gleich der Zahl, die aus den Kontrollkästchen in berechnet wurde B11, JA wird automatisch in die Zelle eingegeben. Andernfalls, NEIN wird eingegeben.
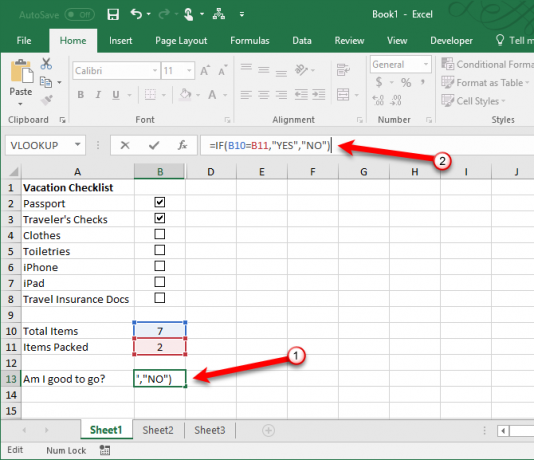
Bedingte Formatierung anwenden
Sie können die Zelle auch basierend auf den Werten in Zellen farblich kennzeichnen B10 und B11 sind gleich oder nicht. Dies wird als bedingte Formatierung bezeichnet. Wir zeigen Ihnen, was Sie eingeben müssen, um die Zelle rot zu machen, wenn nicht alle Kontrollkästchen aktiviert sind, und grün, wenn sie aktiviert sind. Siehe unseren Artikel über Bedingte Formatierung Daten in Excel-Tabellen automatisch mit bedingter Formatierung formatierenMit der bedingten Formatierungsfunktion von Excel können Sie einzelne Zellen in einer Excel-Tabelle basierend auf ihrem Wert formatieren. Wir zeigen Ihnen, wie Sie dies für verschiedene alltägliche Aufgaben nutzen können. Weiterlesen Informationen zum Erstellen von Regeln.
Erstellen Sie eine Regel auf dem Manager für bedingte Formatierungsregeln Dialogfeld mit dem Verwenden Sie eine Formel, um zu bestimmen, welche Zellen formatiert werden sollen Regeltyp. Geben Sie den folgenden Text in das Feld ein Formatieren Sie Werte, bei denen diese Formel wahr ist Box. Ersetzen B10 und B11 mit den Zellreferenzen für Ihre Gesamtanzahl und Artikel verpackt (oder wie auch immer Sie diese Zellen genannt haben) Werte, wenn sie nicht dieselben Zellen sind. (Sehen unser Leitfaden zum Excel-Namensfeld Verwendung des Namensfelds in ExcelÜbersehen Sie nicht das Namensfeld in Microsoft Excel! Hier erfahren Sie, warum es nützlich ist und wie es die Produktivität Ihrer Tabellenkalkulation steigern kann. Weiterlesen wenn du mehr Infos dazu brauchst.)
= $ B10 <> $ B11Dann klick Format und wählen Sie ein rotes Füllen Farbe und klicken okay.
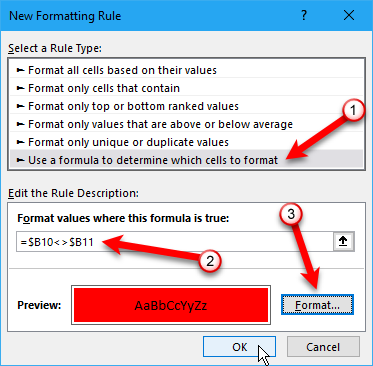
Erstellen Sie eine weitere neue Regel desselben Typs, geben Sie jedoch den folgenden Text in das Feld ein Formatieren Sie Werte, bei denen diese Formel wahr ist Box. Ersetzen Sie die Zellreferenzen erneut, falls erforderlich, um Ihrer Checkliste zu entsprechen.
= $ B10 <> $ B11Dann klick Format und wählen Sie ein Grün Füllen Farbe und klicken okay.
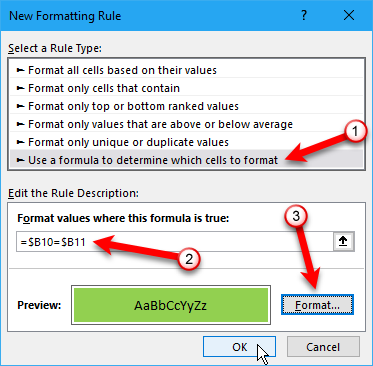
Auf der Manager für bedingte Formatierungsregeln Geben Sie im Dialogfeld eine absolute Referenz für die Zelle ein, die Sie in der Zelle grün oder rot färben möchten Gilt für Box. Geben Sie für beide Regeln dieselbe Zellreferenz ein. In unserem Beispiel haben wir eingegeben = $ B $ 13.
Klicken okay.
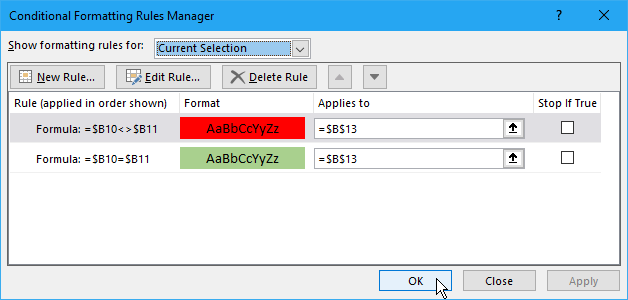
Unsere Bin ich gut zu gehen? Feld in der B. Die Spalte wird jetzt grün und gelesen JA wenn alle Kontrollkästchen aktiviert sind. Wenn Sie ein Element deaktivieren, wird es rot und angezeigt NEIN.
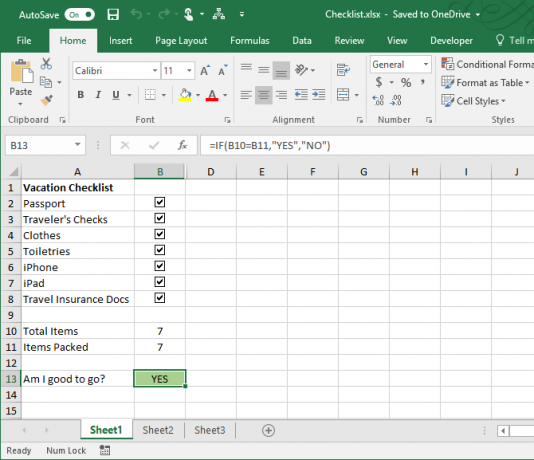
Excel-Checkliste abgeschlossen? Prüfen!
Eine Checkliste ist eine Art von Liste, die Sie in Excel erstellen können. Du kannst auch Erstellen Sie benutzerdefinierte Listen So erstellen Sie eine benutzerdefinierte Liste in Microsoft ExcelMüssen Sie dieselben Datensätze in Ihre Excel-Tabellen eintragen? Erstellen Sie einfach eine benutzerdefinierte Liste in Excel und verwenden Sie die automatische Ausfüllung. Weiterlesen Informationen, die Sie häufig verwenden, z. B. Abteilungsnamen und Personennamen. Darüber hinaus können Sie Ihre Excel-Checklisten verwenden, um Führen Sie Ihre Meetings effizient durch 5 Möglichkeiten, Meetings effizient durchzuführen und keine Zeit mehr zu verschwendenWie können Sie Meetings effizienter gestalten, anstatt viel Zeit zu verschwenden? Diese Websites und Apps können helfen. Weiterlesen .
Wenn Sie Formulare in Excel erstellen, um die Dateneingabe schneller und einfacher zu gestalten, können Sie dies tun Erstellen Sie Dropdown-Listen So erstellen Sie eine Dropdown-Liste in Microsoft ExcelErfahren Sie, wie Sie eine Dropdown-Liste in Microsoft Excel erstellen, anpassen und eine abhängige Dropdown-Liste hinzufügen. Weiterlesen mit benutzerdefinierten Artikeln.
Versuchen Sie produktiv zu bleiben? T.ry eine dieser Listen 3 Arten von Listen, die Ihnen tatsächlich helfen, produktiver zu seinTo-Do-Listen sind die ultimative Produktivitätswaffe. Diese Aufgabenlisten können Ihnen die nötige Kraft geben, um Dinge zu erledigen. Weiterlesen .
Lori Kaufman ist eine freiberufliche technische Redakteurin, die in der Gegend von Sacramento, CA, lebt. Sie ist ein Gadget- und Technikfreak, der es liebt, Artikel mit Anleitungen zu einer Vielzahl von Themen zu schreiben. Lori liebt es auch, Mysterien, Kreuzstiche, Musiktheater und Doctor Who zu lesen. Verbinde dich mit Lori auf LinkedIn.


