Werbung
Standardeinstellungen erfüllen selten die Anforderungen jedes Benutzers. Glücklicherweise hat Microsoft es gut gemacht, dass Sie die Software an Ihre Vorlieben anpassen können. Microsoft Office 2016, das wurde im vergangenen September für die Öffentlichkeit zugänglich Aktualisieren Sie noch heute kostenlos auf Office 2016 mit Ihrem Office 365-AbonnementMicrosoft Office 2016 für Windows ist gelandet und bietet viele intelligente neue Funktionen. Wenn Sie ein Office 365-Abonnement haben, können Sie es jetzt kostenlos erhalten. Wir zeigen Ihnen unten, wie es geht. Weiterlesen Beide haben eine Vielzahl neuer Anpassungsoptionen eingeführt und einige Optionen verschoben.
Schauen wir uns einige der besten Möglichkeiten an, um die Benutzeroberfläche der Software anzupassen.
1. Ändern Sie das Thema
Vielleicht ist das Größte, was Sie tun können, um das Aussehen Ihrer Suite zu ändern ändere sein Thema Aktivieren des dunklen Themas in Microsoft Office 2016Microsoft Office 2016 verfügt über ein integriertes dunkles Thema und ist wunderbar. Hier erfahren Sie, wie Sie es selbst bekommen können. Weiterlesen . Dies kann die Software für das Auge einfacher machen und sie persönlicher wirken lassen.
Gehe zu Datei> Konto und Ihnen stehen zwei Optionen zur Verfügung: "Office-Hintergrund" und "Office-Thema".
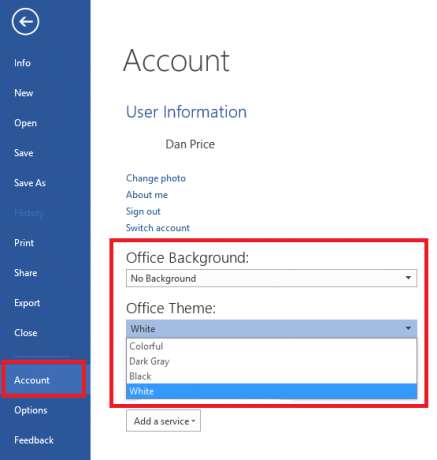
Das Hintergrund Mit dieser Option wird die Darstellung Ihrer Titelleiste und der Registerkartenleiste geändert. Die Optionen sind alle weich und dekorativ.
Das Thema Mit dieser Option wird das gesamte Erscheinungsbild von Office geändert. Es stehen vier zur Auswahl; Weiß, Bunt (verwendet die Standard-Office-Farbe für diese bestimmte App), Dunkelgrau (kontrastreich) und Schwarz (für weniger Augenbelastung).
Standardmäßig wird das ausgewählte Thema auf allen Computern angezeigt, die dieselbe Office 2016-Lizenz haben und Microsoft-Konto Vor- und Nachteile der Verwendung eines Microsoft-Kontos unter WindowsMit einem einzigen Microsoft-Konto können Sie sich bei einer Vielzahl von Microsoft-Diensten und -Apps anmelden. Wir zeigen Ihnen die Vor- und Nachteile der Verwendung eines Microsoft-Kontos unter Windows. Weiterlesen . Sie können jeden Computer einzeln personalisieren, indem Sie auf klicken Datei> Optionen> Allgemein> Personalisieren Sie Ihre Kopie von Microsoft Office und wählen Sie die gewünschten Themen.
2. Passen Sie das Menüband an
Das Menüband ist die horizontale Liste der Optionen und Tools, die am oberen Rand Ihres Office 2016-Bildschirms ausgeführt werden. Es wurde bereits 2007 in das Office-Paket aufgenommen und ist seitdem ein allgegenwärtiger Bestandteil des Produkts.
Das Menüband ist die erste Anlaufstelle für fast alle Aufgaben, die Sie ausführen möchten. Angesichts der Vielzahl der verfügbaren Funktionen wurde jedoch nicht allen ein Platz zugewiesen. Die Lösung ist entweder Bearbeiten Sie das vorhandene Menüband So optimieren Sie das Windows- und Office-MenübandmenüDas lästige Menüband. Seit seiner Einführung in Office 2007 habe ich Probleme, mich damit abzufinden. Ich habe die Office 2000/2003-Methode zum "Ausblenden" von Tools, die Sie nicht oft verwenden, sehr bevorzugt ... Weiterlesen oder erstellen Sie Ihren eigenen Multifunktionsleisteneintrag.
Das ist einfach. Gehe zu Datei> Optionen> Multifunktionsleiste anpassen und Sie erhalten Zugriff auf eine Liste aller Gruppen und Einträge, die sich derzeit in der Multifunktionsleiste befinden.
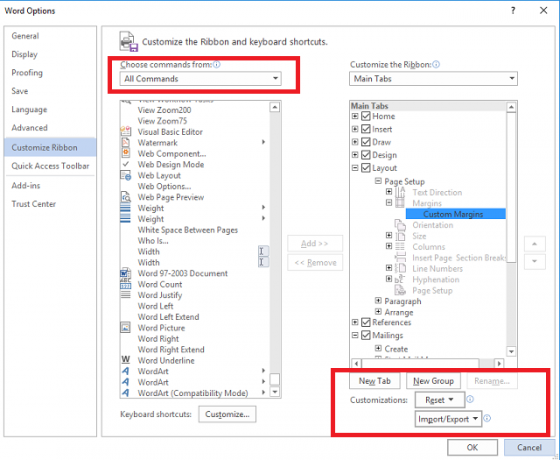
Sie können Ihre eigene Registerkarte oder Gruppe erstellen, indem Sie auf die entsprechende Option in der unteren rechten Ecke klicken. Auf einer Registerkarte wird am oberen Rand der Multifunktionsleiste ein neuer anklickbarer Eintrag hinzugefügt, während eine Gruppe ein Abschnitt innerhalb einer Registerkarte ist. Sie können die rot und blau hervorgehobenen Unterschiede auf dem Bild unten sehen.

Wenn Sie einen eigenen Multifunktionsleisteneintrag erstellen, stellen Sie sicher, dass Sie zuerst auswählen Alle Befehle aus dem Dropdown-Feld in der oberen linken Ecke, da Sie sonst möglicherweise Schwierigkeiten haben, die gewünschten Werkzeuge zu finden.
3. Passen Sie die Symbolleiste für den Schnellzugriff an
Die Symbolleiste für den Schnellzugriff ist gleichmäßig gestaltet Schnellerer Zugriff auf Ihre am häufigsten verwendeten Tools Steigern Sie die OneNote-Produktivität mit der Symbolleiste für den SchnellzugriffWenn Sie die Symbolleiste für den Schnellzugriff in OneNote nicht verwenden, sollten Sie dies tun! Es kann Ihren Workflow wirklich beschleunigen, wenn Sie viele häufig wiederholte Aktionen ausführen. Weiterlesen und Befehle. Es befindet sich in der oberen rechten Ecke eines Office 2016-Bildschirms.
Das Anpassen besteht aus zwei Teilen. Ändern des Standorts und Ändern der Verknüpfungen.
Um die Position zu ändern, klicken Sie auf den Dropdown-Pfeil rechts neben den Verknüpfungssymbolen. Wählen Sie im angezeigten Menü die Option Unter dem Menüband anzeigen (Dies ist die letzte Option in der Liste.)

Sie haben drei Möglichkeiten, die in der Symbolleiste angezeigten Befehle zu bearbeiten:
1. Wenn sich der Befehl, den Sie hinzufügen möchten, bereits in der Multifunktionsleiste befindet, können Sie mit der rechten Maustaste darauf klicken und auswählen Zur Symbolleiste für den Schnellzugriff hinzufügen. Sie können der Symbolleiste auch ganze Gruppen hinzufügen. Klicken Sie einfach mit der rechten Maustaste auf den Gruppennamen in der Multifunktionsleiste.
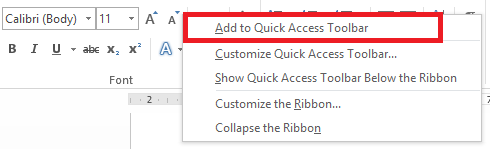
2. Gehe zu Datei> Optionen> Symbolleiste für den Schnellzugriff Wenn Sie einen Befehl hinzufügen müssen, der sich noch nicht in der Multifunktionsleiste befindet. Wählen Sie den Befehl aus der Liste links aus und klicken Sie auf Hinzufügen Schaltfläche in der Mitte des Fensters.
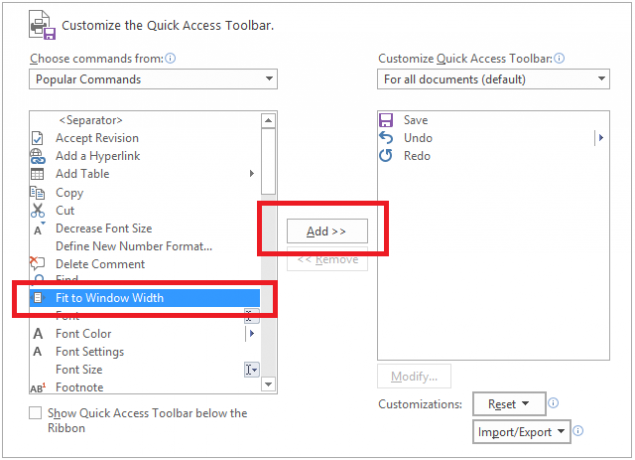
3. Klicken Sie auf den Dropdown-Pfeil in der Symbolleiste für den Schnellzugriff und wählen Sie Weitere Befehle. Dadurch gelangen Sie zum gleichen Menü wie oben.
4. Überspringen Sie den Startbildschirm
Wenn Sie eine der Apps von Office 2016 starten, wird auf dem ersten Bildschirm eine Liste mit verschiedenen Vorlagen und aktuellen Dateien angezeigt. Neun von zehn Fällen klicken Sie wahrscheinlich auf „Leeres Dokument“ und fahren fort. Es sei denn, Sie machen häufige Verwendung von Vorlagen Verwenden Sie Microsoft Office-Vorlagen, um Ihre Zielgruppe zu fesseln und Informationen effizient bereitzustellenEine Vorlage ist wie eine virtuelle Werbetafel, die Text oder Daten visuell verstärkt. Hier bieten wir einen grundlegenden Überblick über Microsoft Office-Vorlagen und Ihre Optionen. Weiterlesen Es ist ein nerviger und zeitaufwändiger Schritt.

Zum Glück ist es einfach, es zu beseitigen und direkt zu einem leeren Dokument oder einer Arbeitsmappe zu springen.
Klicke auf Datei> Optionen> Startoptionenund deaktivieren Sie das Kontrollkästchen neben Zeigen Sie den Startbildschirm an, wenn diese Anwendung gestartet wird. Sie müssen dies für jede einzelne Office 2016-App tun - es handelt sich nicht um eine synchronisierte universelle Einstellung.
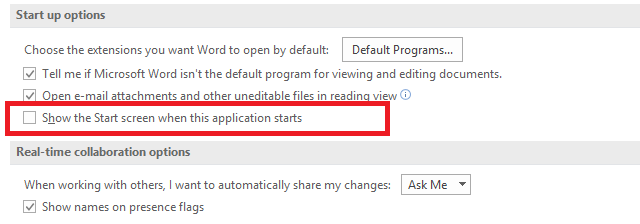
5. Standardmäßig auf Ihrem Computer speichern
Machen Sie keinen Fehler, OneDrive ist ein fantastischer Service. Es bietet viele coole Funktionen (z. B. den Zugriff auf die Dateien Ihres Computers von überall auf der Welt) und wenn Sie eine sind Office 365-Teilnehmer Eine Einführung in Office 365: Sollten Sie sich für das neue Office-Geschäftsmodell entscheiden?Office 365 ist ein abonnementbasiertes Paket, das Zugriff auf die neueste Desktop-Office-Suite, Office Online, Cloud-Speicher und Premium-Apps für Mobilgeräte bietet. Bietet Office 365 genug Wert, um das Geld wert zu sein? Weiterlesen Sie erhalten kostenlos ein Mammut 1 TB Speicherplatz.
Jedoch, es kann etwas nervig werden Kein OneDrive-Fan? So melden Sie sich in Windows 10 abOneDrive ist in Windows 10 integriert, was für viele unerwünscht ist. Wenn Sie sich abmelden möchten, gehen Sie wie folgt vor! Weiterlesen Wenn Office 2016 ständig versucht, Sie zur Verwendung des Dienstes zu zwingen, indem Sie ihn zur Standardoption im Speichermenü machen. Dies wäre besonders ärgerlich für Nicht-Office 365-Abonnenten, die über einen kostenlosen Cloud-Speicher verfügen Speicherplatz auf 5 - 15 GB begrenzt So nutzen Sie Ihre 15 GB kostenlosen OneDrive-Speicher am bestenOneDrive bietet Ihnen kostenlos eine gesunde Dosis Cloud-Speicher. Werfen wir einen Blick darauf, was Sie damit machen können. Weiterlesen (abhängig davon, wann Sie Ihr Konto erstellt haben).
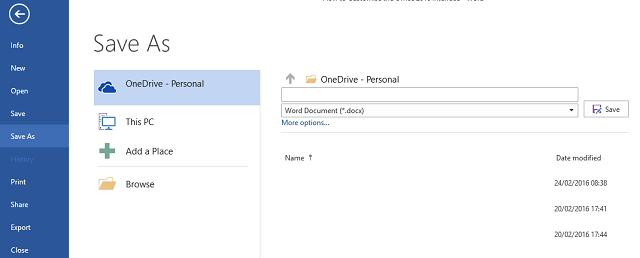
Wenn Sie möchten, dass stattdessen Ihr eigener Computer als Standardspeicherort angeboten wird, gehen Sie zu Datei> Optionen> Speichern> Dokumente speichern und aktivieren Sie das Kontrollkästchen neben Standardmäßig auf dem Computer speichern.
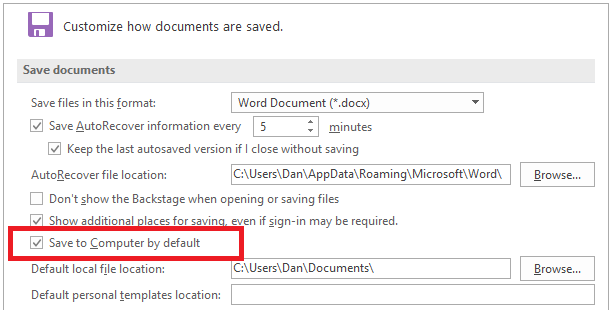
Wie passen Sie Ihr Office 2016 an?
Wir hoffen, dass diese fünf Hinweise Sie auf den richtigen Weg bringen, um Ihren Workflow zu optimieren und Office visuell nach Ihren Wünschen einzurichten. Es gibt jedoch noch viel mehr Möglichkeiten, das Innenleben der Apps zu optimieren. Tatsächlich ist die Liste der Einstellungen im Optionsmenü nahezu endlos.
Haben Sie eine coole zeitsparende Optimierung oder visuelle Verbesserung gefunden, die Sie mit Ihren Mitlesern teilen können? Vielleicht haben Sie einen coolen Befehl entdeckt, den jeder seiner Taskleiste hinzufügen sollte?
Sie können uns Ihre eigenen Gedanken und Meinungen im Kommentarfeld unten mitteilen - wir würden uns freuen, wenn Sie von Ihnen hören!
Bildnachweis: junger Töpfer von BestPhotoStudio über Shutterstock
Dan ist ein britischer Expat, der in Mexiko lebt. Er ist der Managing Editor für MUOs Schwestersite Blocks Decoded. Zu verschiedenen Zeiten war er Social Editor, Creative Editor und Finance Editor für MUO. Sie finden ihn jedes Jahr auf der CES in Las Vegas auf der Ausstellungsfläche (PR-Leute, erreichen Sie!), Und er macht viele Websites hinter den Kulissen…