Werbung
Der Desktop ist seit jeher ein Teil von Windows, wird jedoch traditionell nur zum Speichern von Verknüpfungen verwendet. Viele Verknüpfungen sind jedoch unübersichtlich. In der Vergangenheit haben wir Ihnen gezeigt, wie es geht Bereinigen Sie Ihren Desktop und verwenden Sie bessere Alternativen zu Verknüpfungen So bereinigen Sie Ihren Windows-Desktop ein für alle MalUnordnung ist schädlicher als Sie denken. Ein aufgeräumter Windows-Desktop erleichtert das Auffinden, ist angenehmer anzusehen und reduziert Stress. Wir zeigen Ihnen, wie Sie Ihren Desktop in Ordnung bringen. Weiterlesen . Jetzt ist es an der Zeit, mit Ihrem aufgeräumten Desktop zu prüfen, wofür Sie ihn stattdessen verwenden können.
Egal, ob Sie es nur leer halten und ein fantastisches Hintergrundbild anzeigen möchten oder ob Sie Ihren Hut mit zahlreichen Gadgets aufsetzen möchten, wir haben alles für Sie. Hier beginnen die Möglichkeiten Ihres Desktops.
Wenn Sie der Meinung sind, dass wir etwas von unserer Liste verpasst haben, teilen Sie Ihre Gedanken im Kommentarbereich mit.
1. Zeigen Sie schöne Hintergründe an
Die meisten von uns haben Breitbildmonitore. Wenn Sie sich an die Standard-Windows-Hintergrundbilder gehalten haben, die mit jeder Version langweiliger zu werden scheinen, ist es an der Zeit, Ihrem Leben etwas Würze zu verleihen. Machen Sie das Beste aus all diesen Pixeln, indem Sie auf Ihrem Desktop einige schöne Bilder anzeigen. Sie können eine Naturszene, einen inspirierenden Schnappschuss oder nur ein Bild Ihres Lieblingsstars zeigen. Wenn Sie Hilfe bei der Entscheidung benötigen, lesen Sie unsere Liste der Hintergrundbilder, die Sie inspirieren sollen 7 Arten von Desktop-Hintergründen, die Ihre Arbeit jeden Tag inspirierenWährend Ihr Desktop-Hintergrund Ihre Arbeitsleistung wahrscheinlich nicht beeinträchtigt oder beeinträchtigt, kann dies nur Ihre Produktivität steigern. Weiterlesen .
Sobald Sie das gewünschte Hintergrundbild gefunden haben, Rechtsklick es und wählen Als Hintergrundsbild festlegen. Sie können dies im Datei-Explorer oder über Ihren Webbrowser tun. Drücken Sie, um Ihre Hintergrundeinstellungen in Windows 10 anzupassen Windows-Taste + I. und geh zu Personalisierung> Hintergrund.
Hier kannst du Wählen Sie eine Passform für das Bild. Alternativ können Sie die Hintergrund Dropdown und auswählen Diashow Wenn Sie möchten, dass sich Ihr Hintergrundbild automatisch ändert. Durchsuche in den Ordner, in dem Ihre Hintergrundbilder gespeichert sind, und stellen Sie die Dauer mit ein Bild jedes Mal ändern Dropdown-Liste.
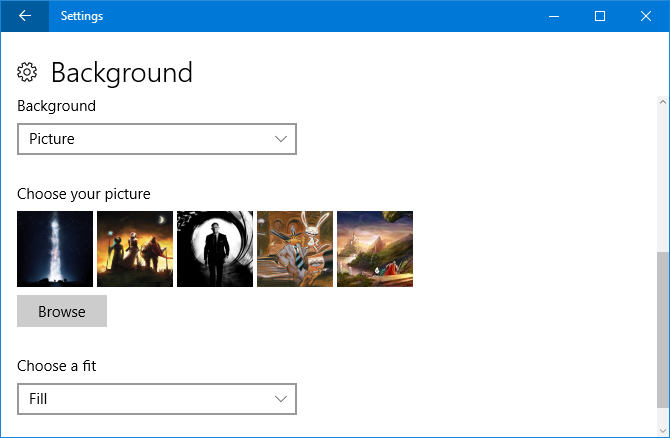
Das ist zwar in Ordnung und gut, aber es gibt nicht genau eine Fülle von Funktionen. Weitere Informationen zur Anpassung finden Sie in unserem Handbuch zu Outsourcing Ihres Hintergrundbilds für einen dynamischen Desktop Lagern Sie Ihr Hintergrundbild aus, um einen atemberaubenden dynamischen Desktop zu erstellenStellen Sie sich vor, Sie starten Windows jeden Tag mit einem neuen atemberaubenden Hintergrundbild. Wir zeigen Ihnen, wie Sie mit Reddit und Johns Background Switcher einen dynamischen Desktop einrichten, der automatisch aktualisiert wird. Weiterlesen . Wenn Ihnen das nicht aufregend genug ist, gehen Sie noch einen Schritt weiter und lernen Sie, wie es geht Legen Sie ein Video als Hintergrundbild fest So verwenden Sie Videos als Bildschirmschoner oder HintergrundbildGelangweilt von Ihrem statischen Hintergrundbild oder Bildschirmschoner? Was wäre, wenn Sie von einem lebenden, scheinbar atmenden Charakter Ihrer Wahl begrüßt werden könnten? Wir zeigen Ihnen, wie das möglich ist! Weiterlesen .
2. Mit Regenmesser anpassen
Wenn Sie nach dem ultimativen Desktop-Erlebnis suchen, sind Sie hier genau richtig Regenmesser. Mit diesem kostenlosen Open-Source-Programm können Sie das Aussehen und die Funktionalität Ihres Desktops vollständig ändern. Sie können Widgets wie das Wetter oder einen Kalender hinzufügen, ein animiertes Hintergrundbild erstellen, interaktive Programmstarter erstellen und vieles mehr. Um einige der fantastischen Möglichkeiten mit Rainmeter zu sehen und die Skins herunterzuladen, gehen Sie zum aktiven Reddit und DeviantArt Gemeinschaften.

Sobald Sie Rainmeter installiert haben, sind Sie mit unserem abgedeckt einfache Anleitung zur Verwendung von Rainmeter Eine einfache Anleitung zum Rainmeter: Das Windows Desktop-AnpassungstoolRainmeter ist das ultimative Tool zum Anpassen Ihres Windows-Desktops mit interaktiven Hintergrundbildern, Desktop-Widgets und vielem mehr. Unsere einfache Anleitung hilft Ihnen dabei, in kürzester Zeit Ihr persönliches Desktop-Erlebnis zu erstellen. Weiterlesen .
Hier erfahren Sie, was die verschiedenen Einstellungen bewirken und wie Sie mit dem Anpassen eines Skins beginnen. Ob Sie wollen etwas Minimalistisches Die besten Regenmesser-Skins für einen minimalistischen DesktopMöchten Sie Windows mit Rainmeter anpassen? Hier sind die besten Rainmeter-Skins für einen sauberen und minimalistischen Windows-Desktop. Weiterlesen , auffällig oder funktional, Sie können alles tun. Wenn Sie super fortgeschritten sein wollen, haben Sie einen Riss bei Projizieren eines 3D-Hologramms auf Ihren Desktop Projizieren Sie mit Rainmeter ein 3D-Hologramm auf Ihren DesktopSuchen Sie noch nach der perfekten Tapete? Wir zeigen Ihnen, wie Sie Ihrem Desktop-Hintergrund ein beeindruckendes und bewegendes 3D-Hologramm hinzufügen können. Weiterlesen . Sie werden alle beneiden!
3. Desktop-Symbolleiste
Okay, vielleicht möchten Sie immer noch Verknüpfungen verwenden. Stellen Sie sie jedoch nicht auf den Desktop. Versuchen Sie stattdessen die Desktop-Symbolleiste in Ihrer Taskleiste 7 Nützliche Symbolleisten, die Sie Ihrer Windows-Taskleiste hinzufügen könnenDer Windows-Desktop kann ein sehr produktiver Arbeitsbereich sein. Mit nativen Symbolleisten können Sie die Effizienz noch steigern, indem Sie Verknüpfungen und Informationen zur Hand haben. Schauen wir uns das genauer an. Weiterlesen .
Um dies zu aktivieren, Rechtsklick ein leeres Feld in Ihrer Taskleiste und gehen Sie zu Symbolleisten> Desktop. Standardmäßig enthält diese Symbolleiste Verknüpfungen zu Funktionen wie Bibliotheken, Netzwerk, Systemsteuerung und allem, was sich auf Ihrem Desktop befindet.
Rechtsklick wieder ein leeres Feld und klicken Taskleiste fixieren zum Deaktivieren (wenn Ihre bereits deaktiviert ist, müssen Sie nicht klicken). Bewegen Sie die Maus links von Desktop Text dann über die beiden horizontalen Linien Klicken Sie mit der linken Maustaste und ziehen Sie um die Symbolleiste zu erweitern. Dadurch können mehr Symbole angezeigt werden.

Rechtsklick die zwei horizontalen Linien und hier können Sie wählen, um zu deaktivieren Text anzeigen, die sich auf die Verknüpfungsbezeichnung bezieht, und Titel anzeigen, der sich auf den Desktop-Text bezieht. Ich empfehle, dass Sie beide deaktivieren, da sie sauberer aussehen und Sie mehr Symbole in einer einzigen Ansicht in Ihre Taskleiste einfügen können. Sie können auch zu gehen Aussicht zwischen wechseln Große Icons und Kleine Icons.
Denken Sie daran, dass alles auf Ihrem Desktop in dieser Symbolleiste angezeigt wird. Dies bedeutet jedoch nicht, dass Sie es auch auf Ihrem Desktop sehen müssen. Rechtsklick einen leeren Platz auf Ihrem Desktop und gehen Sie zu Ansicht> Desktop-Symbole anzeigen um es zu deaktivieren. Wenn Sie jemals wieder sehen möchten, was sich auf Ihrem Desktop befindet, können Sie dieselbe Aktion ausführen oder den Datei-Explorer öffnen und zu gehen Dieser PC> Desktop.
Denken Sie daran, dass Sie einen breiten Desktop besser nutzen können, indem Sie zu a wechseln vertikale Taskleiste Ihre Windows-Taskleiste sollte vertikal seinDie Standardposition der Windows-Taskleiste befindet sich am unteren Bildschirmrand. Eine vertikale Taskleiste ist jedoch möglicherweise besser für Sie. Lassen Sie uns herausfinden, warum. Weiterlesen .
4. Temporärer Dateispeicher
Obwohl der Desktop traditionell Verknüpfungen enthält, können Sie Dateien auch direkt darauf speichern. Dies kann sehr nützlich sein für Dateien, die Sie vorübergehend speichern möchten und die nur einen kurzen Platz zum Einfügen benötigen. Sie können es auch für Dateien verwenden, auf die Sie ständig zugreifen müssen.

Wenn Sie eine Datei von einem beliebigen Ort aus speichern, wählen Sie einfach Desktop wie du sicherer Ort Hinzufügen und Entfernen von Einträgen aus dem Windows-KontextmenüJeder liebt Abkürzungen. In der Zwischenzeit ist Ihr Kontextmenü mit Einträgen überfüllt, die Sie nie berühren. Wir zeigen Ihnen, wie Sie das Kontextmenü mit Verknüpfungen anpassen, die Sie tatsächlich verwenden möchten. Weiterlesen . Alternative, Klicken Sie mit der linken Maustaste und ziehen Sie eine Datei aus einem Ordner auf Ihren Desktop, um sie dorthin zu verschieben. Sie können eine Datei auch direkt auf Ihrem Desktop erstellen Rechtsklick> Neu und wählen Sie dann Ihren Dateityp aus.
5. Halten Sie Haftnotizen
Wenn Sie einen Ort benötigen, an dem Sie Ihre Gedanken aufschreiben oder eine Liste erstellen können, warum nicht Ihren Desktop? Obwohl Sie nicht direkt auf Ihren Desktop schreiben können, können Sie Haftnotiz-Apps verwenden, um dies zu erreichen. In Windows ist eine App integriert, die jedoch zugegebenermaßen nur über eingeschränkte Funktionen verfügt.
Führen Sie eine Systemsuche durch Haftnotizen und du wirst es finden. Drücke den + Symbol, um eine weitere Notiz hinzuzufügen, … um die Farbe der Haftnotiz zu ändern, oder die Mülleimer um es zu löschen. Technisch gesehen bleiben diese Haftnotizen jedoch nicht auf dem Desktop haften.

Wenn Sie erweiterte Funktionen für Ihre Stickies wünschen, einschließlich einiger, die tatsächlich auf Ihrem Desktop verbleiben, lesen Sie unsere Übersicht über Windows-Haftnotiz-Apps Post-It auf Ihrem Bildschirm - 6 Haftnotiz-Apps für WindowsPost-its auf Ihrem Desktop oder Startbildschirm können äußerst hilfreich sein, um sich kleine, aber wichtige Informationsmengen zu merken. Hören Sie auf, Ihren Schreibtisch zu überladen, und gehen Sie mit diesen fantastischen Haftnotiz-Apps digital. Weiterlesen . Mit diesen Programmen können Sie Hotkeys erstellen, Alarme erstellen, sich mit Notizprogrammen wie Evernote verbinden und vieles mehr.
Jetzt können Sie die physischen Haftnotizen von Ihrem Schreibtisch entfernen, Ihren Arbeitsbereich bereinigen und alles zur einfachen Organisation auf Ihren Desktop übertragen.
Differenzieren Sie Ihren Desktop
Ihr Desktop sollte den besten Zweck für Sie erfüllen. Während einige Menschen nach einer minimalistischen Sichtweise streben, profitieren andere von ausgefallenen Widgets oder Produktivitätswerkzeugen. Hoffentlich haben diese Vorschläge einige Ideen ausgelöst, wie Sie Ihren Desktop für andere Zwecke als Verknüpfungen verwenden können.
Wenn Sie noch mehr aus Ihrem Desktop herausholen möchten, lesen Sie unsere Einführung in virtuelle Desktops in Windows 10 Eine Einführung in die virtuelle Desktop- und Aufgabenansicht in Windows 10Die neuen Funktionen von Windows 10 für den virtuellen Desktop und die Aufgabenansicht sind Verbesserungen der Lebensqualität, die Sie nicht übersehen sollten. Hier erfahren Sie, warum sie nützlich sind und wie Sie sofort davon profitieren können. Weiterlesen , eine Funktion, mit der Sie viele verschiedene Desktops in derselben Sitzung haben können.
Wofür verwenden Sie Ihren Desktop? Bevorzugen Sie den sauberen und einfachen Ansatz oder dient Ihr Desktop einem bestimmten funktionalen Zweck?
Joe wurde mit einer Tastatur in der Hand geboren und begann sofort, über Technologie zu schreiben. Heute ist er hauptberuflich als freier Schriftsteller tätig. Fragen Sie mich nach Loom.