Werbung
Wie verwalten Sie all die Dateien, die Sie nicht mehr benötigen? Werfen Sie alles in den Papierkorb? Sind Sie einer der wenigen Menschen, die das nutzen Ausgezeichnet Umschalt + Löschen Abkürzung? Oder ist Ihre Desktop- und Dateihierarchie dank jahrelanger schlechter Ordnerverwaltung ein Chaos?
Unabhängig davon, in welche Kategorie Sie fallen, liegt es im Endeffekt in Ihrer Verantwortung, alle Ihre alten Dateien im Griff zu haben.
Oder ist es? Nun, nein. Nicht länger. Das Windows 10 Creators Update Warum Sie das Windows 10 Creators-Update noch NICHT erhalten solltenNur weil es hier ist, heißt das nicht, dass Sie darauf springen müssen. Das Windows 10 Creators Update kann Probleme bereiten. Wir erklären, warum Sie dieses Windows-Update verzögern sollten und wie es geht. Weiterlesen hat die bereits hervorragende Storage Sense-Funktion mit einer sehr willkommenen Überarbeitung versehen.
Aber was ist es? Was kann es für Sie tun? Und wie benutzt du es? Lesen Sie weiter, um es herauszufinden.
Was ist Storage Sense?
Microsoft hat Storage Sense bereits 2015 als Teil des ursprünglichen Windows 10 veröffentlicht, obwohl es seit den Tagen der Version 8.1 Teil von Windows Phone ist. Es bot Ihnen eine Möglichkeit, die Apps und Dateien auf Ihrer Festplatte zu verwalten.
Mit dieser Funktion können Sie feststellen, wie viel Speicher Ihres Systems von den einzelnen Dateitypen belegt und freigegeben wurde Sie geben an, auf welchem Speichermedium Sie Ihre Apps, Dokumente, Musik, Bilder und Videos speichern möchten Standard.
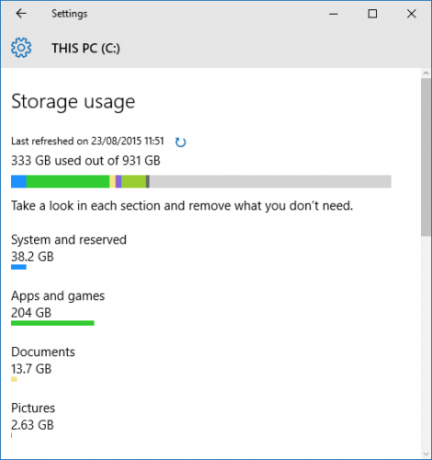
Alle diese Funktionen sind in der Creators Update-Version von Storage Sense noch vorhanden, aber der Hauptzweck der App hat sich geändert. Jetzt können Sie damit automatisch Speicherplatz auf Ihrem Computer überwachen und freigeben. Es kann alte Dateien löschen, nach bestimmten Dateitypen suchen und vieles mehr. Ich werde es in Kürze genauer besprechen.
Warum wird die neue Version von Storage Sense benötigt?
Wie ich in der Einleitung angesprochen habe, Verwalten alter Dateien und Ordner 6 Tipps zum Freigeben von Speicherplatz in Windows 10Selbst ein Terabyte Speicherplatz wird schnell mit Mediendateien gefüllt. Hier zeigen wir Ihnen, wie Sie in Windows 10 auf einfache Weise Gigabyte Speicherplatz freigeben können, indem Sie redundante Systemdateien entfernen. Weiterlesen kann eine Mammutaufgabe sein. Viele Menschen sind einfach nicht diszipliniert genug, um sich selbst zu organisieren.
Zum Beispiel hat Microsoft den Papierkorb als Sicherheitsnetz konzipiert - theoretisch verhindert er, dass Sie versehentlich ein wichtiges Dokument verlieren. Aber wussten Sie, dass es eine Standardmaximalgröße hat? Windows löscht den Inhalt des Fachs automatisch "first-in-first-out", sobald Sie das Limit erreicht haben. Wenn Sie den Zweck der App missbrauchen und Leere niemals den Müll aus Wie man den Papierkorb von Zeit zu Zeit selbst leer machtAnstatt den Papierkorb alle paar Wochen manuell zu leeren, können Sie Windows anweisen, dies automatisch für Sie zu tun. Weiterlesen , es könnte zurückkommen, um dich zu verfolgen.

Wenn Sie neugierig sind, können Sie die Standardgröße des Fachs ändern, indem Sie mit der rechten Maustaste auf das App-Symbol klicken und auf klicken Eigenschaften> Allgemein und ändern die Benutzerdefiniertes Format Nummer.
Andere Dateireinigungswerkzeuge Mit diesem kostenlosen Tool können Sie unter Windows viel Speicherplatz sparenWenn Sie wirklich Platz auf Ihrem Windows-Computer benötigen, können Sie das Betriebssystem komprimieren, um ein paar zusätzliche Gigabyte herauszuholen. Hier ist eine einfache Möglichkeit, dies zu tun. Weiterlesen , wie z. B. Datenträgerbereinigung (Systemsteuerung> Verwaltung> Datenträgerbereinigung) sind weder einfach zu bedienen noch automatisch.
Kurz gesagt, die neue Storage Sense-Funktion zielt darauf ab, ein langjähriges Windows-Problem zu beheben, über das sich Benutzer seit Jahren beschweren.
So aktivieren Sie Storage Sense
Es gibt zwei Teile zu Storage Sense Diese neue Windows 10-Einstellung gibt automatisch Speicherplatz frei, wenn dieser knapp wirdTools zum Bereinigen des Speicherplatzes in Windows 10 sind weit verbreitet, aber Microsoft fügt im neuen Creators Update eine automatische Bereinigungsoption hinzu. Weiterlesen : Sie können die Funktion einfach aktivieren und mit den Windows-Standardeinstellungen ausführen oder sie an Ihre persönlichen Anforderungen anpassen.
Wenn Sie Storage Sense nur aktivieren möchten, gehen Sie zu Start> Einstellungen> System.

Suchen Sie nun den Menüpunkt mit der Bezeichnung Lager Klicken Sie im Bedienfeld auf der linken Seite des Einstellungsfensters nach unten, bis Sie das Fenster sehen Lagerräume Möglichkeit. Sie sehen einen Schiebeschalter. Stellen Sie es auf die Auf Position.

Wenn Sie keine weiteren Änderungen vornehmen und die App beenden, löscht das Windows 10 Creators Update automatisch alle Junk-Dateien von Ihrem PC. Dazu gehören Datendateien, die von längst deinstallierten Apps übrig geblieben sind, einige temporäre Dateien und alle Elemente im Papierkorb, die älter als 30 Tage sind.
Wenn Sie die Funktion einige Monate lang aktiviert lassen, können Sie sogar einen monatlichen Verlauf Ihrer Speichereinsparungen anzeigen.
So passen Sie Storage Sense an
Wenn Sie möchten, dass Storage Sense anders als die vorgeschriebenen Standardeinstellungen funktioniert, können Sie einige Optionen ändern.
Noch einmal müssen Sie zu gehen Start> Einstellungen> System> Speicher> Storage Sense. Klicken Sie diesmal auf den Link mit dem Titel Ändern Sie, wie wir Speicherplatz freigeben.

Im neuen Fenster können Sie auswählen, ob Sie nur alte Papierkorbdateien löschen, nur temporäre Dateien löschen möchten, die Ihre vorhandenen Apps nicht verwenden, oder beide löschen. Schieben Sie die Schalter entsprechend, um Ihre Auswahl zu treffen.
Etwas weiter unten auf der Seite gibt es auch eine dritte Option namens Machen Sie jetzt Speicherplatz frei. Wenn Sie auf klicken Putze jetzt Klicken Sie auf die Schaltfläche Storage Sense, um die Bereinigungsaktionen sofort auszuführen.

Wie Sie auf dem Bild oben sehen können, hat mein System sofort 83,9 MB neuen Speicherplatz gefunden. Es mag nicht nach viel klingen, aber ich halte meinen Papierkorb religiös leer und halte mich über alte Dateien auf dem Laufenden - sogar im versteckten AppData-Ordner. Wenn Sie nicht so besonders sind wie ich, können die Einsparungen enorm sein.
Wo sind die alten Funktionen?
Ich habe bereits erwähnt, dass es bei Storage Sense früher darum ging, Ihre Speicherorte zu verwalten und einen Schnappschuss der Dateizusammenbruch Ihrer verschiedenen Laufwerke zu erhalten.
Obwohl Microsoft die Storage Sense-Funktion überarbeitet hat, können Sie diese Dinge dennoch tun, aber Sie werden sie jetzt an einer etwas anderen Stelle finden.
Navigieren Sie zu Start> Einstellungen> System> Speicher und scrollen Sie nach unten zu Weitere Speichereinstellungen. Es gibt zwei Möglichkeiten: Ändern Sie, wo neue Inhalte gespeichert werden und Speicherbereiche verwalten.

Ändern Sie, wo neue Inhalte gespeichert werden
Klicken Sie auf Ändern Sie, wo neue Inhalte gespeichert werden Sie erhalten eine Liste mit sechs Dateitypen: Apps, Dokumente, Musik, Fotos und Videos, Filme und Fernsehprogramme sowie Offline-Karten.

Unter jedem Dateityp können Sie Ihren bevorzugten Speicherort aus der Dropdown-Liste auswählen. Die App listet alle Ihre Laufwerke auf, einschließlich aller Wechseldatenträger.
Speicherbereiche verwalten
Wählen Speicherbereiche verwalten Mit dieser Option können Sie Pools von Laufwerken erstellen. Alle von Ihnen gespeicherten Inhalte werden beiden Laufwerken hinzugefügt und schützen Sie so vor Laufwerksausfall und versehentlichem Löschen.
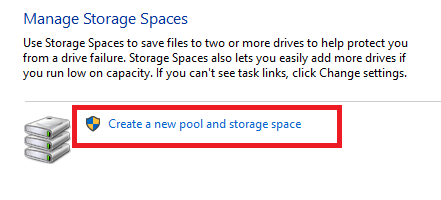
Klicken Erstellen Sie einen neuen Pool und Speicherplatz um deine Pools zu erstellen.
Lokaler Speicher
Zuletzt sehen Sie immer noch eine Aufschlüsselung Ihrer aktuellen Laufwerke nach Inhaltstyp.
Gehe zu Start> Einstellungen> System> Speicher und klicken Sie auf das Laufwerk, das Sie anzeigen möchten.
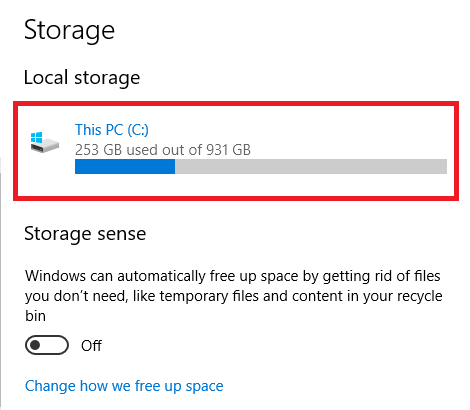
Die App zeigt Ihnen eine vollständige Liste Ihrer Inhalte sowie den für jeden Typ benötigten Speicherplatz.

Welche weiteren Funktionen möchten Sie sehen?
Es besteht kein Zweifel, dass die neue Storage Sense-Funktion jedem zugute kommt, der das Gefühl hat, unter dem Gewicht alter Inhalte zu ertrinken.
Die Veröffentlichung des Windows 10 Creators Update markiert jedoch nur die erste Iteration der App. Vermutlich wird Microsoft in zukünftigen Updates viel mehr Funktionen hinzufügen.
Was möchten Sie von Microsoft sehen? Welche zusätzlichen Funktionen würden Storage Sense zu einem noch wertvolleren Tool machen?
Bildnachweis: Andrey_Popov / Shutterstock
Dan ist ein britischer Expat, der in Mexiko lebt. Er ist der Managing Editor für MUOs Schwestersite Blocks Decoded. Zu verschiedenen Zeiten war er Social Editor, Creative Editor und Finance Editor für MUO. Sie finden ihn jedes Jahr auf der CES in Las Vegas auf der Ausstellungsfläche (PR-Leute, erreichen Sie!), Und er macht viele Websites hinter den Kulissen…