Werbung
Wenn Sie Photoshop für Ihre Designprojekte verwenden - zum Erstellen von Logos, Postern, Infografiken oder anderem -, müssen Sie sich mit Typografie auskennen.
Photoshop verfügt über eine Vielzahl von Tools, mit denen Sie Text auf Ihre Seite bringen und sie unglaublich aussehen lassen können. Aber wo fängst du an?
In dieser kurzen Anleitung führen wir Sie durch alles, was Sie über die Arbeit mit Text in Photoshop wissen müssen.
Geben Sie Tool-Grundlagen in Photoshop ein
Bevor wir beginnen, geben wir einen kurzen Überblick über die absoluten Grundlagen für die Arbeit mit Text in Photoshop.
Sie fügen einem Dokument Text hinzu, indem Sie eine der folgenden Optionen verwenden Art Werkzeuge. Sie können diese in der Symbolleiste am linken Bildschirmrand oder durch Drücken auswählen T. auf Ihrer Tastatur.
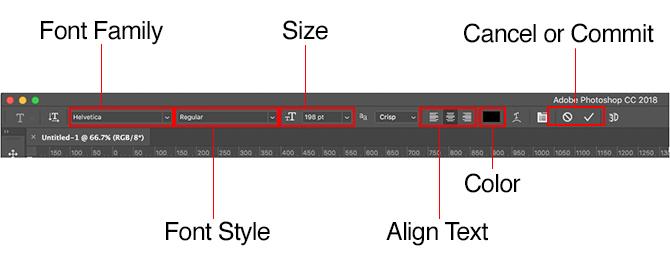
Wenn Sie dies auswählen, wird die Art Optionen werden in der angezeigt Optionsleiste am oberen Bildschirmrand. Die wichtigsten sind:
- Schriftfamilie: Wählen Sie eine Schriftart aus den auf Ihrem Computer installierten (oder aus Typekit).
- Schriftstil: Wählen Sie einen Stil für die ausgewählte Schriftart aus, z. B. die Versionen "Fett" oder "Schräg"
- Größe: Stellen Sie die Punktgröße für Ihren Typ ein
- Text ausrichten: Stellen Sie den Text so ein, dass er links, rechts oder mittig ausgerichtet ist
- Farbe: Wählen Sie eine Farbe für Ihren Text
- Abbrechen oder Festschreiben: Nachdem Sie Text hinzugefügt oder bearbeitet haben, müssen Sie bestätigen, dass er auf Ihre Leinwand angewendet werden soll, oder abbrechen, um ihn rückgängig zu machen oder zu entfernen
Jedes Textelement wird immer auf einer eigenen Ebene angezeigt. Um den Text während der Bearbeitung zu verschieben oder seine Größe zu ändern, halten Sie die Taste gedrückt Strg oder Cmd Taste und ziehen Sie es in Position.
Sie können den Text jederzeit bearbeiten oder Schriftart, Größe usw. ändern. Wählen Sie dazu die Art Werkzeug und verwenden Sie den Cursor, um den Text wie in einem Textverarbeitungsprogramm hervorzuheben. Wählen Sie nicht nur die Textebene aus.
Erstellen von Text für Titel und Überschriften
Der Hauptweg der meisten Menschen Hinzufügen und Bearbeiten von Text in Photoshop Hinzufügen und Bearbeiten von Text in Adobe PhotoshopDas Hinzufügen, Ändern und Bearbeiten von Text in Adobe Photoshop könnte nicht einfacher sein. Weiterlesen ist die Auswahl der Horizontales Textwerkzeug (oder der Vertikale eine, wenn Sie es vorziehen), klicken Sie auf die Leinwand und beginnen Sie mit der Eingabe.
Dies ist die beste Option für Titel, Überschriften oder andere kurze, einzeilige Textteile.
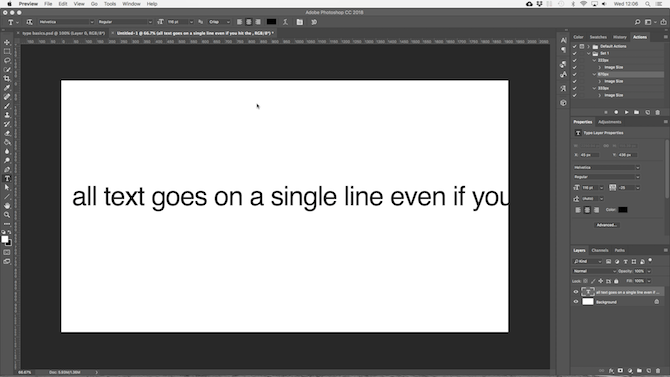
Durch Klicken auf die Zeichenfläche wird ein Textbereich erstellt, der während der Eingabe erweitert wird. Der gesamte Text wird in einer einzelnen Zeile abgelegt und niemals in eine neue Zeile umgebrochen. Selbst wenn Sie den Rand der Leinwand erreichen, wird die Linie einfach auf der Pappe fortgesetzt.

Wenn Sie Zeilenumbrüche hinzufügen möchten, positionieren Sie den Cursor und drücken Sie Eingeben. Besser noch, erstellen Sie separate Textebenen für jede Zeile in Ihrer Kopfzeile. Auf diese Weise können Sie jedes einzeln steuern und positionieren.
Arbeiten mit Absatztext
Für die Textkopie - längere Textteile wie Absätze oder Listen - erstellen Sie zuerst ein Textfeld.
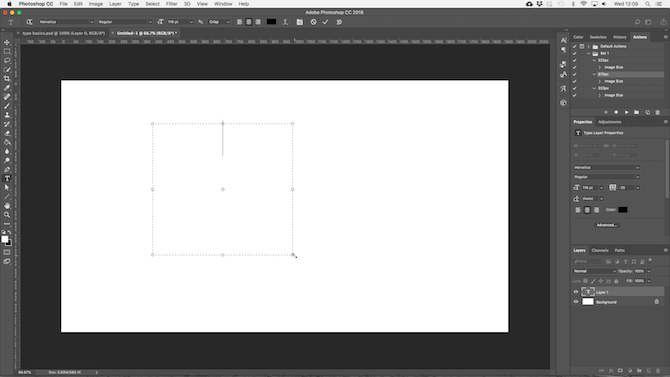
Wähle aus Horizontales Textwerkzeug und legen Sie Ihre grundlegenden Formatierungsoptionen fest. Klicken und ziehen Sie diagonal auf die Leinwand, um ein rechteckiges Textfeld zu erstellen. Geben Sie nun Ihre Kopie ein oder fügen Sie sie in das Feld ein.
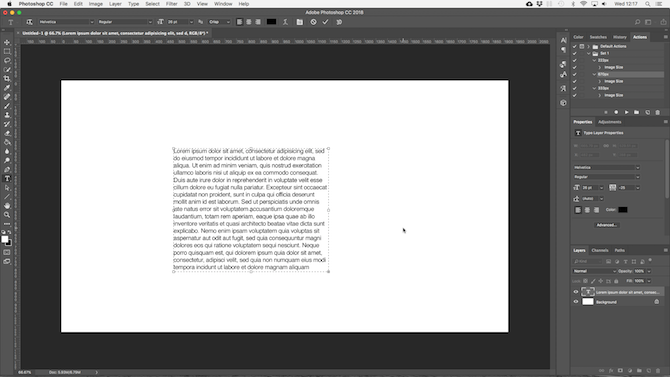
Das Textfeld hat eine feste Größe. Wenn der Text den rechten Rand erreicht, wird er in eine neue Zeile umgebrochen. Wenn der Text zu lang ist, müssen Sie die Größe des Felds ändern, um den Rest sichtbar zu machen (oder Sie können natürlich die Schriftgröße ändern).
Schlagen Strg + T. (Windows) oder Cmd + T. (Mac) dann gedrückt halten Verschiebung und ziehen Sie einen der Lenker, um die Box zu vergrößern.
Erstellen von benutzerdefinierten Textfeldformen
Sie können nicht nur mit rechteckigen Textfeldern arbeiten. Sie können verschiedene Formwerkzeuge verwenden oder neue Formen manuell mit dem zeichnen Stiftwerkzeugund füllen Sie sie dann mit Text.
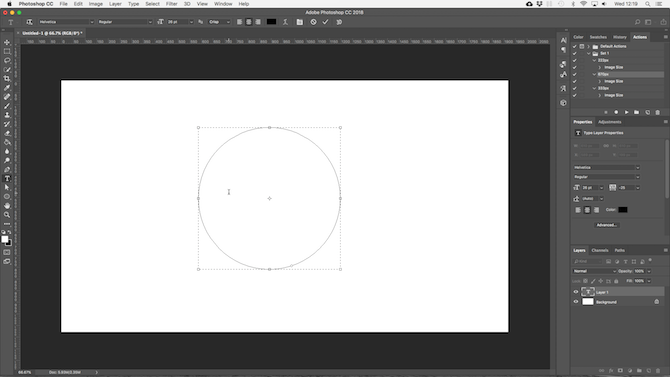
Wählen Sie eine der Gestalten Werkzeuge oder verwenden Sie die Stiftwerkzeug. Stellen Sie die Werkzeugmodus zu Pfad in der oberen linken Ecke des OptionsleisteZeichnen Sie dann Ihre Form auf die Leinwand.
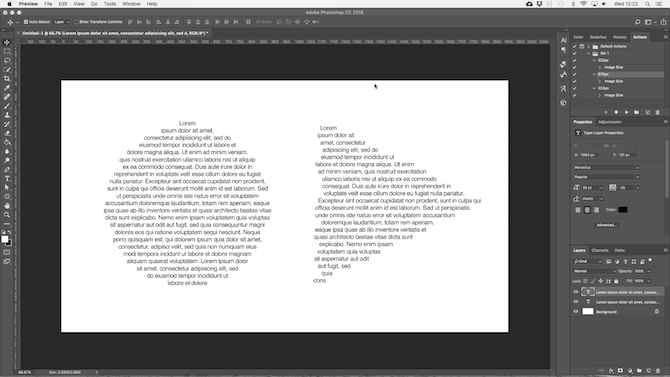
Jetzt schnapp dir das Horizontales Textwerkzeug und klicken Sie in den Pfad, den Sie gezeichnet haben. Dadurch wird die Form in ein Textfeld umgewandelt. Stellen Sie nun die Textausrichtung auf ein Centerund geben Sie Ihren Text ein oder fügen Sie ihn in das Feld ein.
Benutzerdefinierte Formen sind nützlich, wenn Sie Text um Bilder oder andere Objekte in Ihrem Design wickeln müssen.
Platzieren von Text auf einer Kurve in Photoshop
Sie können Ihren Text auch so einstellen, dass er der Linie einer Kurve folgt.
Beginnen Sie mit der Auswahl der Stiftwerkzeug. In dem Optionsleiste Stellen Sie oben die Werkzeugmodus zu Pfad. Zeichnen Sie nun eine Kurve auf die Leinwand. Wenn Sie hierfür eine Grundierung benötigen, lesen Sie unseren Leitfaden zu Verwenden des Photoshop-Stiftwerkzeugs.
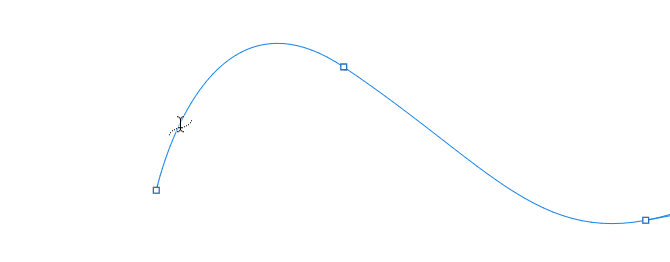
Als nächstes wählen Sie die Horizontales Textwerkzeug. Bewegen Sie den Mauszeiger über den Pfad, den Sie gerade gezeichnet haben. Wenn sich der Cursor in eine Wellenlinie verwandelt, klicken Sie auf. Dadurch wird ein Textfeld im Pfad verankert.
Geben Sie nun Ihren Text ein.
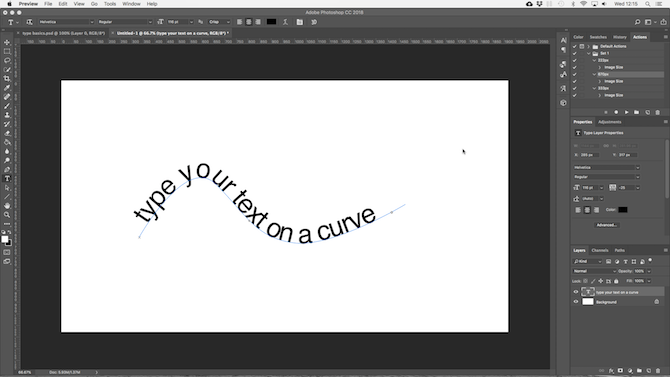
Sie können Ihren Text auch so einstellen, dass er dem Umriss einer Form folgt. Der Vorgang ist der gleiche, nur dass Sie eines der Formwerkzeuge anstelle des Stifts auswählen. Stellen Sie erneut sicher, dass Sie die Einstellung vornehmen Werkzeugmodus zu Pfad bevor du es zeichnest.
Verwenden Sie die Taste, um die Position des Texts auf der Kurve anzupassen Direktauswahlwerkzeug. Bewegen Sie den Mauszeiger über den Text und es wird ein Cursor mit zwei Pfeilen. Klicken und ziehen Sie entlang der Linie, um den Text entlang der Linie zu verschieben.
Klicken und ziehen Sie über die Linie, um festzulegen, ob der Text innerhalb oder außerhalb der Form ausgeführt werden soll.
Maskieren von Text in Photoshop
Die letzten Haupttextwerkzeuge von Photoshop sind die Horizontales Typmaskenwerkzeug und Vertikales Typmaskenwerkzeug.
Diese Tools platzieren keinen Text auf der Leinwand. Stattdessen erstellen sie textbasierte Formen, die Sie in Ihren Designs verwenden können. Aus diesem Grund ist es wichtig, dass Sie vor dem Start die richtige Schriftart auswählen. Sie können es später nicht mehr bearbeiten.
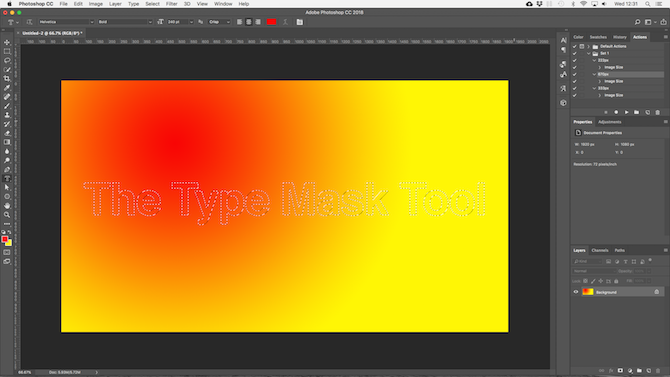
Öffnen Sie zunächst ein Bild in Photoshop oder wählen Sie eine Ebene aus, die etwas Farbe enthält.
Wählen Sie eine der Geben Sie Mask ein Werkzeuge und stellen Sie Ihre Schriftart ein. Klicken Sie nun auf die Leinwand und beginnen Sie mit der Eingabe. Wenn Sie die Verpflichten Schaltfläche Ihr Text wird in eine Auswahl umgewandelt.
Hier sind drei Möglichkeiten, es zu verwenden:
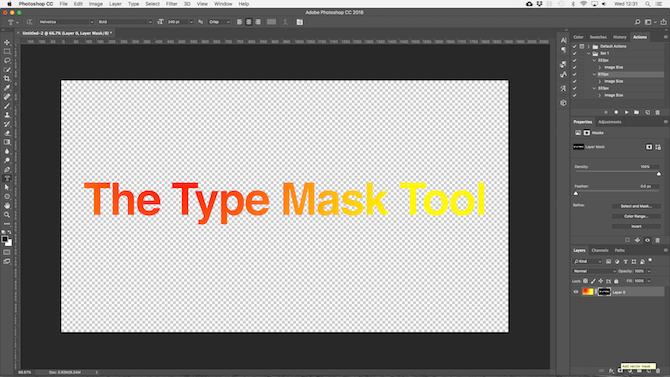
Fügen Sie Ihrem Text eine Textur hinzu. Drücke den Ebenenmaske hinzufügen Schaltfläche am unteren Rand der Lagen Panel. Dadurch wird der Hintergrund transparent, sodass nur die Textformen übrig bleiben, die die Textur des Originalbilds enthalten.
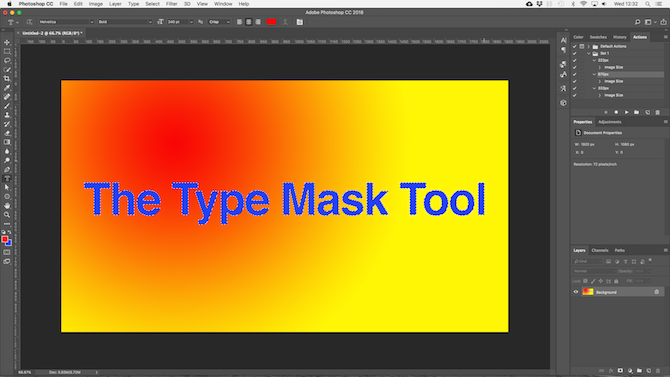
Füllen Sie den Text mit der Hintergrundfarbe. Schlagen Strg + Rücktaste oder Befehlstaste + Rücktaste um den Text auszuschneiden und durch die aktuell ausgewählte Hintergrundfarbe zu ersetzen.
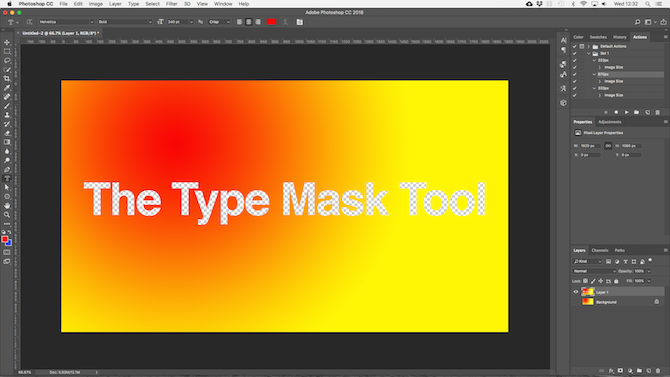
Schneiden Sie den Text aus dem Hintergrund aus. Schlagen Umschalt + Strg + I. oder Shift + Cmd + I. um Ihre Auswahl umzukehren. Jetzt drücken Strg + J. oder Cmd + J.. Wenn Sie die unterste Ebene ausblenden, erhalten Sie jetzt das Originalbild mit einem transparenten Ausschnitt in Form Ihres Textes.
Text in Photoshop gestalten
Nun, da Sie die wichtigsten Möglichkeiten kennen, um Text auf Ihre Seite zu bringen, wie können Sie ihn gestalten? Wir haben uns bereits die Grundeinstellungen in der Optionsleiste angesehen. Es gibt noch ein paar mehr zu wissen.
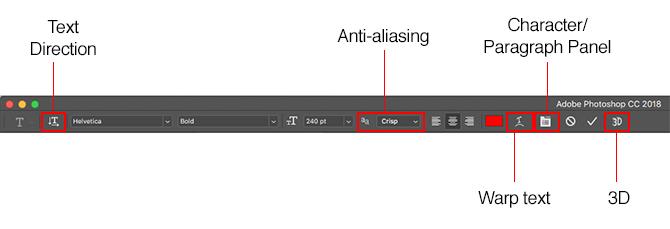
- Textrichtung: Wechseln Sie zwischen horizontalem und vertikalem Text
- Kantenglättung: Legen Sie fest, wie klar oder glatt der Text aussehen soll
- Warp-Text: Verzerren Sie den Text mit 15 voreingestellten Stilen
- Zeichen- / Absatzfenster öffnen: Öffnen Sie das Bedienfeld zum Anpassen der Zeicheneinstellungen
- 3D: Wechseln Sie zur 3D-Ansicht von Photoshop
Wie bereits erwähnt, müssen Sie Ihren Text mit dem Cursor auswählen, bevor Sie seine Formatierung ändern können.
Die Zeichen- und Absatzfelder
Drücke den Zeichen- und Absatzfeld Schaltfläche in der Optionsleiste. Die erste Registerkarte enthält eine Reihe von Optionen zum Formatieren von Zeichen. Einige verdoppeln die Optionen, die wir bereits gesehen haben (z. B. die Auswahl von Schriftarten und Farben), während der Rest es Ihnen ermöglicht, Ihren Typ zu verfeinern.
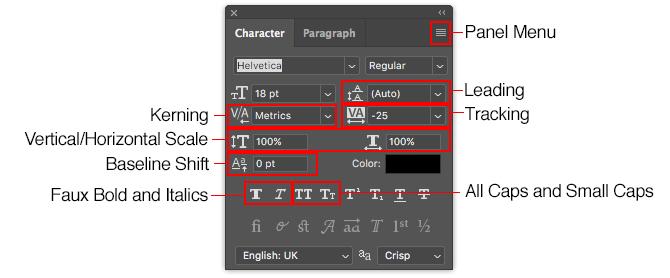
- Panel-Menü: Das beinhaltet Keine PauseHiermit wird ein Leerzeichen zwischen zwei Wörtern gesetzt, um sicherzustellen, dass sie in derselben Zeile bleiben.
- Führend: Auf diese Weise können Sie die Zeilenhöhe für Ihren Text anpassen. Belassen Sie es auf Auto ist normalerweise gut genug.
- Kerning: Legt den Abstand zwischen zwei Zeichen fest. Setzen Sie die Option auf Metriken um das Standarddesign für Ihre Schriftart zu verwenden, oder Optisch damit Photoshop es automatisch einstellt.
- Verfolgung: Steuert den Abstand zwischen allen Zeichen in Ihrem Text. Wählen Sie eine engere Verfolgung (eine negative Zahl), um Ihren Kopfzeilen Schlagkraft und Dringlichkeit zu verleihen.
- Vertikale und horizontale Skala: Diese Optionen strecken oder verkleinern Ihre Schrift vertikal oder horizontal. Verwenden Sie sie nur für bestimmte Designfälle - wenn Sie einen breiteren oder größeren benötigen. Wählen Sie eine andere Schriftart Die 8 besten kostenlosen Schriftarten-Websites für kostenlose Online-SchriftartenNicht jeder kann sich eine lizenzierte Schriftart leisten. Diese Websites helfen Ihnen dabei, die perfekte kostenlose Schriftart für Ihr nächstes Projekt zu finden. Weiterlesen .
- Grundlinienverschiebung: Verschiebt ausgewählte Zeichen über oder unter die Grundlinie. Am häufigsten zum Schreiben von tiefgestellten oder hochgestellten Zeichen verwendet.
- Faux Bold und Kursiv: Vermeiden Sie diese nach Möglichkeit - verwenden Sie immer die fett gedruckten oder schrägen Versionen der von Ihnen gewählten Schriftart, falls vorhanden.
- Alle Caps und Small Caps: Großschreiben Sie Ihren Text automatisch.
- Andere Optionen: Verschiedene Einstellungen zum Erstellen von hoch- und hochgestellten Zeichen, Unterstreichen oder Steuern bestimmter OpenType-Schriftarten.
Drücke den Absatz Registerkarte, um die Optionen zum Formatieren des Layouts größerer Textblöcke anzuzeigen.
Hier können Sie den linken oder rechten Rand Ihres Textfelds einrücken und auswählen, ob die Silbentrennung verwendet werden soll oder nicht.
Texteffekte in Photoshop
Mit Photoshop können Sie jeder Ebene Effekte hinzufügen, einschließlich einer Textebene. Sie können einen Schlagschatten hinzufügen, der Ihren Text vom Hintergrund Ihres Designs abhebt, oder einen leuchtenden Effekt hinzufügen.
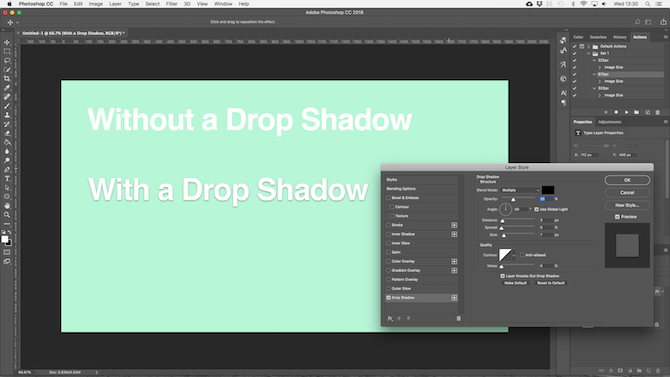
Doppelklicken Sie auf die Ebene, um die zu öffnen Ebenenstil Box.
Wählen Schlagschatten und Einstellungen anpassen einschließlich Opazität, Winkel, und Entfernung. Stellen Sie sicher, dass Vorschau Die Schaltfläche ist aktiviert, sodass Sie eine Echtzeitansicht des Effekts erhalten. Klicken okay wenn du fertig bist.
Mit demselben Ansatz können Sie dem Text einen äußeren Glanz verleihen oder der Schriftart eine Textur zuweisen.
Drehen oder Neigen von Text in Photoshop
Um Text zu drehen oder zu verzerren, wählen Sie die Textebene aus und drücken Sie Strg + T. oder Cmd + T. zu öffnen Kostenloses Transformationswerkzeug.
Bewegen Sie den Mauszeiger über die Ecke des Begrenzungsrahmens, bis sich der Cursor in einen gekrümmten Pfeil verwandelt. Klicken und ziehen Sie nun, um zu drehen.
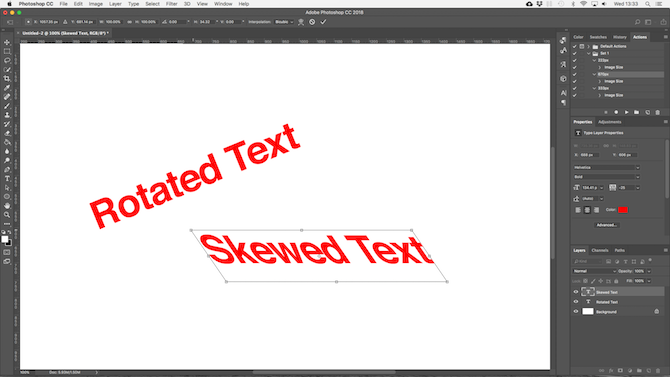
Halten Sie die Taste gedrückt, um den Text zu verzerren Umschalt + Strg oder Umschalt + Befehl und greifen Sie nach einem der Lenker am Rand der Box. Seitwärts ziehen und dann drücken Eingeben bestätigen.
Denken Sie daran, dass zu viel Schräglauf Ihre Schriftart verzerren kann.
Arbeiten mit Schriftarten in Photoshop
Auswahl der richtigen Schriftart Strategien und Tools zur Paarung von Schriftarten für perfekte SchriftkombinationenDas Pairing von Schriftarten ist Teil Kunst und Teil Wissenschaft. Diese Strategien und Tools zum Font-Pairing helfen Ihnen bei der Auswahl des perfekten Font-Pairings für jede Aufgabe. Weiterlesen oder ein Schriftpaar ist einer der wichtigsten Bestandteile des Grafikdesigns.
Wählen Sie Schriftarten mit der Schriftarten fallen in die Optionsleiste. Sie sehen jeweils eine kleine Vorschau.
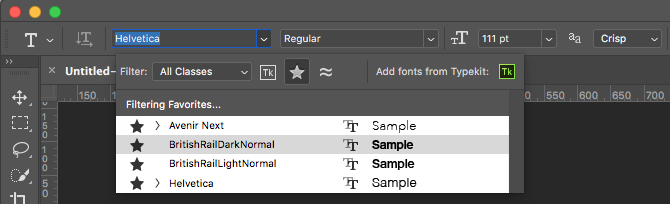
Setzen Sie ein Lesezeichen für Ihre Lieblingsschriftarten, indem Sie auf klicken Star Symbol neben ihnen. Um sie wieder zu finden, drücken Sie die Star Symbol in der Menüleiste.
Wählen Sie eine Schriftart und wählen Sie Ähnliche Schriftarten um alle verfügbaren Schriften mit ähnlichen Eigenschaften zu durchsuchen.
Um Ihre Schriftauswahl zu erweitern, klicken Sie auf Fügen Sie Schriftarten aus Typekit hinzu Symbol in der Schriftarten Dropdown-Menü.
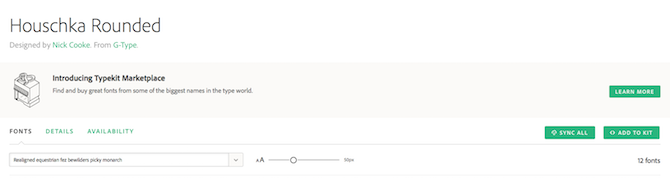
Dadurch wird die Typekit-Website von Adobe gestartet. Melden Sie sich bei Bedarf an, durchsuchen Sie die gewünschten Schriftarten und wählen Sie sie aus. Drücke den Alles synchroniesieren Klicken Sie auf die Schaltfläche, um alle Stile dieser Schriftart in Photoshop verfügbar zu machen. Alternativ können Sie nur die Stile und Gewichte synchronisieren, die Sie benötigen.
Übereinstimmende Schriftarten aus anderen Bildern
Oft haben Sie ein anderes Bild, das eine Schriftart enthält, die Sie verwenden möchten, aber nicht erkennen. Photoshops Schriftarten abgleichen Das Tool kann dabei helfen, diese mysteriösen Schriftarten zu identifizieren, oder zumindest einige ähnliche Alternativen anbieten.
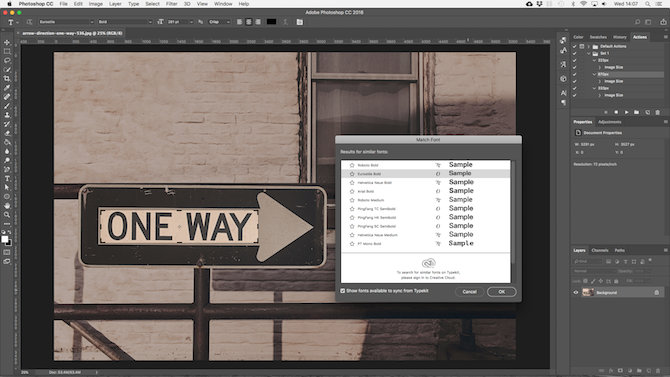
Öffnen Sie das Bild und gehen Sie zu Typ> Übereinstimmende Schriftart. Das Werkzeug legt eine Überlagerung auf Ihre Leinwand. Passen Sie die Schnittmarken an, um die Schriftart hervorzuheben, mit der Sie übereinstimmen möchten.
Einige Vorschläge werden nach einigen Sekunden gemacht. Wählen Sie eine aus und klicken Sie auf okay.
Eine Schriftart optimieren
Wenn du bist ein Logo entwerfen So entwerfen Sie ein einfaches Logo in PhotoshopPhotoshop kann viel mehr als nur Fotos bearbeiten - es ist mehr als einfach zu entwerfen. Hier zeigen wir Ihnen, wie Sie ein einfaches geometrisches Logo erstellen. Weiterlesen Ein schneller Trick, den Sie tun können, um ihm einen einzigartigen Dreh zu geben, besteht darin, die von Ihnen verwendete Schriftart zu optimieren. Sie können dies einfach in Photoshop tun.
Wählen Sie den Text aus und gehen Sie zu Typ> In Form konvertieren. Dadurch kann der Text nicht mehr bearbeitet werden.
Packe die Pfadauswahl-Tool (EIN), um einzelne Zeichen auszuwählen. Sie können jetzt ihre Farbe ändern, sie verschieben oder drehen, unabhängig vom Rest Ihres Textes.
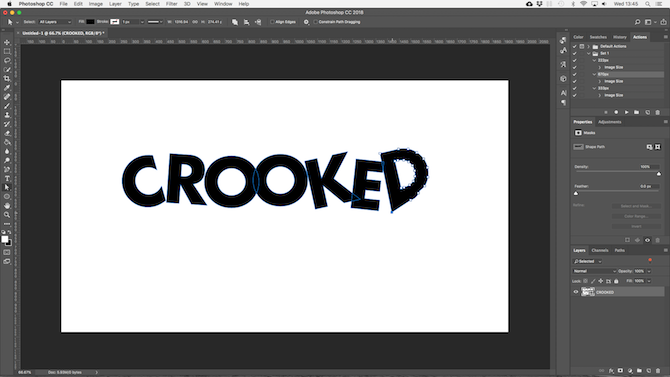
Verwenden Sie die Direktauswahlwerkzeug um den Pfad für jedes Zeichen anzuzeigen. Ziehen Sie die Ankerpunkte, um das Aussehen der Schriftart zu optimieren, und Sie können sogar die verwenden Stiftwerkzeug um Ihren Buchstaben neue Kurven hinzuzufügen.
Was kommt als nächstes? Weitere Photoshop-Tipps
Typ ist ein wesentlicher Bestandteil des Grafikdesigns, und Photoshop bietet einige ziemlich leistungsstarke Tools zur Steuerung des Aussehens von Text auf Ihrer Seite.
Der nächste Schritt besteht darin, zu lernen, wie Sie es in den Rest Ihrer Projekte integrieren können. Lesen Sie unseren Leitfaden zu Arbeiten mit Vektorgrafiken in Photoshop Erstellen und Arbeiten mit Vektorgrafiken in PhotoshopPhotoshop ist eine überraschend leistungsfähige Alternative zu Illustrator für Vektorgrafiken. Hier finden Sie eine Einführung in das Erstellen von Vektorgrafiken in Photoshop. Weiterlesen und Sie können mit der Erstellung von Symbolen, Logos, Postern und vielem mehr beginnen.
Andy ist ein ehemaliger Printjournalist und Zeitschriftenredakteur, der seit 15 Jahren über Technologie schreibt. In dieser Zeit hat er zu unzähligen Veröffentlichungen beigetragen und Texten für große Technologieunternehmen verfasst. Er hat auch Expertenkommentare für die Medien abgegeben und Panels bei Branchenveranstaltungen veranstaltet.

