Werbung
Wenn Sie ein datenintensives Diagramm haben, kann es oft hilfreich sein, eine visuelle Darstellung dieser Daten zu haben. Es überrascht nicht, dass Excel über robuste Visualisierungsfunktionen verfügt, die das Erstellen vereinfachen leistungsstarke Grafiken und Diagramme So erstellen Sie leistungsstarke Grafiken und Diagramme in Microsoft ExcelEin gutes Diagramm kann den Unterschied ausmachen, ob Sie Ihren Standpunkt klarstellen oder alle einschlafen lassen. Wir zeigen Ihnen, wie Sie in Microsoft Excel leistungsstarke Diagramme erstellen, die Ihre Zielgruppe ansprechen und informieren. Weiterlesen in Excel. Sie können sogar Excel zum Erstellen verwenden selbstaktualisierende Grafiken So erstellen Sie selbstaktualisierende Microsoft Excel-Diagramme in 3 einfachen SchrittenSelbstaktualisierende Excel-Diagramme sparen viel Zeit. Verwenden Sie diese Schritte, um neue Daten hinzuzufügen und zu beobachten, wie sie automatisch in einem Diagramm angezeigt werden. Weiterlesen !
Wenn Sie damit herumspielen möchten, aber noch keine Daten für den Einstieg haben, können Sie jederzeit Beispieldaten verwenden, die bei verfügbar sind
dummies.com.Sobald Ihre Daten in Excel eingegeben wurden, können Sie ein Diagramm mit allen verfügbaren Daten erstellen, indem Sie alles mit der Tastenkombination auswählen Strg + A.. Sie können ein Diagramm auch mit nur einer Auswahl der Daten erstellen, indem Sie die Zellen auswählen, die diese Zahlen enthalten.
So erstellen Sie ein Diagramm in Excel
- Nachdem Sie die Zellen mit den Daten ausgewählt haben, die Sie verwenden möchten, gehen Sie zu Einfügen Registerkarte und Sie sollten eine sehen Diagramme Sektion. Sie haben jetzt zwei Möglichkeiten:
- Klicke auf Empfohlene Diagramme um eine Vorstellung davon zu bekommen, was Excel für die Art der von Ihnen zusammengestellten Daten für am besten hält.
- Oder klicken Sie auf den bestimmten Diagrammtyp, den Sie verwenden möchten: Spalten- / Balkendiagramm, Kreisdiagramm, Liniendiagramm, Hierarchiediagramm, Streudiagramm und mehr. (Siehe unseren Leitfaden am Wählen Sie das richtige Diagramm für Ihre Daten 8 Arten von Excel-Diagrammen und -Diagrammen und deren VerwendungGrafiken sind leichter zu verstehen als Text und Zahlen. Diagramme sind eine großartige Möglichkeit, Zahlen zu visualisieren. Wir zeigen Ihnen, wie Sie Diagramme in Microsoft Excel erstellen und wann Sie welche am besten verwenden können. Weiterlesen .)
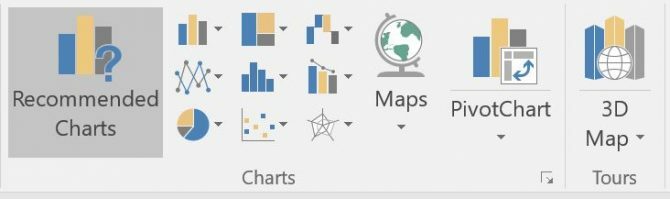
- Klicken Sie auf den Diagrammtyp, den Sie verwenden möchten, und Excel wandelt Ihre Daten sofort in eine visuelle Darstellung um.
- Sie können das Diagramm jetzt so anpassen, dass es wie gewünscht angezeigt wird:
- Drücke den Plus Klicken Sie auf die Schaltfläche, um zu bestimmen, welches dieser Elemente in Ihrem Diagramm angezeigt wird: Diagrammtitel, Datenbeschriftungen (d. h. die tatsächliche) Zahlen in Ihrem Excel-Diagramm), Achsentitel, Gitterlinien, die Legende und mehr, abhängig von der Art des Diagramms, das Sie verwenden gewählt.
- Drücke den Stil Schaltfläche (Pinsel), um den Stil und die Farbe Ihres Diagramms auszuwählen. Auf der Registerkarte "Stil" können Sie aus voreingestellten Themen auswählen, die Änderungen am Gesamterscheinungsbild Ihres Diagramms vornehmen. Auf der Registerkarte Farbe können Sie aus vorhandenen Farbschemata auswählen.
- Drücke den Filter Klicken Sie auf die Schaltfläche, um selektiv auszuwählen, welche Werte oder welche Daten in Ihrem Diagramm angezeigt werden sollen.
- Excel-Diagramme sind "Live" -Elemente. Wenn Sie also Änderungen an den ausgewählten Daten vornehmen, werden die Änderungen sofort im Diagramm angezeigt.
- Wenn Sie mit der rechten Maustaste auf das Diagramm klicken, können Sie zu einem anderen Diagramm oder Diagrammtyp wechseln, Datenaufrufe hinzufügen und vieles mehr.
Sie können Ihr Diagramm auch kopieren und in andere Microsoft-Produkte wie Word oder in Designprogramme wie Adobe Photoshop einfügen, wenn Sie ein aufwändigeres Diagramm erstellen möchten.
Welche Arten von Diagrammen erstellen Sie mit Excel? Gibt es ein anderes Programm, das Sie für Grafiken oder Diagramme bevorzugen? Lass es uns in den Kommentaren wissen.
Nancy ist Schriftstellerin und Herausgeberin und lebt in Washington DC. Zuvor war sie Redakteurin für den Nahen Osten bei The Next Web und arbeitet derzeit in einem in DC ansässigen Think Tank für Kommunikation und Social Media Outreach.