Werbung
Das iPhone ist immer noch die beliebteste Point-and-Shoot-Kamera der Welt, aber viele Benutzer sind immer noch nicht von allem entfernt, was die Kamera leisten kann.
Da unsere letzter Anfängerleitfaden Leitfaden für Anfänger zur Verwendung der iPhone-KameraWenn Sie die iPhone-Kamera-App nicht häufig verwendet haben oder ein neuer Benutzer des Geräts sind, können Sie möglicherweise nicht erkennen, wie nahe die App buchstäblich an einer Point-and-Shoot-Kamera ist, und ... Weiterlesen Apple hat seine Kamera-App um viele weitere Funktionen erweitert und verschiedene Verbesserungen vorgenommen. Mit Sprüngen in Hardware und Software wird Ihnen vergeben keine spezielle Kompaktkamera mehr dabei 6 Gründe, warum Ihr Smartphone die beste Kamera ist, die Sie besitzenEs ist vielleicht keine digitale Spiegelreflexkamera, aber Ihr Smartphone schlägt beim Fotografieren deutlich über seinem Gewicht. Wenn Sie das nächste Mal ausgehen, verlassen Sie Ihren alten Punkt und schießen Sie zu Hause. Weiterlesen .
Wenn Sie neu sind oder die iPhone-Kamera noch nicht kennengelernt haben, erfahren Sie heute ein paar Dinge darüber, was Ihre Kamera genau leisten kann.
Hinweis: Die in diesem Artikel beschriebenen Funktionen sind hauptsächlich auf den iPhone 5s, 6 und 6 Plus-Handys verfügbar. Einige Funktionen sind in älteren Telefonmodellen möglicherweise nicht vorhanden (insbesondere Zeitlupe und Feuerstoß).
Belichtungssteuerung
Sie müssen nichts über die Steuerung von Blende und Verschlusszeit wissen, wenn Sie mit der 8-Megapixel-iPhone-Kamera arbeiten, aber Es ist gut zu wissen, dass die Kamera die Möglichkeit bietet, die Lichtmenge einzustellen, die beim Einrichten des Objektivs in das Objektiv fällt Schuss.
Um die Belichtung zu steuern, komponieren Sie zuerst Ihre Aufnahme. Tippen Sie auf den Bildschirm, auf dem Sie den Fokus festlegen möchten, und schieben Sie dann Ihren Finger nach oben und unten, um die Belichtung anzupassen (das kleine Sonnensymbol bewegt sich ebenfalls). Die iPhone-Kamera belichtet automatisch die Beleuchtung und diese Funktion überschreibt die automatische Steuerung. Achten Sie also darauf, dass Sie Ihre Aufnahme nicht über- oder unterbelichten.

Tippen Sie auf Fokus & Gesichtserkennung
Wenn Sie Fotos von Personen aufnehmen, lassen Sie die iPhone-Kamera Gesichter von Motiven erkennen, um schärfere Fotos zu erhalten. Wenn ein oder mehrere Gesichter auf dem Bildschirm angezeigt werden, erkennt die Kamera sie mit einem gelben Quadrat. Nahaufnahmen bieten eine bessere Erkennung. Bewegen Sie sich daher in die Nähe Ihrer Motive.
Um die besten Aufnahmen zu erzielen, sollten Sie auch auf den Bildschirm tippen, um sich auf das gerade aufgenommene Motiv zu konzentrieren. Dadurch wird die Kamera angewiesen, auf diesen bestimmten Teil des Bildschirms zu fokussieren. Mit der Blende 1: 2,2 der Kamera kann die iPhone-Kamera häufig einen ziemlich guten Wert erzielen, wenn zwischen Vordergrund und Hintergrund Ihres Motivs ein erheblicher Abstand besteht geringe Schärfentiefe mit dieser Funktion.

Hineinzoomen
Die iPhone-Kamera verfügt nicht über einen echten optischen Zoom, sondern wie viele Digitalkameras über einen Digitalzoom, der den zentralen Teil des Motivs auf dem Bildschirm vergrößert. Es ist immer am besten, sich Ihrem Motiv physisch zu nähern. Wenn Sie dies jedoch nicht können, drücken Sie mit zwei Fingern auf den Bildschirm und zoomen Sie hinein. Es erscheint ein Schieberegler, mit dem Sie mit einem Finger hinein- und herauszoomen können.
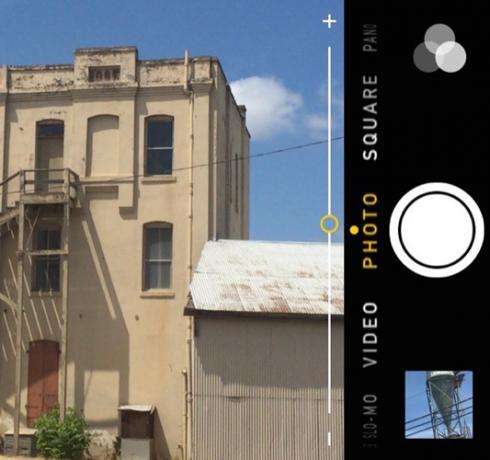
Aufnahmemodi
Die iPhone-Kamera bietet jetzt sechs verschiedene Aufnahmemodi: drei Standbildmodi und drei Videokameramodi. Wischen Sie zum Ändern des Aufnahmemodus mit dem Finger auf dem Bildschirm nach links oder rechts, um den gewünschten Aufnahmemodus auszuwählen.
Vergessen Sie nicht: Sie können die Taste "Lautstärke erhöhen" + des iPhones auch als Verschluss verwenden, entweder am Telefon selbst, über ein angeschlossenes Kopfhörerkabel oder über eine mit Ihrem iPhone gekoppelte Apple Watch.
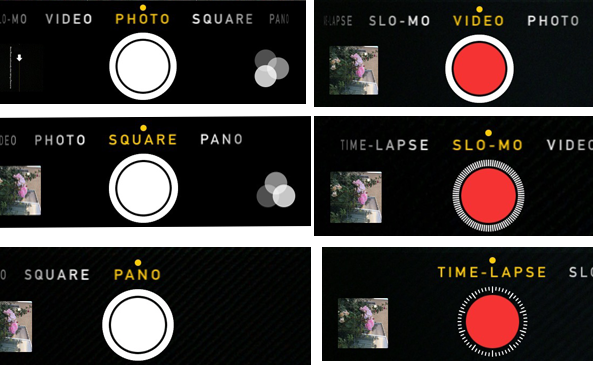
Foto: Für normale Fotos im Quer- oder Hochformat. Tippen Sie zum Fokussieren und Belichten auf und drücken Sie den großen weißen Auslöser, um eine Aufnahme zu machen.
Quadrat: Fotos werden in einem quadratischen Rahmen aufgenommen, wie bei einer Mittelformatkamera. Das ist nützlich für Instagram-Aufnahmen 11 Möglichkeiten, Ihre besten Instagram-Aufnahmen in wunderschöne Geschenke zu verwandelnHardcore-Instagrammer und -Fotografen haben viel Arbeit in ihren Instagram-Feed gesteckt. Was wäre also ein besseres Geschenk als ein personalisiertes Produkt, das direkt aus ihren Fotos stammt? Weiterlesen Beachten Sie jedoch, dass im quadratischen Modus aufgenommene Fotos permanent sind. Während Sie eine normale Fotoaufnahme bearbeiten und im Kamera-Editor zuschneiden können.
Pano: Sie können wirklich großartige Pano-Aufnahmen für Szenen machen, die breiter sind als die, die mit der normalen Fotoeinstellung aufgenommen werden können. Um eine Panoaufnahme zu verwenden, rahmen Sie den ersten Teil Ihres Motivs ein, tippen Sie auf den Auslöser und bewegen Sie dann langsam Ihre Kamera in die gezeigte Richtung, um den Rest der Szene aufzunehmen (Sie können auf das Feld tippen, das auf dem Bildschirm angezeigt wird, um zu wechseln Seiten). Versuchen Sie, die Kamera in der Führung ruhig zu halten, ohne das Telefon nach oben oder unten zu bewegen, um optimale Ergebnisse zu erzielen.

Video: Das iPhone nimmt großartige Videos auf, und Sie können sogar den integrierten Blitz aktivieren, der eingeschaltet bleibt, während Sie bei schlechten Lichtverhältnissen aufnehmen. Bei Videoaufnahmen ist es immer am besten, im Querformat aufzunehmen.
Beachten Sie, dass während der Aufnahme ein weißer Auslöser neben dem roten Videotaster angezeigt wird. Mit dem Verschluss können Sie tatsächlich ein Standbild aufnehmen, während Sie ein Video aufnehmen. Halten Sie die Kamera einfach ruhig. Die Fotofunktion funktioniert bei sich schnell bewegenden Aufnahmen nicht gut.
Zeitlupe: Ermöglicht die Aufnahme von Zeitlupenvideos mit 120 oder 240 Bildern pro Sekunde. Sobald Sie Ihr Video aufgenommen haben, öffnen Sie es in der Foto-App und ziehen Sie die Schieberegler unter die Kamerarolle, um festzustellen, welche Segmente Ihres Videos in Zeitlupe ausgeführt werden.
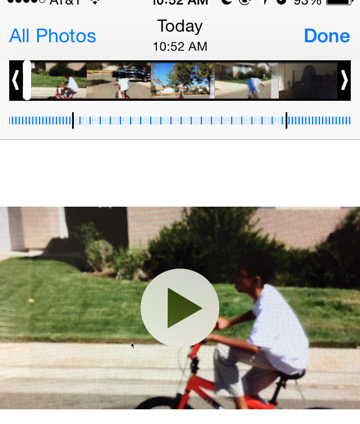
Zeitraffer: Zeitraffer erfasst eine Reihe von Aufnahmen über einen bestimmten Zeitraum und wird dann wie ein Video wiedergegeben. Es eignet sich hervorragend zum Erfassen von Wolkenbewegungen, Sonnenaufgang und -untergang, blühenden Blumen oder Booten in einem Hafen. Nachdem Sie den Zeitraffermodus geöffnet haben, rahmen Sie Ihr Motiv ein (Querformat wird empfohlen), tippen Sie auf den Bildschirm, um die Belichtung und den Fokus anzupassen, und tippen Sie dann auf die rote Taste, um die Aufnahme zu starten.
Zeitrafferaufnahmen werden am besten mit einem Stativ gemacht. Ihr iPhone verarbeitet die Ergebnisse automatisch zu einem Video, je nachdem, wie lange Sie aufgenommen haben.
Burst-Modus: Es gibt keine spezielle Taste für Aufnahmen im Burst-Modus, aber Sie können den normalen Auslöser gedrückt halten, und die Kamera feuert 10 Bilder pro Sekunde ab. Alle Aufnahmen werden in einem speziellen Ordner in der Fotobibliotheks-App gespeichert, in dem Sie die beste auswählen können. Der Burst-Modus eignet sich hervorragend zum Erfassen schneller Action-Motive wie Baseballspiele oder spielende Kinder.
HDR-Aufnahme
Bei bestimmten kontrastreichen Lichtverhältnissen können Sie versuchen, in sogenannten Umgebungen zu fotografieren HDR-Modus (High Dynamic Range) So erstellen Sie gefälschte Fotos mit hohem Dynamikbereich in Photoshop Weiterlesen .
HDR nimmt schnell drei separate Belichtungen in einem einzelnen Foto auf und mischt sie zu einer. In der App Einstellungen> Fotos & Kamera können Sie festlegen, dass das Telefon das normalerweise belichtete Foto in der HDR-Version behält. Hinweis: Beim iPhone 6 und 6 Plus erstellt die HDR-Kamera mithilfe des Kamerasensors automatisch Fotos mit hohem Dynamikbereich, anstatt drei separate Aufnahmen zu mischen.
Fotofilter
Die Kamera enthält auch Fotofilter, die beim Aufnehmen angewendet werden können. Diese Filter sind nicht besonders gut und können auch nach der Aufnahme im Kamera-Editor angewendet werden. Dies ist der beste Weg, dies zu tun. Wie alle Fotobearbeitungen auf dem iPhone sind Filter zerstörungsfrei und können jederzeit entfernt werden (auch wenn Sie das Foto mit aktiviertem Filter aufgenommen haben).
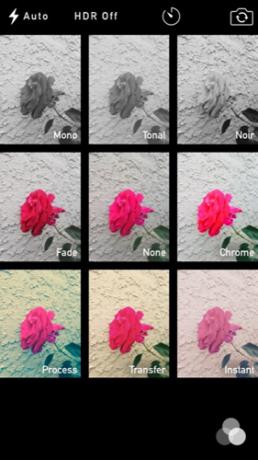
Weitere Aufnahmefunktionen
Die iPhone-Kamera enthält auch einige andere praktische Funktionen, wie z. B. einen 3- oder 10-Sekunden-Timer und natürlich den Front-Kamera So machen Sie SelbstaufnahmenEs ist nichts umsonst, Fotos von uns selbst zu machen. In der Tat können wir oft unser bestes Thema sein. Weiterlesen .
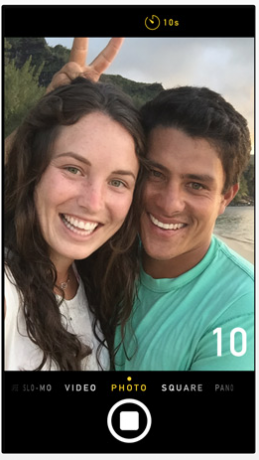
Um den Timer zu verwenden, wählen Sie den Timer-Button aus, der im Foto- und Quadrat-Aufnahmemodus angezeigt wird, und wählen Sie dann die Zeit aus, die nach dem Tippen auf den weißen Auslöser beginnt.
Die Kamera verfügt auch über ein automatisches Geotagging, mit dem Ihre Fotos auf einer Karte angezeigt werden, je nachdem, wo Sie sie aufgenommen haben (Sie müssen die Ortungsdienste aktivieren). Leider können Sie diese Informationen oder Ihre Fotokarte nicht auf Ihrem iPhone anzeigen. Apples iPhoto und die neue Fotoanwendung Ein saubereres und schnelleres iPhoto: Upgrade auf Fotos für OS X YosemiteFotos für OS X sind endlich da und ersetzen iPhoto durch eine Bildverwaltungsanwendung, die Mac-Benutzer tatsächlich verwenden möchten - aber gibt es hier genug, um Aperture-Flüchtlinge zufrieden zu stellen? Weiterlesen zeigt GPS-Informationen an, und wenn Sie diese Informationen entfernen möchten, wird eine App namens aufgerufen Metapho kann das.
Funktionen bearbeiten
Die iPhone-Kamera enthält auch einige ziemlich robuste Bearbeitungswerkzeuge, für deren Verwendung kein sechswöchiger Kurs erforderlich ist. Sie können auf Ihre Fotos entweder in der Foto-App Ihres Telefons oder durch Tippen auf das kleine Fenster neben dem Auslöser zugreifen, wenn die Kamera in einem der Aufnahmemodi geöffnet wird.
Wenn Sie ein Foto öffnen, tippen Sie auf Bearbeiten Klicken Sie auf die Schaltfläche, und von dort aus finden Sie Werkzeuge zum Zuschneiden, Filtern und Bearbeiten der verschiedenen Attribute des Fotos. Haben Sie keine Angst, mit diesen Einstellungen herumzuspielen, denn die Fotos-App ist ein zerstörungsfreier Editor. Sie können nach dem Bearbeiten jederzeit zum Originalbild zurückkehren.
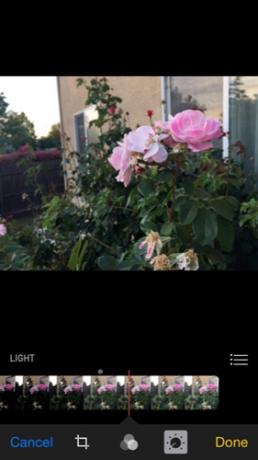
Beachten Sie die Schaltfläche zur Verbesserung der blauen Magie oben im Editor. Manchmal korrigiert diese Funktion die Belichtung ein wenig, um die Aufnahme zu verbessern, aber Ihr Kilometerstand kann variieren. Mit der weißen Kreistaste auf der linken Seite können Sie das Foto in einer anderen iOS-Kamera-App öffnen.
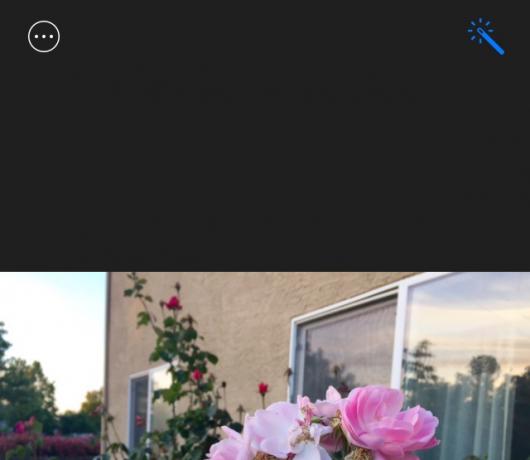
Die Zuschneidefunktion im Editor ermöglicht sowohl das Zuschneiden von Bildern in Freiform als auch vordefinierte Seitenverhältnisse. Dies ist ideal, wenn Sie Fotos zuschneiden und auf dem Bildschirm veröffentlichen möchten Foto-Sharing-Site, Instagram Neu bei Instagram? Top-Tipps für NeulingeWenn Sie mit Instagram beginnen, sollten Sie einige Tipps und Tricks beachten, um sicherzustellen, dass Sie sofort loslegen. Die beliebte App ist teils Foto-Sharing-Site und teils ... Weiterlesen oder wenn Sie Fotos für eine bestimmte Druckgröße zuschneiden müssen. Beachten Sie auch, dass die Größe zugeschnittener Fotos jederzeit geändert werden kann, indem Sie sie im Zuschneide-Editor erneut öffnen und auf tippen Zurücksetzen Taste.
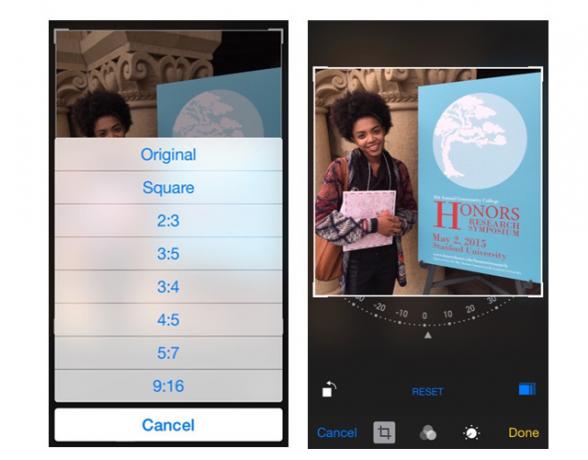
Viel Spaß beim Schießen
Die iPhone-Kamera spart Benutzern viel Geld und Zeit bei Kameraausrüstung und Nachbearbeitungssoftware. Wenn Sie mit den Funktionen und Werkzeugen der Kamera üben, können Sie auch mit einem Smartphone großartige Fotos erstellen.
Teilen Sie Ihre besten iPhone-Fotos in den Kommentaren unten!
Bakari ist freiberuflicher Schriftsteller und Fotograf. Er ist ein langjähriger Mac-Benutzer, Jazz-Musik-Fan und Familienvater.


