Werbung
Die Suche in Windows 10 ist unglaublich leistungsfähig, aber Sie können sie möglicherweise nicht in vollem Umfang verwenden. Wir sind hier, um Ihnen alle Tipps und Tricks rund um die Suche zu zeigen. So können Sie effizienter nach dem suchen, was Sie benötigen.
Ob es anpasst, wo Windows bei der Suche scannt, verwenden Sie praktische Parameter, um Ihre zu begrenzen Wenn Sie suchen oder nur so wenige Buchstaben wie möglich eingeben, werden Sie durch die hier enthaltenen Ratschläge zu einer Suche Magier.
Wenn Sie einen eigenen Suchtipp zum Teilen haben, teilen Sie uns dies bitte im Kommentarbereich unten mit.
1. Suche mit Anfangsbuchstaben
Wenn Sie nach einem Programm oder einer Datei mit einem langen Namen suchen, wissen Sie wahrscheinlich bereits, dass Sie es nicht vollständig eingeben müssen. Sobald eine Übereinstimmung gefunden wurde, wird das Ergebnis angezeigt. Sie können jedoch noch einen Schritt weiter gehen, um Ihre Tastenanschläge auf ein Minimum zu reduzieren.

Um etwas zu finden, das aus mehreren Wörtern besteht, geben Sie einfach den ersten Buchstaben jedes Wortes ein und setzen Sie ein Leerzeichen zwischen die einzelnen Buchstaben. Zum Beispiel kann Google Chrome durch Eingabe gefunden werden
g c, Windows Media Player kann mit gefunden werden w m p, und so weiter.2. Suche zur Taskleiste hinzufügen
Sie können das Startmenü öffnen und sofort eingeben, um mit der Suche zu beginnen. Sie können jedoch auch Fügen Sie Ihrer Taskleiste ein spezielles Suchsymbol oder eine Leiste hinzu 7 Tipps zum Anpassen der Windows 10-TaskleisteDie Taskleiste bleibt eine Hauptfunktion in Windows 10. Es hat ein frisches Aussehen und neue Funktionen erhalten, einschließlich Cortana. Wir zeigen Ihnen alle Verbesserungen, um die Taskleiste zu Ihrer eigenen zu machen. Weiterlesen . Um dies zu tun, Rechtsklick Bewegen Sie den Mauszeiger über einen leeren Bereich in der Taskleiste Suche und dann auswählen Suchsymbol anzeigen oder Suchfeld anzeigen.

Wenn Sie das Suchfeld nicht hinzufügen können, ist Ihre Taskleiste nicht groß genug, um es zu unterstützen. Um dies zu korrigieren, Rechtsklick erneut einen leeren Taskleistenbereich und wählen Sie Eigenschaften. Deaktivieren Sie im neuen Fenster das Kontrollkästchen Verwenden Sie kleine Taskleistenschaltflächen und dann klicken okay.
3. Verwenden Sie Filter, um Ihre Suche einzugrenzen
Bei der Suche im Startmenü oder im Suchfeld können Sie mithilfe von Filtern schnell auf den gewünschten Dateityp eingrenzen. Sie haben viele verschiedene Filteroptionen. Sie müssen lediglich den Filterbegriff gefolgt von einem Doppelpunkt direkt vor Ihren Suchbegriffen eingeben. Die verfügbaren Filter sind Apps, die Einstellungen, Dateien, Ordner, Fotos, Videos, Musik-, und Netz.
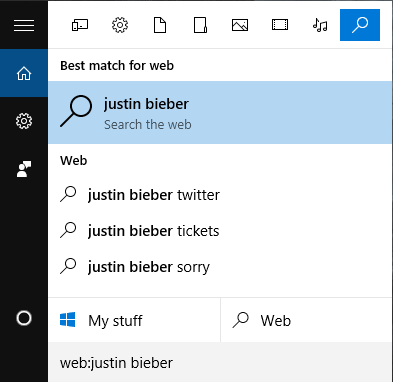
Wenn Sie beispielsweise ein Dokument über Tiere suchen möchten, suchen Sie Dateien: Tiere. Wenn Sie sich mehr für Websites zu diesem Thema interessieren, suchen Sie Web: Tiere.
4. Schnelle Berechnungen
Sicher, Windows hat einen eingebauten Taschenrechner 9 Vernachlässigte Windows-Rechnerfunktionen, um Ihren Tag (und Geld) zu sparenDer klassische Windows-Rechner enthält viele übersehene Funktionen. Wir bringen sie ans Licht und zeigen Ihnen, wie Sie mit dieser App schneller rechnen, ungewöhnliche Berechnungen verarbeiten und Geld sparen können. Weiterlesen , aber wussten Sie, dass Sie die Suche verwenden können, um einige schnelle Berechnungen durchzuführen? Dazu muss die Suche im Web aktiviert sein. Greifen Sie auf die Suche zu und gehen Sie zu die Einstellungen und umdrehen Suchen Sie online und fügen Sie Webergebnisse hinzu zu Auf.
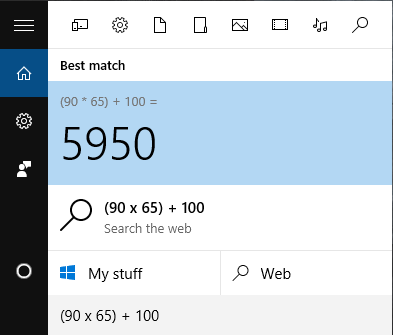
Jetzt können Sie Berechnungen in die Suchleiste eingeben und die Summe wird genau dort angezeigt. Natürlich ist es nicht geeignet, wenn Sie versuchen, fortgeschrittene Mathematik zu üben, aber es ist unglaublich praktisch, um schnell einfache Berechnungen durchzuführen.
5. Anpassen, wo Windows sucht
Standardmäßig verfügt Windows über eine Reihe von Speicherorten, die beim Durchsuchen gescannt werden. Wenn Sie bestimmte Orte in die Suche einschließen oder ausschließen möchten, ist dies ganz einfach. Führen Sie zunächst eine Systemsuche durch Indizierungsoptionen und wählen Sie das entsprechende Ergebnis aus. Hier sehen Sie alle Orte, die indiziert sind, dh diejenigen, die durchsucht werden.
Um diese zu ändern, klicken Sie auf Ändern. Sie können dann durch die Ordnerbäume navigieren und die Orte ankreuzen, die Sie suchen möchten. Beispielsweise möchten Sie möglicherweise eine externe Festplatte einbinden. Wenn Sie fertig sind, klicken Sie auf okay.
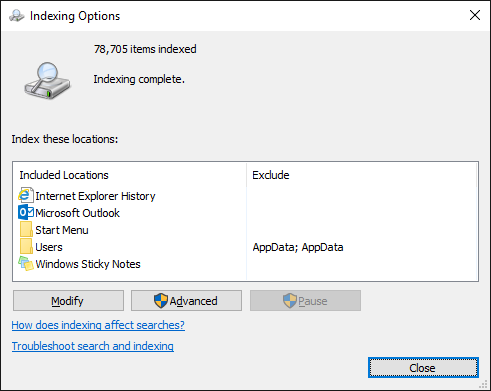
Zurück im Fenster Indizierungsoptionen können Sie auch bestimmte Dateitypen ein- oder ausschließen. Klicken Sie dazu auf Erweitert und wechseln Sie dann zu Datentypen Tab. Treffen Sie Ihre Auswahl erneut mit einem Häkchen und klicken Sie dann auf okay.
Das Ausschließen großer Ordnerpfade und das Einschränken Ihrer Dateitypen kann die Suchfunktion beschleunigen. Ihr Kilometerstand hängt jedoch davon ab, wie viele Elemente Sie indiziert haben. Ehrlich gesagt habe ich festgestellt, dass die Suche in Windows 10 blitzschnell ist.
6. Suche im Datei-Explorer
Sie können auch im Datei-Explorer suchen, indem Sie das Suchfeld oben rechts verwenden. Sie können zu navigieren Dieser PC Wenn Sie Ihr gesamtes System durchsuchen möchten, aber direkt aus einem beliebigen Ordner suchen können. Geben Sie einfach Ihren Suchbegriff ein und die Ergebnisse werden angezeigt.
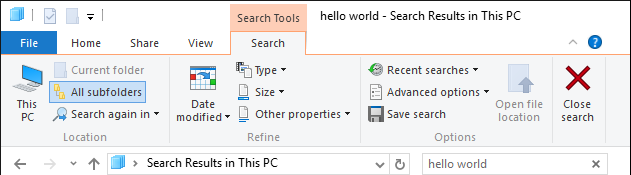
Nach der Suche können Sie die Suche Registerkarte auf dem Menüband. Von hier aus können Sie Ihre Ergebnisse mit den Dropdowns wie filtern Datum geändert, Art, und Größe. Wenn Sie schnell in indizierte Speicherorte hinein- und herausfiltern möchten, verwenden Sie die Erweiterte Optionen Dropdown-Liste. Sie können verwenden Sichere Suche um einen intelligenten Ordner zu erstellen, den wir in unserem Handbuch behandeln Einrichten von Windows Smart-Ordnern Richten Sie Windows Smart-Ordner ein, indem Sie Ihre Suchanfragen speichernEin intelligenter Ordner ist eigentlich gar kein Ordner. Es ist eine gespeicherte Suche. Mit einem intelligenten Ordner können Sie eine Verknüpfung zu Datei-Explorer-Suchen erstellen, die Sie immer wieder durchführen. Weiterlesen .
Um Ihre Suchanfragen im Suchfeld selbst zu filtern, müssen Sie Parameter verwenden. Sie können diese in unserem entdecken Anleitung für Windows-Suchtricks Top 7 Windows-Suchtricks, die von Pro-Benutzern verwendet werden Weiterlesen , aber die praktischsten sind Art, geändert, und Größe. Verwenden Sie diese mit einem Doppelpunkt, gefolgt von Ihrem Suchbegriff. Zum Beispiel, Typ: Musik, geändert: letztes Jahr und Größe groß.
7. Verwenden Sie Anwendungen von Drittanbietern
Wenn die in Windows 10 integrierte Suche nicht gerade den Senf schneidet, sollten Sie Anwendungen von Drittanbietern untersuchen. Viele der unzähligen Alternativen sind kostenlos. Wir haben die besten der Vergangenheit zusammengefasst. Schauen Sie sich also unsere an tolle Alternativen zur Windows-Suche 6 Fantastische Alternativen zur Windows-SucheDauert eine Windows-Systemsuche länger, um Dinge zu finden als eine manuelle Suche? Du bist nicht allein. Wir zeigen Ihnen effizientere Windows-Suchwerkzeuge. Weiterlesen . Alternativ sehen Sie diese Suchprogramme empfehlen wir nach Geschwindigkeit beurteilt Was sind die schnellsten Tools für die Windows-Desktopsuche?Die Suche ist eines der digitalen Tools, die wir für selbstverständlich halten und auf die wir uns stark verlassen. Glücklicherweise verfügt Windows über eine praktische Suchfunktion. Könnten Tools von Drittanbietern besser und schneller sein? Wir haben den Test gemacht. Weiterlesen .

Wenn Sie nach sofortigen Empfehlungen suchen, Alles ist eine gute Wahl, da es so einfach und leicht ist. Wenn Sie etwas Fortgeschritteneres brauchen, wie eines, das es tut Suchen Sie den Inhalt Ihrer Dateien So suchen Sie nach Dateiinhalten in WindowsHaben Sie jemals Probleme gehabt, eine Datei zu finden, von der Sie wussten, dass sie auf Ihrem Computer gespeichert ist? Standardmäßig durchsucht Windows nicht den Inhalt jeder einzelnen Datei. Dies kann leicht geändert werden und so geht's! Weiterlesen anstatt nur die Metadaten, dann checken Sie aus Agent Ransack. Dieses Programm durchsucht Ihre Dateien, findet den Suchbegriff und teilt Ihnen mit, wo er in der Datei angezeigt wird.
Suchen und Erobern
Es wäre nicht zu erwähnen Cortana, die persönliche Assistentin So richten Sie Cortana ein und entfernen sie in Windows 10Cortana ist das größte Produktivitätswerkzeug von Microsoft seit Office. Wir zeigen Ihnen, wie Sie mit dem digitalen Assistenten von Windows 10 beginnen oder Cortana deaktivieren, um die Privatsphäre zu verbessern. Weiterlesen innerhalb von Windows 10. Wenn Sie wirklich einschränken möchten, wie viel Sie eingeben, um eine Suche durchzuführen, können Sie Cortana bitten, mit Ihrer Stimme Dinge für Sie zu finden! Sicher sein zu Entdecken Sie, welche Apps Cortana unterstützen So finden Sie heraus, welche Windows 10-Apps mit Cortana funktionierenCortana kann wirklich nützlich sein, aber woher solltest du wissen, welche Apps sie unterstützen? So finden Sie es im Handumdrehen heraus. Weiterlesen um den ultimativen Nutzen daraus zu ziehen.
Mit all diesen Tipps können Sie jetzt alle Ihre Suchanfragen erobern. Unabhängig davon, ob Sie Ihre Indizierungsoptionen anpassen, Parameter verwenden oder nur ein Programm eines Drittanbieters verwenden, finden Sie im Handumdrehen das, was Sie benötigen.
Welche Tipps können Sie uns geben, damit wir alle besser suchen können? Denken Sie, dass in Windows 10 wichtige Suchfunktionen fehlen?
Joe wurde mit einer Tastatur in der Hand geboren und begann sofort, über Technologie zu schreiben. Heute ist er hauptberuflich als freier Schriftsteller tätig. Fragen Sie mich nach Loom.


