Werbung
 Im Zeitalter von Digitalkameras gibt es nichts Einfacheres als das Sammeln von Fotos. Es gibt keinen Film, Fotos kosten kein Geld und die Anzahl der Bilder, die Sie aufnehmen können, ist wirklich unbegrenzt. Bis die Batterie leer ist. In kürzester Zeit finden Sie sich mit Bergen von Filmmaterial wieder, das Sie jetzt sortieren, hochladen, teilen, bearbeiten usw. müssen. Unabhängig davon, was Sie mit Ihren Fotos machen möchten, ist wahrscheinlich zusätzliche Arbeit erforderlich.
Im Zeitalter von Digitalkameras gibt es nichts Einfacheres als das Sammeln von Fotos. Es gibt keinen Film, Fotos kosten kein Geld und die Anzahl der Bilder, die Sie aufnehmen können, ist wirklich unbegrenzt. Bis die Batterie leer ist. In kürzester Zeit finden Sie sich mit Bergen von Filmmaterial wieder, das Sie jetzt sortieren, hochladen, teilen, bearbeiten usw. müssen. Unabhängig davon, was Sie mit Ihren Fotos machen möchten, ist wahrscheinlich zusätzliche Arbeit erforderlich.
Einige der häufigsten Änderungen, die Ihre Bilder vornehmen müssen, sind einfache Dinge wie Größenänderung, Umbenennung, Formatkonvertierung, grundlegende Farbkorrekturen usw. Es ist nicht zu erwarten, dass Sie ein Album mit 300 Fotos durchgehen und die Größe manuell ändern und umbenennen. Bei vielen gängigen Bildbetrachtern können Sie diese Aufgaben jedoch nicht stapelweise ausführen. Verschwenden Sie jedoch keine Zeit, laden Sie einfach eines der folgenden kostenlosen Tools herunter und beginnen Sie mit der Stapelbearbeitung!
Hinweis: Ich bin ein Windows-Benutzer, daher sind viele dieser Optionen nur Windows. Es gibt jedoch einige, die auch unter Mac und Linux funktionieren. Scrollen Sie durch, um sie zu finden.
XnConvert [Windows, Mac, Linux]

XnConvert ist ein sehr leistungsfähiges Tool, das nicht nur plattformübergreifend, sondern auch crossaktiv ist. Was meine ich damit? Während Sie mit vielen ähnlichen Tools nur eine Stapelgröße ändern oder nur einen Stapel umbenennen können, können Sie mit XnConvert alles erledigen. Trotz seiner Leistungsfähigkeit ist XnConvert sehr einfach zu bedienen.
Ziehen Sie Ihre Bilder per Drag & Drop auf die Registerkarte "Eingabe" und fügen Sie Aktionen auf der Registerkarte "Aktionen" hinzu. Dies kann alles sein, von Größenänderung, Drehung und Wasserzeichen bis hin zum Hinzufügen von Filtern, Rahmen und dem Spielen mit Farben. XnConvert macht alles. Auf der Registerkarte "Ausgabe" können Sie Ihre neuen Dateinamen festlegen - XnConver ist auch ein Batch-Renamer - Ihren Ausgabeordner, das Dateiformat und mehr.
Weitere Informationen finden Sie in der vollständige Überprüfung von XnConvert XnConvert - Dead Simple plattformübergreifende Batch-Bildverarbeitung [Windows, Mac & Linux]Für MakeUseOf zu schreiben bedeutet, dass ich als Autor viel Kaffee, viel Software und viele Screenshots bekomme. Unabhängig vom verwendeten Betriebssystem, wenn ich Software überprüfe, ... Weiterlesen .

PhotoMagician ist zwar nicht so leistungsfähig wie XnConvert, bietet jedoch einige einzigartige Funktionen. Die Hauptfunktion von PhotoMagician ist die Batch-Größenänderung. Sie können sie jedoch auch zum Hinzufügen einiger grundlegender Effekte und als Formatkonverter für einige Formate verwenden. Wählen Sie Ihre Eingabe- und Ausgabeordner aus und wählen Sie dann eines der verfügbaren Größenänderungsprofile aus oder erstellen Sie eines Ihrer eigenen.
PhotoMagician enthält Größenänderungsprofile für viele beliebte Geräte wie iPhone, iPod Nano, Sony PSP und andere. Auf der Registerkarte "Konvertierungseinstellungen" können Sie einfache Effekte wie Sepia oder Graustufen hinzufügen, Ihre Bilder drehen oder spiegeln und vieles mehr. Eine nette Funktion ist die Möglichkeit, Bilder nach Bildgröße, Dateigröße und Änderungsdatum auszuschließen.
PhotoMagician wird übersetzt in 17 verschiedene Sprachen! Sie können die Schnittstellensprache nach der Installation einfach wechseln.
Weitere Informationen finden Sie in der vollständige Überprüfung von PhotoMagician Fotomagier macht Batch-Größenänderung Bilder magisch! Weiterlesen .

IrfanView ist ein ausgezeichneter Bildbetrachter und Editor, den ich seit Jahren verwende, und es kommt einfach so vor, dass es ein ziemlich geschicktes Stapelbearbeitungswerkzeug enthält. Mit dem Stapeleditor von IrfanView können Sie die Größe mehrerer Bilder gleichzeitig ändern, umbenennen, konvertieren und anpassen. Der einzige Nachteil? Es ist nicht intuitiv zu finden. Zum Glück haben Sie diesen Beitrag zu beziehen!
Gehen Sie nach der Installation und dem Start von IrfanView zu Datei -> „Stapelkonvertierung / Umbenennen…“. Dadurch wird der Stapeleditor geöffnet, in dem Sie mit dem Spielen beginnen können. Suchen Sie im oberen Teil des Fensters nach Ihren Bildern und ziehen Sie sie in den Eingabebereich unten. Sie können dann zwischen Stapelkonvertierung, Stapelumbenennung oder beidem wählen. Klicken Sie auf "Erweitert", um auf weitere Optionen zuzugreifen. Die Stapelbearbeitungswerkzeuge von IrfanView sind ziemlich leistungsfähig, und Sie können sie sogar zur Feinabstimmung von Farben verwenden.

FastStone Capture ist mein Go-to-Screenshot-Tool. Nachdem ich FastStone Photo Resizer gefunden habe, habe ich möglicherweise auch einen Go-to-Batch-Editor. Im Gegensatz zu Capture ist Photo Resizer völlig kostenlos und bietet trotz seines Namens viel mehr als nur die Größenänderung von Fotos. Photo Resizer enthält zwei Hauptregisterkarten: Stapelkonvertierung und Stapelumbenennung. Leider können Sie FastStone nicht verwenden, um beide gleichzeitig auszuführen (soweit ich sehen konnte), was die Verwendung etwas umständlich macht.
In „Stapelkonvertierung“ können Sie ganz einfach das Ausgabeformat auswählen und dann auf die versteckte Schaltfläche „Erweiterte Optionen“ klicken, um auf eine völlig neue Funktionsebene zuzugreifen. Von hier aus können Sie die Größe ändern, drehen, Farben anpassen, Text und Wasserzeichen hinzufügen und so ziemlich alles tun, was Sie sich vorstellen können. Nach dem Auswählen und Auswählen können Sie Ihre Optionen in einer Datei speichern, sodass Sie zurückkehren und sie immer wieder verwenden können. Wenn Sie jedoch umbenennen möchten, müssen Sie Ihre bearbeiteten Fotos erneut in die Registerkarte "Stapelumbenennung" laden und die Umbenennung vornehmen.
Picasa [Windows, Mac]

Wenn Sie Picasa als Fotobetrachter und Uploader verwenden, gibt es nichts Einfacheres, als einige Stapelbearbeitungen vorzunehmen, während Sie bereits dort sind. Es gibt verschiedene Aspekte, die Sie stapelweise bearbeiten können, und nicht alle werden an derselben Stelle ausgeführt.
Wählen Sie zum Ändern der Stapelgröße, zum Stapeln von Wasserzeichen und zum Bearbeiten von Bildqualität Ihre Fotos aus und wählen Sie unten „Exportieren“. Ein Dialogfeld wird geöffnet, in dem Sie diese Aktionen ausführen können. Klicken Sie für einige Batch-Filter, Rotation oder Umbenennung auf Bild -> Batch-Bearbeitung. Alles, was Sie hier auswählen, gilt für alle Ihre ausgewählten Fotos.
BIMP [Windows]
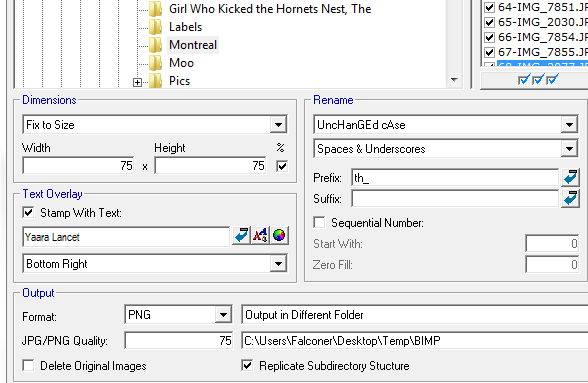
BIMP ist eines dieser Programme, die man durch den Schlamm pflügen muss, um dorthin zu gelangen. Es lohnt sich jedoch, da BIMP ein recht effektiver Batch-Editor ist. Aber bevor wir dazu kommen, lassen Sie uns den Installationsprozess durchgehen. BIMP wird in einem Softsonic-Installationsprogramm geliefert, das versucht, nicht eines zu installieren, sondern zwei zusätzliche Programme. Sie können sich leicht abmelden, müssen aber aufpassen. Schlagen Sie nicht einfach weiter, weiter, weiter. Danach wird BIMP endgültig heruntergeladen und installiert, und Sie können es verwenden.
Während die Benutzeroberfläche von BIMP zu wünschen übrig lässt, können Sie damit eine begrenzte Größenänderung durchführen, ein benutzerdefiniertes Wasserzeichen hinzufügen, einige grundlegende Filter und Flips anwenden, Dateien konvertieren und sogar umbenennen. Das Umbenennungstool hier ist besonders leistungsfähig. Wenn Sie also Elemente im Dateinamen ersetzen, ein Präfix oder Suffix hinzufügen und alles in Kleinbuchstaben ändern müssen, kann diese kleine App dies tun.
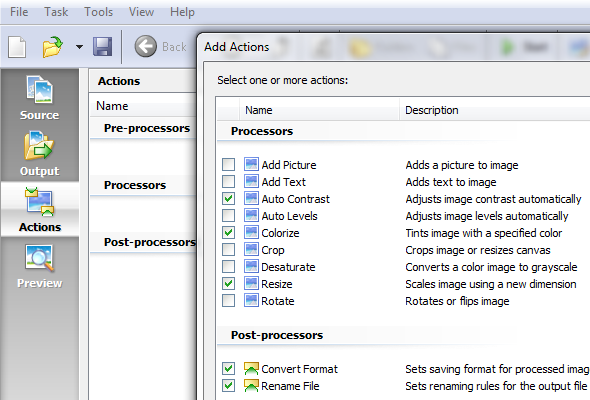
Dies ist ein weiteres dieser verdeckten Installationsprogramme, aber leider (oder zum Glück?) Versteckt es einen recht guten Stapeleditor - einen, den Sie unbedingt überprüfen sollten, wenn Sie ein Windows-Benutzer sind. Seien Sie bei der Installation von BatchBlitz sehr vorsichtig. sehr warnen. Es wird versuchen, Babylon Bloatware zu installieren, und Sie mit einem Registry Cleaner verwechseln. Lehnen Sie all diese Leckereien ab und bleiben Sie beim Herausgeber.
BatchBlitz selbst ist eine Freude: Öffnen Sie zunächst eine neue Blitz-Sitzung mit Datei -> Neu, suchen Sie Ihre Bilder oben und fügen Sie sie dem Quellfenster hinzu. Wechseln Sie zur Registerkarte "Aktionen", um Stapelbearbeitungen wie Größenänderung, Umbenennung, Dateikonvertierung, automatischen Kontrast, Drehung und viele andere hinzuzufügen. Doppelklicken Sie nach dem Hinzufügen Ihrer Aktionen auf die einzelnen Aktionen, um sie zu konfigurieren. Sie können Ihre Sitzung jederzeit speichern und immer wieder verwenden. Es funktioniert wunderbar.
Brauche mehr?
Nur für den Fall, dass nichts davon Ihre Tasse Tee ist, finden Sie bei Simon eine weitere Option Top 3 Apps zum Batch-Umbenennen, Konvertieren und Ändern der Größe von Fotos (nur Windows) Die drei besten Apps zum Batch-Umbenennen, Konvertieren und Ändern der Größe von Fotos (nur Windows) Weiterlesen . Wenn Sie Windows nicht verwenden und hier und dort keine Lösung finden, versuchen Sie es mit GIMP für die Stapelbearbeitung Batch Bearbeiten Sie Ihre Bilder mit GIMP Weiterlesen . Diese Anweisungen gelten für Windows, GIMP ist jedoch plattformübergreifend. Wenn Sie nach seriöseren Tools suchen, halten wir die seltsames Werbegeschenk Mit BatchPhoto für Windows und Mac können Sie problemlos mehrere Fotos gleichzeitig bearbeiten [Giveaway]Haben Sie jemals viele Fotos gemacht und mussten sie alle gleichzeitig bearbeiten? Unabhängig davon, ob die Größe geändert, gedreht oder zu einem Fotoalbum kombiniert werden muss, können Sie die Fotos einzeln bearbeiten ... Weiterlesen , also haltet die Augen offen!
Was ist Ihre Lieblingswerkzeug für Stapelbearbeitungen? Erzählen Sie uns davon in den Kommentaren.
Yaara (@ylancet) ist eine freiberufliche Autorin, Tech-Bloggerin und Schokoladenliebhaberin, die auch Biologin und Vollzeit-Geek ist.
