Werbung
Malware ist heutzutage überall. Sie müssen nur im falschen Café niesen und haben Malware. Okay, vielleicht nicht so schlimm. Mit der Erweiterung der vernetzten Welt wächst auch das Infektionspotential.
Diese MakeUseOf-Anleitung ist eine schrittweise Anleitung zum Entfernen einer erheblichen Menge an Malware. Darüber hinaus zeigen wir Ihnen zunächst, wie Sie verhindern können, dass Malware Ihr System infiziert. Und wenn Sie sich keine Sorgen um Malware machen müssen, haben Sie mehr Zeit für die schönen Dinge im Leben.
Wir können keine Anleitung mit detaillierten Anweisungen zum Entfernen jeder Malware oder Ransomware liefern. Es gibt einfach zu viele. Wir können jedoch versuchen, die meisten Malware-Infektionen für einen Windows 10-Computer zu entfernen. Darüber hinaus sind viele der detaillierten Korrekturen und Methoden mit älteren Windows-Versionen kompatibel.
Das Löschen von Malware von Ihrem System ist ein langwieriger Prozess. Malware fast aller Art ist zerstörerisch. Darüber hinaus sind Malware-Entwickler nicht daran interessiert, das Entfernen zu einem einfachen Prozess zu machen - das wäre kontraproduktiv. Für die überwiegende Mehrheit der Computerbenutzer erfordert das Entfernen von Malware daher eine Anleitung.
Wenn Sie glauben, Ihr Computer sei infiziert, Sie benötigen diese Anleitung.
- Woher weiß ich, dass ich infiziert bin?
- Bereiten Sie Ihr System vor
- Abgesicherter Modus und Systemwiederherstellung
- Virus-Entfernung
- Nach dem Entfernungsprozess
- Ransomware
- So stoppen Sie eine weitere Malware-Infektion
- Zuhause und trocken
1. Woher weiß ich, dass ich infiziert bin?
Da es viele verschiedene Arten von Malware gibt, gibt es viele verschiedene Malware-Symptome. Die Symptome variieren von extrem offensichtlich bis extrem subtil. Unten finden Sie eine Liste der häufigsten Malware-Symptome.
- Ihr Computer zeigt seltsame Fehlermeldungen oder Popups an
- Der Start Ihres Computers dauert länger und läuft langsamer als gewöhnlich
- Einfrieren oder zufällige Abstürze wirken sich auf Ihren Computer aus
- Die Homepage Ihres Webbrowsers hat sich geändert
- In Ihrem Webbrowser werden seltsame oder unerwartete Symbolleisten angezeigt
- Ihre Suchergebnisse werden umgeleitet
- Sie landen auf Websites, die Sie nicht besuchen wollten
- Sie können nicht auf sicherheitsrelevante Websites zugreifen
- Auf dem Desktop werden neue Symbole und Programme angezeigt, die Sie nicht dort abgelegt haben
- Der Desktop-Hintergrund hat sich ohne Ihr Wissen geändert
- Ihre Programme werden nicht gestartet
- Ihr Sicherheitsschutz wurde ohne ersichtlichen Grund deaktiviert
- Sie können keine Verbindung zum Internet herstellen oder es läuft sehr langsam
- Programme und Dateien fehlen plötzlich
- Ihr Computer führt selbst Aktionen aus
- Ihre Dateien sind gesperrt und werden nicht geöffnet
Wenn auf Ihrem System eines oder mehrere dieser Symptome angezeigt werden, kann Malware die Ursache sein.
2. Bereiten Sie Ihr System vor
Bevor Sie mit dem Entfernen von Malware beginnen, müssen Sie zunächst Folgendes tun: Sichern Sie Ihre Dateien an einem sicheren Offline-Speicherort Das ultimative Windows 10-Handbuch zur DatensicherungWir haben alle Sicherungs-, Wiederherstellungs-, Wiederherstellungs- und Reparaturoptionen zusammengefasst, die wir unter Windows 10 finden konnten. Nutzen Sie unsere einfachen Tipps und verzweifeln Sie nie wieder über verlorene Daten! Weiterlesen . Der Entfernungsprozess kann Ihr System und andere wichtige Dateien möglicherweise beschädigen. Einige Malware-Varianten werden extrem aggressiv, wenn sie den Entfernungsprozess erkennen und darauf abzielen, Ihre wichtigen und privaten Dokumente damit zu entfernen.
In diesem Fall empfehle ich dringend die Verwendung eher ein externes Speichergerät als eine Cloud-Lösung Das Windows-Handbuch zum Sichern und WiederherstellenKatastrophen passieren. Sofern Sie nicht bereit sind, Ihre Daten zu verlieren, benötigen Sie eine gute Windows-Sicherungsroutine. Wir zeigen Ihnen, wie Sie Backups vorbereiten und wiederherstellen. Weiterlesen und das aus gutem Grund. Bevor Sie Ihre privaten Dateien auf Ihrem bald sauberen Computer wiederherstellen, müssen wir Ihr Backup gründlich auf Infektionsspuren scannen. Wenn die Malware in Ihrem Backup vorhanden ist, kopieren Sie die Infektion direkt zurück auf Ihren Computer - und befinden sich wieder auf dem ersten Platz. (Darüber hinaus gibt es Ransomware-Varianten, die Cloud-Laufwerke verschlüsseln Ja, Ransomware kann Ihren Cloud-Speicher verschlüsselnMehrere Ransomware-Varianten greifen nicht nur Ihre Hauptfestplatte an, sondern auch andere Systemlaufwerke - einschließlich Cloud-Speicher! Es ist an der Zeit zu überlegen, wie Sie Ihre Dateien sichern und wo Sie sie aufbewahren. Weiterlesen - später mehr über Ransomware.)
2.1 So scannen Sie Ihr Backup-USB-Laufwerk
Eine einfache und schnelle Möglichkeit, Probleme zu vermeiden, besteht darin, Ihr USB-Laufwerk vor dem Anschließen zu scannen. Ich habe zwei Möglichkeiten für Sie.
USB Disk Security ist ein praktisches kostenloses Tool, das ein angemessen hohes Maß an Schutz gegen infizierte USB-Laufwerke bietet. Laden Sie das Tool herunter und installieren Sie es. Wenn Sie bereit sind, öffnen Sie USB Disk Security und wählen Sie die USB-Scan Tab. Wählen Sie die große aus, während wir Malware stoppen USB-Impfstoff Taste. Wenn Sie Ihr Backup-USB-Laufwerk einstecken, wird automatisch nach potenziellen Bedrohungen gesucht.

Ninja Pendisk ist ein weiteres kostenloses Tool, das dies tun wird Scannen und immobilisieren Sie schnell ein infiziertes USB-Laufwerk 5 Möglichkeiten, wie Ihr USB-Stick ein Sicherheitsrisiko darstellen kannUSB-Laufwerke sind für so viele verschiedene Zwecke nützlich, können jedoch problematisch und gefährlich sein, wenn Sie nicht die richtigen Vorsichtsmaßnahmen treffen. Weiterlesen . Das Tool erstellt auch eine spezielle autorun.inf mit speziellen Berechtigungen zum Schutz vor erneuter Infektion (falls Ihr System nicht vollständig sauber ist).

3. Abgesicherter Modus und Systemwiederherstellung
Beginnen wir mit dem Entfernungsprozess. Dies kann einige Zeit dauern. Darüber hinaus könnte der Erfolg von der ersten Lösung ausgehen, die wir versuchen. Das Entfernen von Malware ist manchmal ein sehr frustrierender Prozess.
Viele Malware-Varianten mischen sich in Ihre Internetverbindung ein. Einige Malware-Varianten erstellen einen Proxy, um den gesamten Datenverkehr weiterzuleiten, während andere einfach Ihre Netzwerkverbindung verbergen. Andere verhindern den Zugriff auf Ihren Desktop oder verhindern, dass bestimmte Programme ausgeführt werden. In allen Fällen booten wir zu Sicherheitsmodus. Der abgesicherte Modus ist ein eingeschränkter Startmodus Windows 10 startet nicht? 12 Korrekturen, um Ihren PC wieder zum Laufen zu bringenStartet Ihr Windows 10-PC nicht? Schauen Sie sich diese hilfreichen Korrekturen an, mit denen Sie Ihren PC wiederherstellen und starten können. Weiterlesen Zugriff über das erweiterte Windows-Startmenü.
Drücken Sie, um über Windows 10 auf den abgesicherten Modus zuzugreifen Windows Key + I.. Art fortgeschrittener Start Wählen Sie in der Suchleiste des Einstellungsfelds die erste Option aus. Wählen Jetzt neustarten unter Fortgeschrittenes Start-up. Dadurch wird Ihr System sofort neu gestartet. Sie werden am ankommen Menü Starteinstellungen wenn Ihr Computer neu startet. Wählen Aktivieren Sie den abgesicherten Modus mit Netzwerk von der Liste.
Alternativ können Sie Ihr System neu starten und drücken F8 während des Startvorgangs (aber bevor Sie das Windows-Logo sehen). Wegen schnellem Booten Diese kleine Optimierung macht den Start von Windows 10 noch schnellerHier ist eine einfache Einstellung, die Sie auf Ihrem PC aktivieren können, um die Startzeit von Windows 10 zu beschleunigen. Weiterlesen (und das schnelle Startgeschwindigkeiten von SSDs 101 Leitfaden für Solid-State-LaufwerkeSolid State Drives (SSDs) haben die Mittelklasse bis zur High-End-Computerwelt im Sturm erobert. Aber was sind sie? Weiterlesen ) Dieses Verfahren funktioniert auf einigen neueren Systemen nicht.
3.1 Systemwiederherstellung
Bevor wir beginnen, lassen Sie uns Überprüfen Sie, ob Sie einen Systemwiederherstellungspunkt erstellt haben Was tun, wenn die Windows-Systemwiederherstellung fehlschlägt?Durch die Systemwiederherstellung kann Windows auf einen früheren Status zurückgesetzt werden. Wir zeigen Ihnen, wie Sie einen Systemwiederherstellungsfehler beheben und ihn für den Erfolg einrichten können. Weiterlesen bevor Ihre Probleme begannen. Mit der Systemwiederherstellung können wir das gesamte System auf einen früheren Zeitpunkt zurücksetzen. Ein Wiederherstellungspunkt kann schnell behoben werden etwas Formen von Malware.
Art Wiederherstellen Wählen Sie in der Suchleiste des Startmenüs die beste Übereinstimmung aus. Dadurch wird das Fenster Systemeigenschaften geöffnet. Wählen Systemwiederherstellung. Wenn Sie einen Wiederherstellungspunkt haben, überprüfen Sie dessen Erstellungsdatum. Wenn Sie glauben, dass vor der Malware-Infektion ein Wiederherstellungspunkt erstellt wurde, wählen Sie ihn aus der Liste aus und wählen Sie Nächster. (Wählen Mehr Wiederherstellungspunkte anzeigen weiter zurückblicken.)
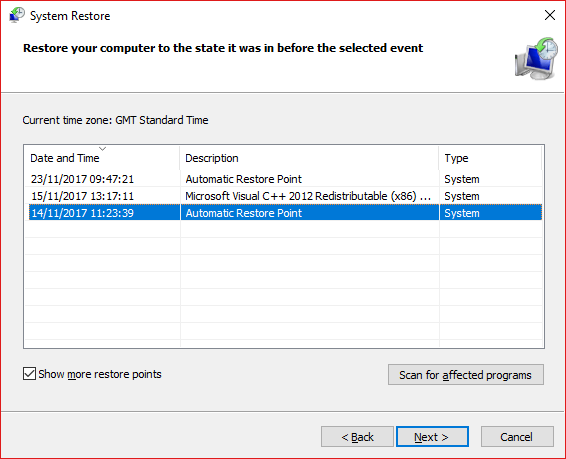
Sie sind sich nicht sicher, welche Installation Malware in Ihr System eingeführt hat? Markieren Sie einen Wiederherstellungspunkt und wählen Sie Überprüfung betroffener Programme. Hier werden die Programme und Treiber aufgelistet, die seit der Erstellung des Wiederherstellungspunkts installiert wurden.
In diesem Fall, Es ist am besten, die Systemwiederherstellung im abgesicherten Modus zu verwenden Systemwiederherstellung funktioniert nicht? 5 Korrekturen für Windows 7 und 10Die Systemwiederherstellung schützt Ihren PC vor einer Katastrophe. Aber was ist, wenn Sie bei System Restored versagt haben? Wir haben die Lösung. Weiterlesen . Einige Malware-Varianten blockieren die Systemwiederherstellung.
3.2 Aus Programmen und Funktionen entfernen
Art Schalttafel in die Suchleiste des Startmenüs. Gehe zu Programme> Programme und Funktionen. Sortieren Sie die Liste nach Installiert auf. Schauen Sie sich die Liste an. Gibt es etwas, das Sie nicht erkennen? Oder mit einem obskuren Namen? Wenn ja, Klicken Sie mit der rechten Maustaste und wählen Sie Deinstallieren.
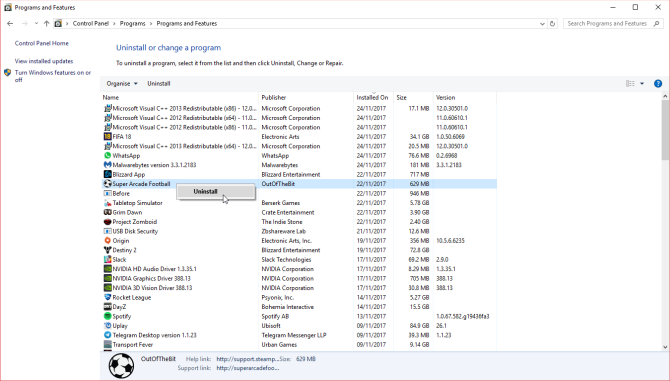
4. Virus-Entfernung
Es gibt zahlreiche Malware-Varianten. Wir werden einige der besten verfügbaren Tools verwenden, um so viel wie möglich anzugreifen:
- Rkill
- Kaspersky TDSSKiller
- Malwarebytes Anti-Rootkit BETA
- Malwarebytes 3.x.
- Malwarebytes ADWCleaner
- HitmanPro
Scheint viel zu sein? Malware ist nicht leicht zu löschen.
Zuerst wir Verwenden Sie Rkill, um Malware-Prozesse abzubrechen Entfernen Sie mit diesen 7 Tools ganz einfach aggressive MalwareTypische kostenlose Antivirensuiten können Sie nur so weit bringen, wenn es darum geht, Malware freizulegen und zu löschen. Diese sieben Dienstprogramme beseitigen und entfernen schädliche Software für Sie. Weiterlesen die ihren Weg in den abgesicherten Modus gefunden haben. Theoretisch stoppt der abgesicherte Modus alle Malware-Prozesse, aber das ist nicht immer der Fall. Rkill umgeht und zerstört böswillige Prozesse, die versuchen, den Entfernungsprozess zu blockieren.
Laden Sie Rkill herunter und führen Sie es aus. Es ist ein automatisierter Prozess. Wenn Rkill abgeschlossen ist, stellen Sie sicher, dass Ihr System eingeschaltet bleibt. Andernfalls werden die schädlichen Prozesse beim Neustart erneut gestartet.
4.2 Vorläufiger Rootkit-Scan
Ein Rootkit ist eine Art von Malware, die sich im Stammverzeichnis des Computers befindet. Der Name stammt von den Administratorkonten auf Linux- und Unix-Computern. Rootkits tarnen sich mit anderer Software und ermöglichen die Fernsteuerung eines Systems. Rootkits fungieren als Hintertür für andere Arten von Malware Was Sie über Rootkits nicht wissen, wird Sie erschreckenWenn Sie nichts über Rootkits wissen, ist es Zeit, dies zu ändern. Was Sie nicht wissen, wird Sie zum Teufel erschrecken und Sie dazu zwingen, Ihre Datensicherheit zu überdenken. Weiterlesen .
Zum Beispiel könnte jemand sein System mit einem Antivirenprogramm scannen. Das Antivirenprogramm erkennt „normale“ Malware und stellt die Infektionen entsprechend unter Quarantäne. Der Benutzer startet seinen Computer neu, weil er glaubt, die Infektion beseitigt zu haben. Das Rootkit ermöglicht es dem Übeltäter jedoch, die zuvor gelöschte Malware automatisch neu zu installieren - und der Benutzer ist wieder da, wo er begonnen hat.
Rootkits (und die Bootkit-Variante Was ist ein Bootkit und ist Nemesis eine echte Bedrohung?Hacker finden weiterhin Möglichkeiten, Ihr System zu stören, z. B. das Bootkit. Schauen wir uns an, was ein Bootkit ist, wie die Nemesis-Variante funktioniert, und überlegen Sie, was Sie tun können, um klar zu bleiben. Weiterlesen ) sind bekanntermaßen schwer zu erkennen, da sie sich in den Stammverzeichnissen befinden und sich an reguläre Prozesse halten. 64-Bit-Windows 10-Benutzer sind aufgrund des signierten Treibersystems etwas sicherer als andere Versionen des Betriebssystems. Unternehmerische Hacker haben jedoch legitime digitale Zertifikate gestohlen, um ihre Rootkits zu authentifizieren. Du bist nicht ganz aus dem Wald!
Glücklicherweise gibt es zwei Tools, mit denen wir Ihr System scannen. Sie sind jedoch nicht 100% genau.
Kaspersky TDSSKiller ist ein bekannter schneller Rootkit-Scanner. Es sucht nach der Malware-Familie und entfernt sie Rootkit. Win32.TDSS. Der obige Link enthält die Download-Seite sowie eine vollständige Liste der von TDSSKiller entfernten Schadprogramme.
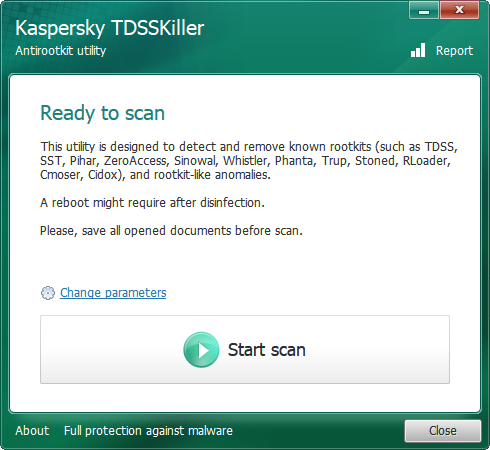
Laden Sie TDSSKiller herunter und führen Sie die Datei aus. Befolgen Sie die Anweisungen auf dem Bildschirm, lassen Sie den Scan abschließen und entfernen Sie alle schädlichen Elemente. Starten Sie Ihr System gemäß den vorherigen Anweisungen im abgesicherten Modus neu.
Malwarebytes Anti-Rootkit BETA (MBAR) ist unser zweites benutzerfreundliches Tool zum Entfernen von Rootkits. Laden Sie das Programm herunter, führen Sie es aus und extrahieren Sie es auf Ihren Desktop. MBAR ist in der Beta, aber schon seit Jahren. Es ist nur ein Haftungsausschluss, dass das Programm möglicherweise nicht finde eine Infektion. Aktualisieren Sie die Datenbank und scannen Sie dann Ihr System.

Löschen Sie alle böswilligen Einträge, wenn der Scan abgeschlossen ist. Starten Sie Ihr System im abgesicherten Modus gemäß den vorherigen Anweisungen neu.
Malwarebytes ist eine Hauptstütze beim Entfernen von Malware Die 10 besten kostenlosen AntivirensoftwareUnabhängig davon, welchen Computer Sie verwenden, benötigen Sie einen Virenschutz. Hier sind die besten kostenlosen Antiviren-Tools, die Sie verwenden können. Weiterlesen . Malwarebytes scannt und quarantiert Malware, sodass wir das System gründlich reinigen können. Öffnen Sie Malwarebytes und aktualisieren Sie Ihre Malware-Definitionen. Dann schlagen Scanne jetzt und warten Sie, bis der Vorgang abgeschlossen ist.
Malwarebytes neigt dazu, eine Reihe von Fehlalarmen auszulösen. Beispielsweise werden bestimmte Bitcoin-Mining-Apps als Malware angezeigt. Alles, was über eine nicht signierte digitale Zertifizierung verfügt, löst eine Warnung aus - verständlicherweise, da die meisten Malware-Programme natürlich nicht signiert sind.
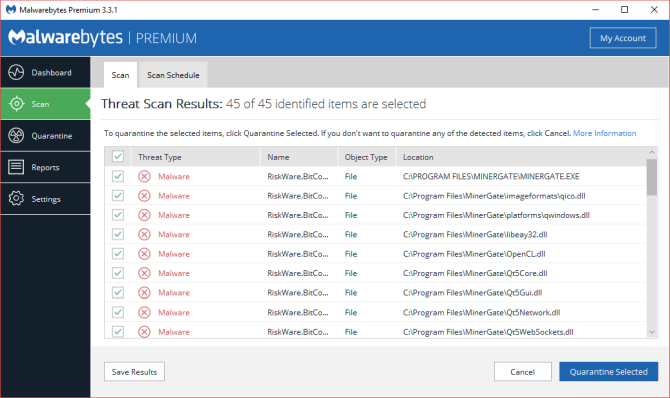
Überprüfen Sie die Liste der infizierten Elemente, wenn der Scan abgeschlossen ist. Querverweiselemente markiert Malware mit ihrem Dateinamen. Sie können dies tun, indem Sie eine Internetsuche mit "[Dateiname] Malwarebytes falsch positiv" abschließen. Alternativ können Sie eine Internetsuche nach "[Dateiname] Malware" durchführen. Quarantäne und entfernen Sie alle bestätigten Malware.
Jotti und Virus Total
Ich werde hier nur ein Wort zu den Online-Dateiscan-Diensten Jotti und Virus Total einbringen. Mit beiden Diensten können Sie einzelne Dateien zum Scannen gegen eine Reihe gängiger Antivirenprogramme hochladen. Die Ergebnisse werden von den Diensten katalogisiert und Antiviren-Entwicklern zur Verfügung gestellt, um die Erkennungsgenauigkeit ihrer Produkte zu erhöhen.
Sie sind kein Ersatz für Antiviren- und Antimalware-Produkte. Sie können jedoch schnell den Status Ihres falsch positiven Ergebnisses feststellen.
Malwarebytes AdwCleaner steht als nächstes auf der Liste. AdwCleaner, ein weiteres Malwarebytes-Produkt, scannt und entfernt Adware- und Browser-Hijacker. AdwCleaner kann abhängig vom Infektionsgrad Ihres Systems viele Ergebnisse liefern.
Die neueste Version von AdwCleaner bündelt Probleme des Programms, listet Dienste, Registrierungsprobleme, böswillige Verknüpfungen, Browserumleitungen und mehr auf. Wenn Sie beispielsweise Chrome verwenden, werden alle Probleme im Zusammenhang mit dem Browser in einem Dropdown-Menü aufgelistet. Von dort aus können Sie bösartige Erweiterungen und mehr unter Quarantäne stellen.

Eine weitere praktische Funktion von Malwarebytes AdwCleaner ist das integrierte Zurücksetzen von Winsock. Das Winsock definiert, wie Netzwerkdienste mit dem breiteren Internet kommunizieren, wobei der Schwerpunkt auf TCP / IP (Internetprotokollen) liegt. Wenn Ihre Browsersuchen entführt und umgeleitet werden, kann das Zurücksetzen des Winsock einige der Probleme beheben.
HitmaPro ist ein leistungsstarkes kostenpflichtiges Tool zum Entfernen sekundärer Malware. Mach dir noch keine Sorgen, dass du für HitmanPro bezahlen musst. Sie können die kostenlose Testversion herunterladen und verwenden, um Ihre aktuelle Infektion zu entfernen. Wählen Nein, ich möchte nur einen einmaligen Scan durchführen. dann wählen Sie Nächster.
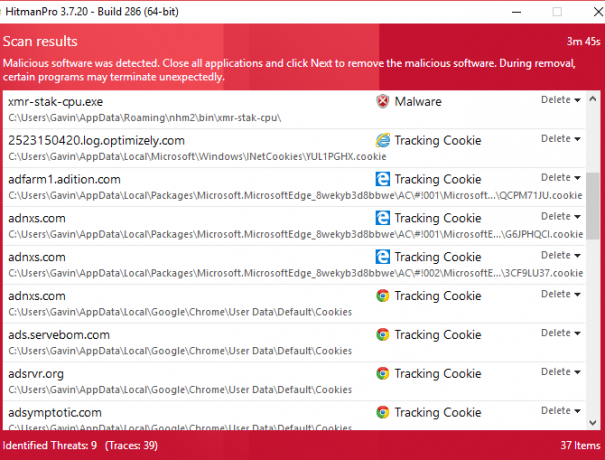
Selbst nach anderen Bemühungen zur Entfernung von Malware kann HitmanPro weitere Ergebnisse erzielen. Deshalb verwenden wir es zuletzt - um alles aufzunehmen, was aus dem Netz gerutscht ist. Wie einige der anderen Tools, die wir verwendet haben, kann HitmanPro ein oder zwei falsche Positive ausgeben. Überprüfen Sie dies daher vor der Quarantäne.
4.5 Antivirus
Zu diesem Zeitpunkt scannen wir das System mit Ihrem Antivirenprogramm. Wenn Sie kein Antivirenprogramm installiert haben, verwenden Sie vermutlich Windows Defender. Windows Defender ist bei weitem nicht das schlechteste Produkt auf dem Markt - es ist auch nicht das beste kostenlose Produkt -, aber es ist sicherlich besser als nichts. Schauen Sie sich unsere Liste der besten kostenlosen Antivirenprogramme Die 10 besten kostenlosen AntivirensoftwareUnabhängig davon, welchen Computer Sie verwenden, benötigen Sie einen Virenschutz. Hier sind die besten kostenlosen Antiviren-Tools, die Sie verwenden können. Weiterlesen - Ich schlage Avira oder Avast vor.
Zurück zum Geschäftlichen. Führen Sie einen vollständigen System-Scan durch, um festzustellen, was lauert. Hoffentlich lautet die Antwort nichts. Wenn ja, können Sie mit dem nächsten Abschnitt fortfahren.
Wenn nicht, habe ich ein paar schlechte Nachrichten für Sie. Hier trennen sich unsere Wege. Dieses Handbuch konzentriert sich auf das Anbieten allgemeiner Tools zum Entfernen von Malware. Aber, Freund, es ist nicht alles verloren. Sie haben zwei Möglichkeiten:
- Vervollständigen Sie die Liste der Reihe nach erneut. Einige Malware verschleiert andere Varianten. Wenn Sie die Liste erneut durchgehen, werden möglicherweise weitere Unangenehme abgefangen und entfernt.
- Notieren Sie sich die spezifischen Namen der Malware-Familien, die in den Ergebnissen Ihres Antivirenscans aufgeführt sind. Führen Sie eine Internetsuche nach Anweisungen zum Entfernen von [Name / Typ der Malware-Familie] durch. Sie finden viel detailliertere Anweisungen speziell für die Art der Infektion.
5. Nach dem Entfernungsprozess
Nachdem Sie die fehlerhafte Malware von Ihrem System entfernt haben, müssen Sie einige kleine Bereinigungsjobs erledigen. Sie dauern nicht lange, können aber den Unterschied zwischen der Wiederaufnahme des regulären Betriebs und dem erneuten Erliegen von Malware ausmachen.
5.1 Systemwiederherstellung
Wir haben versucht, die Systemwiederherstellung zu verwenden, um Ihr System zurückzusetzen. Wenn dies nicht funktioniert hat oder Sie nach der Einführung von Malware in Ihr System Wiederherstellungspunkte erstellt haben, müssen Sie diese löschen. Wir werden verwenden Datenträgerbereinigung um alle außer dem letzten Wiederherstellungspunkt zu entfernen.
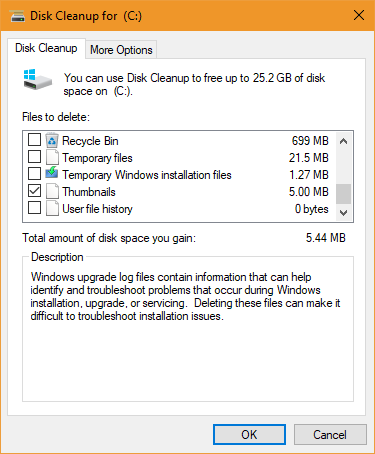
Art Festplatte sauber Wählen Sie in der Suchleiste des Startmenüs die beste Übereinstimmung aus. Wählen Sie das Laufwerk aus, das Sie reinigen möchten. In vielen Fällen ist dies C:. Wählen Bereinigen Sie Systemdateien gefolgt von dem Laufwerk, das Sie reinigen möchten (das gleiche wie das zuerst ausgewählte). Wählen Sie die neue Mehr Optionen Tab. Unter Systemwiederherstellung und Schattenkopien wählen Aufräumen… und fahren Sie mit dem Löschen fort.
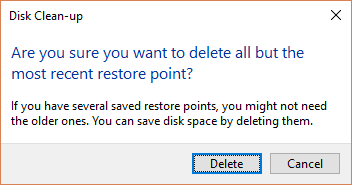
5.2 Temporäre Dateien
Bereinigen Sie als Nächstes Ihre temporären Dateien. Wir werden verwenden CCleaner für diesen Prozess. Laden Sie über den Link die kostenlose CCleaner-Version herunter und installieren Sie sie. CCleaner verfügt jetzt über eine intelligente Cookie-Erkennung, sodass Ihre meistbesuchten und wichtigen Cookies an Ort und Stelle bleiben.

Drücken Sie Analysieren und warten Sie, bis der Scan abgeschlossen ist. Dann drücken Laufreiniger.
5.3 Ändern Sie Ihre Passwörter
Einige Malware-Varianten stehlen private Daten. Diese Daten umfassen Passwörter, Bankinformationen, E-Mails und mehr. Ich würde dringend empfehlen, alle Ihre Passwörter sofort zu ändern.
Die Verwendung eines Passwort-Managers ist eine hervorragende Möglichkeit, die unzähligen Online-Konten im Auge zu behalten. Besser noch, es ermöglicht Ihnen, ein extrem starkes Passwort anstelle anderer zu verwenden. Wenn Ihr Computer jedoch kompromittiert ist, sollten Sie Ihr Hauptkennwort für den Manager Ihrer Wahl ändern.
5.4 Setzen Sie Ihren Browser zurück
Einige Malware-Varianten ändern die Einstellungen Ihres Internetbrowsers. Wir können Ihre Browsereinstellungen zurücksetzen, um sicherzustellen, dass schädliche Inhalte entfernt werden.
- Chrom: Kopf zu Einstellungen> Erweiterte Einstellungen anzeigen> Einstellungen zurücksetzen.
- Feuerfuchs: Kopf zu die Einstellungen. Wählen Blaues Fragezeichen um das Hilfemenü zu öffnen. Wählen Informationen zur Fehlerbehebung> Firefox zurücksetzen> Firefox zurücksetzen.
- Oper: Oper schließen. Öffnen Sie eine Eingabeaufforderung für erhöhte Befehle, indem Sie auf drücken Windows-Taste + X.und auswählen Eingabeaufforderung (Admin). Kopieren Sie den folgenden Befehl in das Fenster: del% AppData% \ Opera \ Opera \ operaprefs.ini. Drücken Sie Enter.
- Safari: Kopf zu Einstellungen> Safari zurücksetzen> Zurücksetzen.
- Edge Pre-Fall Creators Update: Kopf zu Einstellungen> Browserdaten löschen. Wählen Sie das Dropdown-Menü und aktivieren Sie alle Kontrollkästchen.
- Edge Post-Fall Creators Update: Drücken Sie Windows Key + I.. Öffnen Apps. Scrollen Sie nach unten zu Microsoft Edge und auswählen Erweitert> Zurücksetzen.
5.5 Überprüfen Sie Ihre Proxy-Einstellungen
Wenn Sie zum Zurücksetzen des Browsers hinzufügen, sollten Sie noch einmal überprüfen, ob keine unerwarteten Proxys lauern.
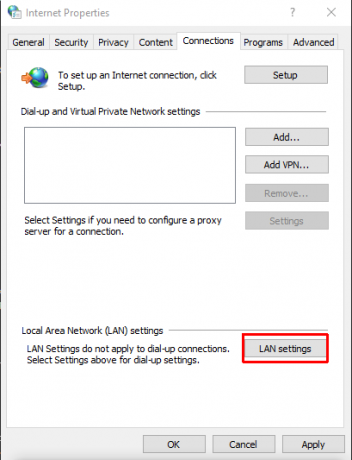
Gehe zu Systemsteuerung> Internetoptionen> Verbindungen> LAN-Einstellungen. Prüfen Einstellungen automatisch ermitteln und sicherstellen Verwenden Sie einen Proxyserver bleibt klar. Wenn es eine Proxy-Adresse gibt (die Sie nicht eingegeben haben), würde ich empfehlen, Ihren Computer erneut zu scannen.
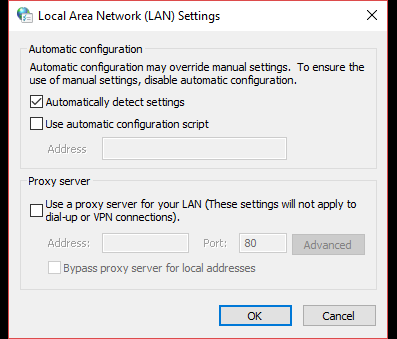
5.6 Standarddateizuordnungen wiederherstellen
Manchmal werden Sie nach einer Malware-Infektion feststellen, dass Sie überhaupt keine Programme ausführen oder öffnen können. Dieses Problem betrifft normalerweise fehlerhafte Standarddateizuordnungen.
Wir werden ein winziges Programm verwenden, um die fehlerhaften Dateizuordnungen zu beheben. Verwenden Sie diesen Link, um exeHelper herunterzuladen. Sie müssen die Allgemeinen Geschäftsbedingungen des Forums akzeptieren, müssen sich jedoch für nichts anmelden. Klicken Sie mit der rechten Maustaste auf die heruntergeladene Datei und wählen Sie Als Administrator ausführen. Lassen Sie den Vorgang abschließen.

Sie können Dateizuordnungen manuell durch eine Registrierungseintragsdatei ersetzen. Über diesen Link können Sie über TenForums eine umfassende Liste der Dateitypen und Protokolle herunterladen. Entpacken Sie die Datei nach dem Herunterladen und doppelklicken Sie auf eine Zuordnung, die Sie auf die Standardeinstellungen zurücksetzen möchten.
5.7 Überprüfen Sie Ihre Hosts-Datei
Jedes Betriebssystem verfügt über eine Hosts-Datei. Die Hosts-Datei definiert, welche Domainnamen mit welchen Websites verknüpft sind. Die Hosts-Datei übertrifft Ihre DNS-Servereinstellungen. In diesem Sinne können Sie eine Hosts-Datei überall platzieren. Genau aus diesem Grund fügen einige Malware-Varianten ihre eigenen IP-Weiterleitungen hinzu, um Sie immer wieder zu einer Phishing-Site oder einer anderen schädlichen Site zurückzubringen.
Finden Sie Ihre Hosts-Datei:
- Windows: C: \ Windows \ system32 \ drivers \ etc \ hosts
- Mac und Linux: /etc/hosts
Sie benötigen Administratorzugriff, um die Hosts-Datei bearbeiten zu können. Außerdem müssen Sie die Hosts-Datei mit einem Texteditor bearbeiten.

Also, wonach suchst du? Alles, was unangenehm aussieht oder klingt. Die Windows-Hosts-Datei sollte nichts Unkommentiertes enthalten - das heißt, Zeilen ohne ein "#" davor. Auflösungen für Ihren lokalen Host und Hostnamen in 127.0.0.1 sind völlig normal. Keine Panik, wenn Sie dies bemerken.
Löschen Sie alle beleidigenden Einträge (nachdem Sie sie online überprüft haben), speichern Sie Ihre Änderungen und beenden Sie sie.
5.8 Einblenden und erneut aktivieren
Einige Malware-Infektionen verbergen alle Ihre Dateien. Andere deaktivieren den Zugriff auf Kernanwendungen wie die Systemsteuerung, den Task-Manager oder die Eingabeaufforderung. Es gibt zwei kleine Anwendungen, mit denen wir diese Probleme umkehren.
Laden Sie die Dateien herunter und führen Sie sie aus, um sie wieder sichtbar zu machen Einblenden.
Laden Sie es herunter und führen Sie es aus, um wieder Zugriff auf die Systemsteuerung und andere wichtige Tools zu erhalten Erneut aktivieren.
6. Ransomware
Ransomware ist ein großes Problem für Internetnutzer auf der ganzen Welt. Wie bei Malware gibt es zahlreiche Ransomware-Varianten mit jeweils unterschiedlichen schädlichen Eigenschaften. Es gibt jedoch einige Schlüsselmerkmale, die Ransomware von Malware unterscheiden.
- Eine Ransomware-Infektion beginnt normalerweise im Stillen und verschlüsselt Ihre persönlichen und privaten Dateien mithilfe einer vordefinierten Liste von Zieldateierweiterungen.
- Ransomware sperrt normalerweise Ihr System und zwingt Sie, ein Lösegeld zu zahlen, um den Entsperrschlüssel abzurufen.
- Selbst wenn Sie die Ransomware-Infektion entfernen, werden Ihre Dateien nicht auf magische Weise entschlüsselt. (Hinzu kommt, dass zuvor verschlüsselte Dateien nicht sicher sind - sie werden zusammen mit dem Rest nur verschlüsselt.)
Der Aufstieg der Ransomware ist eine Geißel, die erhebliche Probleme verursacht. Vielleicht Das beste Beispiel für Ransomware ist WannaCry Der globale Ransomware-Angriff und der Schutz Ihrer DatenEin massiver Cyberangriff hat Computer auf der ganzen Welt getroffen. Wurden Sie von der hochvirulenten, sich selbst replizierenden Ransomware betroffen? Wenn nicht, wie können Sie Ihre Daten schützen, ohne das Lösegeld zu zahlen? Weiterlesen . Die hochvirulente WannaCry-Ransomware hat weltweit Millionen von Systemen in über 100 Ländern verschlüsselt. Der Sicherheitsforscher Marcus Hutchins, auch bekannt als MalwareTechBlog, stoppte die Verbreitung der Ransomware, indem er einen im Ransomware-Quellcode gefundenen Domainnamen registrierte.
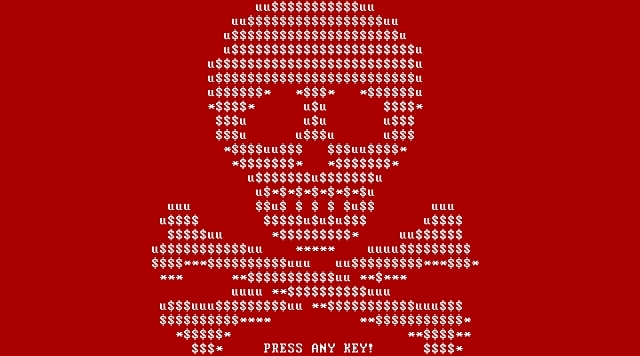
Ransomware erfordert daher einen zweigleisigen Ansatz. Leider funktioniert reaktives Containment nur, wenn Sie die in Bearbeitung befindliche Ransomware abfangen. Ransomware entfernen und Das Entschlüsseln von Dateien ist für viele Varianten nicht möglich.
6.1 Ransomware entschlüsseln
Wie bereits erwähnt, gibt es dort eine Vielzahl von Ransomware-Varianten. Sie verwenden verschiedene Verschlüsselungsalgorithmen, um Ihre privaten Dateien unbrauchbar zu machen - es sei denn, Sie können sie entschlüsseln.
Sicherheitsforscher haben erfolgreich mehrere Ransomware-Algorithmen geknackt. Andere Ransomware-Entwickler sind ausgerutscht und haben Hinweise auf den Aufenthaltsort des Entschlüsselers gegeben. Bei Razzien bei Strafverfolgungsbehörden wurden unzählige private Verschlüsselungsschlüssel für große Ransomware entdeckt Varianten.
Wenn Sie eine Ransomware-Infektion haben, müssen Sie schnell handeln.
Die meisten Ransomware-Varianten geben ihre Anwesenheit bekannt, nachdem sie Ihre Dateien zusammen mit ihrem Namen über einen Lösegeldschein verschlüsselt haben. Wenn dies nicht der Fall ist, müssen Sie eine verschlüsselte Datei auf ID Ransomware hochladen (die Website akzeptiert auch Lösegeldnotizen oder Hyperlinks, die im Lösegeld enthalten sind). Die Site erkennt die Infektion schnell.
Suchen Sie ein Entschlüsselungswerkzeug
Sobald Sie wissen, was Sie erwartet, können Sie versuchen, ein Werkzeug zu finden, um den Schaden zu beheben. Mehrere Standorte, einschließlich uns 12 Tools, mit denen Sie Ransomware schlagen könnenEines der größten Probleme für Computerbenutzer ist die Ransomware. Und obwohl eine Ransomware-Infektion bekanntermaßen schwer zu bekämpfen ist, ist sie nicht unmöglich. Sehen Sie, wie diese Tools helfen können. Weiterlesen , Entschlüsselungswerkzeuge auflisten.
- Das No More Ransom-Projekt
- Kaspersky Free Ransomware Decryptors
- Avast Free Ransomware-Entschlüsseler
- Fight Ransomware Liste der Entschlüsselungswerkzeuge - Superliste
- WatchPoint-Entschlüsselungssammlung - Superliste
Wenn Sie das gewünschte Entschlüsselungstool nicht finden, führen Sie eine Internetsuche nach "[Ransomware-Variante] + Entschlüsselungstool" durch. Gehen Sie jedoch nicht tief hinein Suchergebnisse - Es gibt Phishing-Websites und andere schädliche Websites, die einfach den Namen der gesuchten Informationen eingeben, um ahnungslose Benutzer zu verführen.
Ich werde nicht kommentieren, wie einzelne Tools verwendet werden. Es gibt einfach viel zu viele, um detaillierte Ratschläge und Anweisungen zu geben. Die überwiegende Mehrheit kommt mit zumindest einigen Anweisungen zu ihrer Verwendung.
7. So stoppen Sie eine weitere Malware-Infektion
Jetzt ist Ihr System frei von Infektionen. Es ist an der Zeit zu prüfen, wie Sie verhindern können, dass es erneut auftritt. Es gibt so viele Antivirenprogramme, Antimalware, Systembereinigung, Skriptblockierung und Tools zur Prozesszerstörung, dass es schwierig ist zu wissen, wo man anfangen soll.
Ruhig schlafen. Wir zeigen Ihnen, wie Sie die besten Wände bauen, um Malware fernzuhalten.
7.1 Antivirus
Zunächst benötigen Sie eine Antivirensuite. Wenn Sie bereits eine installiert haben, sollten Sie diese in eine bessere ändern. Ehrlich gesagt erhalten diejenigen von Ihnen, die Windows Defender verwenden, eine Basisschutzstufe. Windows Defender ist ein viel besseres Tool als in den Vorjahren, aber nicht mit anderen Optionen von Drittanbietern vergleichbar.

Probieren Sie die preisgünstigen Bitdefender- oder Trend Micro-Suiten. Wenn Sie mit einer kostenlosen Lösung zufrieden sind, versuchen Sie es alternativ mit Avast.
- Bitdefender Antivirus Plus 2018
- Trend Micro Antivirus + Sicherheit
- Avast Free Antivirus
7.2 Antimalware
Als nächstes brauchen wir ein Antimalware-Tool. Der Markt für Antimalware-Tools verfügt über weniger vertrauenswürdige Tools als der Markt für Antiviren-Tools, was unsere Auswahl erleichtert.
- Malwarebytes Anti-Malware - Die kostenlose Version ist in Ordnung, aber entscheiden Sie sich für Premium, wenn Sie sich die jährlichen Kosten leisten können.
- Zemana AntiMalware - Auch hier ist die kostenlose Version in Ordnung.
7.3 Anti-Ransomware
Wir entwickeln einen vielschichtigen Ansatz für die Computersicherheit. Es ist richtig, dass mehrere Antivirensuiten einen fast neutralisierenden Effekt haben. Es ist jedoch genau das Gegenteil, wenn mehrere Dienste auf unterschiedliche Angriffsvektoren ausgerichtet sind. Anti-Ransomware-Tools konzentrieren sich darauf, zu verhindern, dass Ransomware überhaupt in Ihr System gelangt.
- Cybereason RansomFree
- Malwarebytes Anti-Ransomware BETA
- Warnen
7.4 Browsersicherheit
Eine häufig übersehene Sicherheitslücke ist Ihr Internetbrowser. Es gibt eine große Anzahl bösartiger Websites, die auf Sie warten. Darüber hinaus können Werbekampagnen Sie infizieren, ohne dass Sie bemerken, dass etwas schief läuft. Wenn Sie sich die Zeit nehmen, Ihren Browser zu verbessern, können Sie eine große Anzahl von Malware- und Ransomware-Angriffen stoppen, bevor sie loslegen.
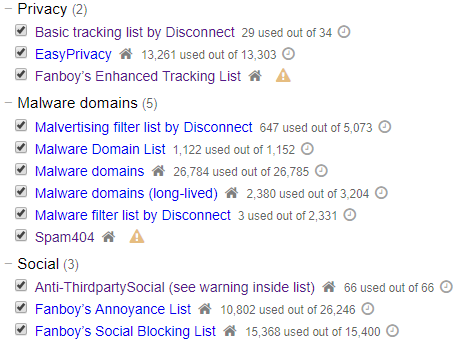
Sicherheitstools variieren je nach Browser, für die meisten gibt es jedoch ähnliche Tools. Die folgenden Tools sind ein guter Ausgangspunkt für die Browsersicherheit:
- NoScript: Diese Firefox-Erweiterung verhindert, dass eine Reihe von Hintergrundskripten ausgeführt werden, wodurch Protokollierung, Clickjacking und mehr verhindert werden.
- uBlock Origin: Diese Multi-Browser-Erweiterung stoppt eine Vielzahl von Tracking- und Malvertising-Servern. Clickjacker Clickjacking: Was ist das und wie können Sie es vermeiden?Clickjacking ist schwer zu erkennen und möglicherweise verheerend. Hier ist, was Sie über Clickjacking wissen müssen, einschließlich dessen, was es ist, wo Sie es sehen und wie Sie sich davor schützen können. Weiterlesen , und mehr. (Oben abgebildet.)
- Trennen: Mit dieser Option können Sie die zahlreichen Websites visualisieren und blockieren, die Ihre Internetnutzung verfolgen.
- Privacy Badger: Blockiert Tracker und Malvertising-Server.
- HTTPS überall: zwingt alle Websites zur Verwendung von HTTPS 6 Möglichkeiten, wie Sie im Inkognito-Modus oder im privaten Browsermodus verfolgt werden könnenPrivates Surfen ist in 99% der Fälle privat, aber kann privates Surfen gehackt werden? Können Sie sagen, was jemand inkognito gesehen hat? Weiterlesen , erhöht Ihre allgemeine Sicherheit und verhindert Man-in-the-Middle-Angriffe.
Die Kombination der von Ihnen verwendeten Erweiterungen hängt von Ihren Surfgewohnheiten ab. Wenn Sie sich jedoch mit dem Umfang der Internetverfolgung nicht wohl fühlen, sind NoScript oder uBlock Origin ein Muss (oder unsere Umfassender Leitfaden zur Vermeidung von Internetüberwachung! Vermeiden der Internetüberwachung: Der vollständige LeitfadenDie Internetüberwachung ist nach wie vor ein heißes Thema. Deshalb haben wir diese umfassende Ressource erstellt, in der erläutert wird, warum es so wichtig ist, wer dahinter steckt, ob Sie dies vollständig vermeiden können und vieles mehr. Weiterlesen ).
Sie benötigen nicht alle oben genannten Tools. Wie gesagt, mehr als eine Antivirensuite ist der falsche Ansatz. Persönlich kombiniere ich Bitdefender, Malwarebytes Anti-Malware Premium und Cybereason RansomFree.
Es gibt jedoch eine Reihe wirklich hilfreicher Tools, die Sie in Betracht ziehen können.
- Emsisoft Notfall-Kit: Das Emsisoft Emergency Kit ist ein tragbares Tool, das nach einer Vielzahl von Malware, Viren und mehr sucht. Praktisch als Teil eines USB-Laufwerk-Wiederherstellungskits.
- SUPERAntiSpyware: Die kostenlose Version von SUPERAntiSpyware erkennt und entfernt eine Vielzahl von Malware, Adware und Spyware.
- Spybot Search & Destroy: Spybot ist ein langjähriges Anti-Spyware-Tool, das eine Vielzahl potenziell bösartiger Entitäten repariert und bereinigt.
- Kaspersky Anti-Ransomware-Tool: Das Anti-Ransomware-Tool von Kaspersky blockiert eine Vielzahl von Ransomware
7.6 Linux Live CD / USB
Malware ist nur dann ein Problem, wenn Sie nicht vorbereitet sind. Fügen Sie Ihrer Malware Doomsday-Vorbereitung eine Linux Live-CD oder USB hinzu Das PC Repair Toolkit in Ihrer Tasche: Boot-CD auf einem USB-StickIm Toolkit meines Technikers befindet sich ein USB-Stick mit den erstaunlichsten Tools der Welt: meinem PC-Reparatur-Toolkit. In diesem Artikel teile ich seinen Inhalt. Weiterlesen und Sie werden gut dran sein. Linux Live-Betriebssysteme werden über Ihre vorhandene Installation ausgeführt. Sie starten das Live-Betriebssystem von einer Disc oder einem USB-Laufwerk und gewähren sich Zugriff auf eine Reihe leistungsstarker Hilfsprogramme sowie auf das infizierte Betriebssystem.
Hier sind fünf, die Sie berücksichtigen sollten Die 5 besten Rettungs- und Wiederherstellungsdisketten für eine Windows-SystemwiederherstellungHier sind die besten Windows-Rettungsdisketten, mit denen Sie auf Ihren Computer zugreifen können, um Reparaturen und Sicherungen durchzuführen, auch wenn dieser nicht gestartet werden kann. Weiterlesen eine Kopie von jetzt machen. (Wiederherstellung infizierter Computer sind nicht das einzige, wofür Live-CDs und USB-Laufwerke gut sind! Die 50 coolen Anwendungen für Live-CDsLive-CDs sind vielleicht das nützlichste Werkzeug im Toolkit eines jeden Geeks. Diese Anleitung für Live-CDs beschreibt viele Verwendungsmöglichkeiten von Live-CDs oder -DVDs, von der Datenwiederherstellung bis zur Verbesserung der Privatsphäre. Weiterlesen )
- Systemrettungs-CD
- Hirens Boot-CD
- Knoppix
- Ultimative Boot-CD
- Trinity Rescue Kit
Sobald Sie eine oder mehrere der Rettungsdiscs heruntergeladen haben, benötigen Sie diese um sie auf Ihre bevorzugten Medien zu brennen So erstellen Sie Ihre eigene bootfähige Linux Live-CDEs ist einfach, eine bootfähige Live-CD unter Linux mit Tools von Drittanbietern oder offiziellen Linux-Betriebssystemen zu erstellen. Brauchen Sie Hilfe? Befolgen Sie diese Schritte, um in wenigen Minuten eine Linux Live-CD zu erstellen. Weiterlesen .
8. Zuhause und trocken
Theoretisch ist Ihr Computer jetzt völlig frei von Malware. Darüber hinaus haben Sie Antiviren-, Antimalware- und ein Anti-Ransomware-Tool installiert, um Ihre Sicherheit zu gewährleisten. Sie haben auch einige Tools installiert, um unerwünschte Skripts in Ihrem Internetbrowser zu stoppen. Um das Ganze abzurunden, haben Sie eine Backup-Linux-Live-CD oder ein USB-Laufwerk erstellt, um Ihren Speck beim nächsten Mal zu speichern.
Insgesamt sieht Ihr gesamtes System sicherer aus. Aber sei nicht selbstgefällig.
Eine der größten Schlachten ist die Benutzererziehung - das Ich und das Du hinter dem Bildschirm. Es ist ein großer Schritt nach vorne, ein wenig Zeit damit zu verbringen, Ihr System vorzubereiten und zu verstehen, wo Bedrohungen auftreten!
Viel Glück und bleiben Sie sicher.
Gavin ist Senior Writer bei MUO. Er ist außerdem Redakteur und SEO-Manager für MakeUseOfs kryptofokussierte Schwestersite Blocks Decoded. Er hat einen BA (Hons) für zeitgenössisches Schreiben mit Praktiken der digitalen Kunst, die aus den Hügeln von Devon geplündert wurden, sowie über ein Jahrzehnt Berufserfahrung im Schreiben. Er genießt reichlich Tee.