Werbung
 Ich habe zuvor einen vollständigen MUO-Leitfaden zur Verwendung der Smart Folders und des Automator-Programms von Apple geschrieben, aber eine klassische Drittanbieteranwendung namens Hasel ist einer meiner persönlichen Automatisierungsassistentens Das funktioniert im Hintergrund und erfordert keine Tastaturkürzel und Mausklicks von meiner Seite.
Ich habe zuvor einen vollständigen MUO-Leitfaden zur Verwendung der Smart Folders und des Automator-Programms von Apple geschrieben, aber eine klassische Drittanbieteranwendung namens Hasel ist einer meiner persönlichen Automatisierungsassistentens Das funktioniert im Hintergrund und erfordert keine Tastaturkürzel und Mausklicks von meiner Seite.
Hazel ist ein Automatisierungsprogramm, das im Wesentlichen in Aktion tritt, wenn Dateien hinzugefügt oder Änderungen an bestimmten Ordnern vorgenommen werden. Automator 9 Automator-Apps, die Sie in weniger als 5 Minuten erstellen könnenMit Automator auf Ihrem Mac können Sie langweilige Aufgaben schnell erledigen. Hier sind einige einfache Workflows, die Sie in wenigen Minuten erstellen können. Weiterlesen enthält ähnliche Funktionen, aber Hazel ist viel einfacher zu bedienen und beim Zeichnen schneller. Ich habe Hazel-Regeln, die automatisch neue Anwendungen öffnen, die meinem Anwendungsordner hinzugefügt wurden, die Dateigröße von Screenshots ändern und automatisch löschen Deaktivieren Sie nach einer bestimmten Zeit die Dateien auf meinem Desktop und verschieben Sie PDF-Dateien in meinem Download-Ordner in einen bestimmten Ordner in meinem Dropbox-Konto (mehr Über
Dropbox hier Was ist Dropbox? Das inoffizielle Dropbox-BenutzerhandbuchWas ist Dropbox und wie benutzt man es? In unserem Dropbox-Benutzerhandbuch erfahren Sie alles, was Sie wissen müssen, um loszulegen. Weiterlesen .)Hazel kostet 25 US-Dollar, aber Sie können es für eine kostenlose 14-Tage-Testversion herunterladen, um herauszufinden, wie nützlich es sein kann.

Wie es funktioniert
Hazel überwacht grundsätzlich Ordner, denen Sie Regeln zuweisen. So können Sie beispielsweise eine Regel einrichten, nach der Hazel PDF-Dokumente oder beliebige Dateien automatisch öffnet, wenn sie heruntergeladen oder Ihrem Download-Ordner hinzugefügt werden. Sobald Sie die Regel eingerichtet haben und sie ordnungsgemäß funktioniert, müssen Sie Hazel nichts mehr antun, damit sie Aktionen ausführen kann. Hazel wird in Ihren Systemeinstellungen installiert, Sie können jedoch in Ihrer Menüleiste mit ihm interagieren.
Der beste Weg, um zu erfahren, was Hazel tun kann, besteht darin, die Testversion herunterzuladen und einige der in diesem Artikel beschriebenen Regeln auszuprobieren. Hazel enthält einige Beispielregeln, aber Sie werden besser verstehen, was es kann, wenn Sie zuerst Ihre eigene Regel erstellen.
Lassen Sie uns zunächst eine Aktion für Ihren Download-Ordner ausführen. Klicken Sie auf der linken Seite der Hazel-Oberfläche auf die Schaltfläche + unten und navigieren Sie im Dropdown-Fenster zu Ihrem Download-Ordner und wählen Sie ihn aus. Klicken Sie anschließend unter Regeln auf die Schaltfläche + und richten Sie die Bedingungen wie im folgenden Screenshot ein.

OK klicken. Wenn sich bereits PDF-Dokumente in Ihrem Download-Ordner befinden, führt Hazel die Regel automatisch aus und öffnet sie. Suchen Sie andernfalls ein PDF auf Ihrem Computer oder laden Sie eines von unserem herunter MUO Guides Seite und fügen Sie es Ihrem Download-Ordner hinzu. Beachten Sie, dass Hazel automatisch eine Regel ausführt, die Ihrem Download-Ordner zugewiesen ist. Sie können Hazel jedoch vorübergehend nicht mehr ausführen, indem Sie auf das entsprechende Symbol in Ihrer Menüleiste klicken.

Regeln und Bedingungen
Die größte Arbeit in Hazel besteht darin, Regeln und Bedingungen festzulegen und zu testen. Jedes Mal, wenn Hazel Änderungen an bestimmten Ordnern feststellt, die überwacht werden, werden die Regeln ausgeführt, die Sie für diese Ordner eingerichtet haben. Seien Sie also vorsichtig, wie Sie die Regeln anwenden. Wenn Sie eine Regel einrichten, möchten Sie zunächst festlegen, ob Sie die Regel auf "alle", "beliebige" oder "keine" eines bestimmten Dateityps oder übereinstimmender Ordner anwenden möchten.
Beachten Sie, dass Regeln auch auf Unterordner und Dateien angewendet werden können.

Nächster, Sie möchten darüber nachdenken, welche Art von Dateien oder Bedingungen Hazel überwachen und bearbeiten soll. Hazel bietet Dutzende von Bedingungen zur Auswahl, basierend auf der Art der Dinge, die wir normalerweise auf unserem Computer tun. Du könntest, zum Beispiel, Richten Sie Regeln ein, um auf Dateien zu reagieren, die in der letzten Stunde oder am letzten Tag oder beim letzten Ändern oder Öffnen zu einem bestimmten Ordner hinzugefügt wurden.
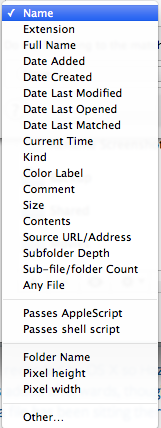
Ihre Regel (n) gelten möglicherweise nur für bestimmte Arten von Dateien, z. Film-, Bild-, Anwendungs- oder Textdateien. Das heisst, zum Beispiel, Wenn Sie eine Regel für Ihren Download-Ordner einrichten, die nur für PDFs gilt, ignoriert Hazel andere Arten von Dateien, die diesem Ordner hinzugefügt wurden.
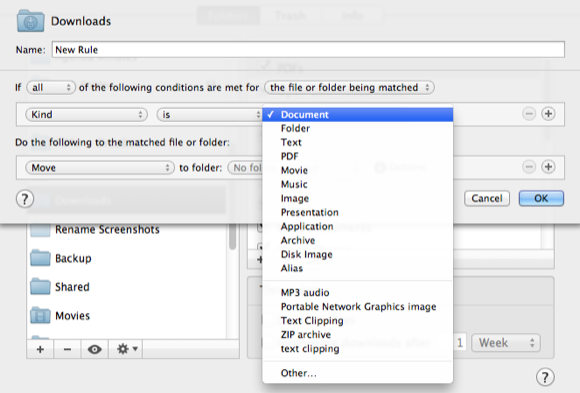
Natürlich können Sie auf die Schaltfläche + klicken und zusätzliche Bedingungen für Ihre Regel hinzufügen. Da der Desktop beispielsweise wirklich ein großer Ordner ist, habe ich eine Hazel-Regel, mit der alle Dateien auf meinem Desktop, die länger als drei Stunden dort waren, in einen bestimmten Junk-Ordner verschoben werden.
Wie Sie im folgenden Screenshot sehen können, habe ich noch eine weitere Bedingung hinzugefügt, bei der Hazel alle Dateien mit dem Namen "hold" ignoriert.

Ich habe auch zwei ähnliche Regeln - eine, die die Dimensionsgröße von PNG-Dateien ändert, deren Breite oder Höhe entweder größer als 580 Pixel ist.

Der zweite Teil einer Hazel-Regel besteht darin, dass sie eine bestimmte Aktion oder eine Reihe von Aktionen ausführt. Wie Sie im folgenden Screenshot sehen können, kann Hazel die Art von Aktionen ausführen, die wir normalerweise manuell ausführen, einschließlich Verschieben, Kopieren, Umbenennen, Öffnen oder Anzeigen bestimmter Dateien im Finder.

Beispielsweise können Sie eine Regel einrichten, die Ihren öffentlichen Ordner auf neue Dateien überwacht, die in den letzten fünf Minuten hinzugefügt wurden.
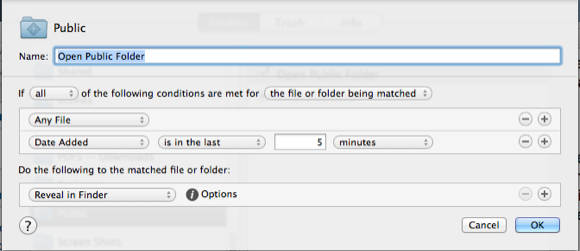
Ich habe eine andere Hazel-Regel eingerichtet, mit der alle zu meinem Download-Ordner hinzugefügten PDF-Dateien in einen bestimmten Ordner in meinem Dropbox-Konto verschoben werden. Ich verwende diese Regel, weil ich normalerweise PDFs auf meinem iPad lese, in dem ich über den angegebenen Dropbox-Ordner auf sie zugreife und sie öffne.
Ich habe eine andere Regel, die die Farbbezeichnung einzelner Anwendungen in meinem Anwendungsordner rot festlegt, wenn sie in den letzten 465 Tagen nicht geöffnet wurden. Ich aktiviere diese Regel nur, wenn ich Anwendungen auswählen und löschen möchte, die ich seit langem nicht mehr verwendet habe.

Und um die roten Farbetiketten schnell zu entfernen, habe ich natürlich, Richten Sie eine andere Regel ein, um genau das zu tun. Auch hier aktiviere ich dies nur, wenn ich es brauche.

Der beste Weg, um Hazel oder ein Automatisierungsprogramm optimal zu nutzen, besteht darin, über Aktionen nachzudenken, die Sie regelmäßig manuell ausführen. Wenn Sie darüber nachdenken, können diese redundanten Aktionen normalerweise von Programmen wie Hazel, Automator oder einem anderen meiner Lieblingsprogramme, Keyboard Maestro, für Sie ausgeführt werden.
Lassen Sie mich wissen, was Sie von Hazel halten und wie Sie damit Aufgaben auf dem Mac verwalten.
Bakari ist freiberuflicher Schriftsteller und Fotograf. Er ist ein langjähriger Mac-Benutzer, Jazz-Musik-Fan und Familienvater.