Werbung
Das iCloud-Speichererlebnis ist je nach Plattform oder Gerät sehr unterschiedlich. Jede Methode hat ihre Grenzen - aber diejenige, die Ihnen die meiste Kontrolle gibt, ist Ihr Mac.
Es kann ein wenig hilfreich sein, zu verstehen, was tatsächlich in Ihrem iCloud-Konto gespeichert ist und wie Sie darauf zugreifen können kompliziert, insbesondere wenn Sie diese gefürchtete Benachrichtigung sehen, dass Ihnen iCloud ausgeht Lager.
Hier erfahren Sie, wie Sie auf Ihren Speicher zugreifen, ihn verwalten und ihn aktualisieren.
Verwalten Sie iCloud auf Ihrem iOS-Gerät
Wenn Sie Ihren iCloud-Speicher auf Ihrem iOS-Gerät verwalten möchten, können Sie alle löschen Backups von Ihrem iPhone So sichern Sie Ihr iPhone und iPadSie fragen sich, wie Sie Ihr iPhone sichern können? Hier ist unsere einfache Anleitung zum Sichern Ihres iPhones mit iCloud oder iTunes. Weiterlesen , einschließlich Fotos. Sie können auch steuern, welche Apps und Dateitypen in Ihrem iCloud-Konto gesichert werden.
Dateien und Fotos
Die neue App für iOS 11-Dateien bietet eine einfache Möglichkeit, auf Ihren persönlichen iCloud-Speicher zuzugreifen.
Während Sie wählen können, ob Fotos speichern Das iCloud Photos Master-Handbuch: Alles, was Sie für das Fotomanagement wissen müssenUnser iCloud-Fotohandbuch zeigt Ihnen, wie Sie auf iCloud-Fotos zugreifen, Fotos aus iCloud löschen, Fotos aus iCloud herunterladen und vieles mehr. Weiterlesen , Notizen, Kontakte und mehr in Ihrem iCloud Drive von Ihrem iOS-Gerät aus können Sie Ihre iOS-Backups nicht durchsuchen. Die Fotos, die mit Ihrem iCloud Drive synchronisiert werden, sollten bereits direkt auf Ihrem Telefon verfügbar sein.
Speicher verwalten und aktualisieren
Um Ihren iCloud-Speicher zu verwalten, gehen Sie zu die Einstellungen auf Ihrem iPhone oder iPad. Tippen Sie oben auf dem Bildschirm auf Ihren Namen und anschließend auf iCloud.
Sie werden sehen, wie viel von Ihrem iCloud-Speicher ist wird für Backups verwendet 6 einfache Möglichkeiten, um die Größe des Mac-Backups zu reduzieren und Platz zu sparenWenn Ihnen der Speicherplatz für Ihre Mac-Backups ausgeht, können Sie mit diesen Tipps die Größe reduzieren und den Prozess optimieren. Weiterlesen , Fotos und Dokumente.
Sie können App-Daten auch in iCloud speichern. Sie können ein- und ausschalten, welche Apps iCloud verwenden - einschließlich nativer Apple-Apps und Apps von Drittanbietern.
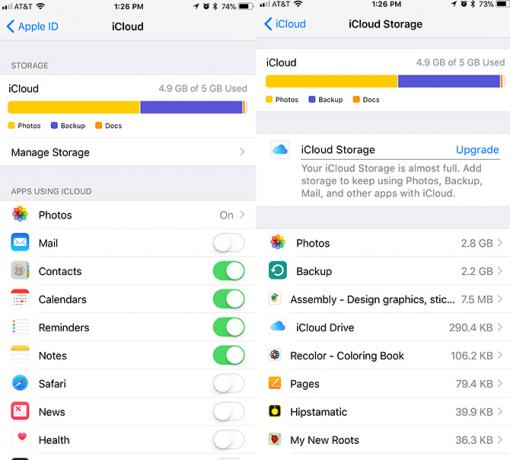
Zapfhahn Speicher verwalten > Backup Sie können alle in iCloud gespeicherten Sicherungen löschen. Dazu gehören Sicherungen von allen iOS- oder Mac-Geräten, auf denen Sie dasselbe iCloud-Konto verwenden, sowie Daten, die von einzelnen Apps gesichert wurden. Wenn Sie eine Sicherung für eines Ihrer iOS-Geräte löschen, wird auch die Sicherung auf diesem Gerät deaktiviert.
Um den Speicher auf Ihrem iOS-Gerät zu aktualisieren, kehren Sie zu Speicher verwalten Bildschirm und tippen Sie auf Speicherplan ändern. Wenn in iCloud nicht mehr genügend Speicherplatz vorhanden ist, wird möglicherweise eine angezeigt Aktualisierung Link stattdessen.
Verwalten Sie iCloud in Ihrem Browser (auch Android)
Um iCloud in einem Browser zu verwalten, gehen Sie zu iCloud.com Hier können Sie sich in Ihrem Konto anmelden.
Dateien
Wenn Sie sich bei Ihrem iCloud-Konto anmelden, klicken Sie auf iCloud Drive Klicken Sie auf die Schaltfläche, und Sie können gesicherte Fotos anzeigen, herunterladen und löschen sowie alle Dateien anzeigen, die Sie manuell auf Ihrem iCloud Drive gespeichert haben. Durch das Löschen von Dateien aus Ihrem iCloud-Konto werden diese von allen Ihren Geräten gelöscht.
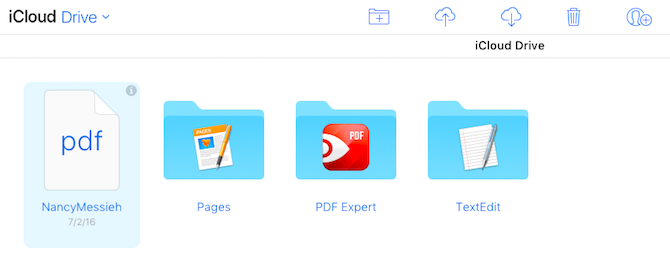
Sie können Seitendokumente anzeigen und bearbeiten, Textdateien herunterladen und vieles mehr. Über das Menü oben können Sie neue Ordner erstellen, Dateien hochladen, herunterladen und löschen sowie Ihre Dateien für andere freigeben.
Fotos
Wenn Sie sich bei iCloud anmelden, klicken Sie auf Fotos Schaltfläche, um Ihre gesicherten Fotos anzuzeigen. Dies schließt alle iOS-Fotos ein, die Sie in Ihrem Cloud-Speicher gespeichert haben, sofern Sie die Option auf Ihrem iOS-Gerät aktiviert haben.
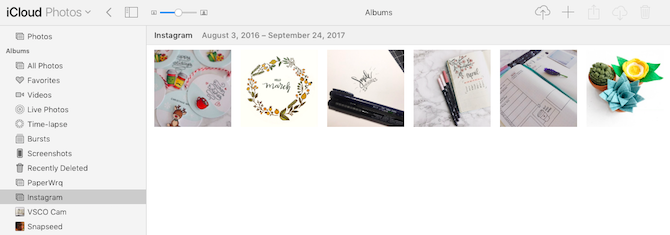
Sie können Ihre iOS-Alben anzeigen und die Größe der Miniaturansichten ändern iCloud-Fotos 5 Dinge, die Sie über iCloud Photo Library wissen müssenHier erfahren Sie, was Sie über iCloud Photo Library wissen müssen, wie es funktioniert und was es Sie kosten wird. Weiterlesen und laden Sie Fotos direkt von Ihrem Computer hoch.
Ein Hauptnachteil bei der Verwendung von iCloud in Ihrem Browser besteht darin, dass es keine Möglichkeit gibt, Fotos, die Sie in iCloud gesichert haben, stapelweise herunterzuladen oder zu löschen. Sie können einzelne Fotos herunterladen oder mehrere Fotos auswählen, indem Sie unter Windows die Steuertaste oder auf einem Mac die Befehlstaste gedrückt halten.
Speicher verwalten und aktualisieren
Es ist nicht möglich, Ihren iCloud-Speicher über einen Browser zu aktualisieren.
Verwalten Sie iCloud auf Ihrem Mac
Das Verwalten Ihres iCloud-Speichers auf Dateien auf Ihrem Mac ist eine viel unzusammenhängendere Erfahrung, bietet Ihnen jedoch auch die größte Kontrolle über Ihre Backups und Ihren Speicher. Ihre Dateien, Fotos und die Speicherverwaltung befinden sich jeweils an drei verschiedenen Stellen auf Ihrem Computer.
Dateien
Wenn Sie die auf Ihrem Computer gespeicherten Dateien anzeigen möchten, können Sie dies in Ihrem Mac-Finder tun. Öffnen Sie den Finder und im Navigationsmenü sollte ein Ordner mit dem Namen angezeigt werden iCloud Drive.
Sie können dieselben Dateien auf Ihrem iOS Cloud Drive anzeigen. Sie können mit diesen Dateien und Ordnern genauso interagieren wie mit jeder anderen Datei oder jedem anderen Ordner auf Ihrem Computer.
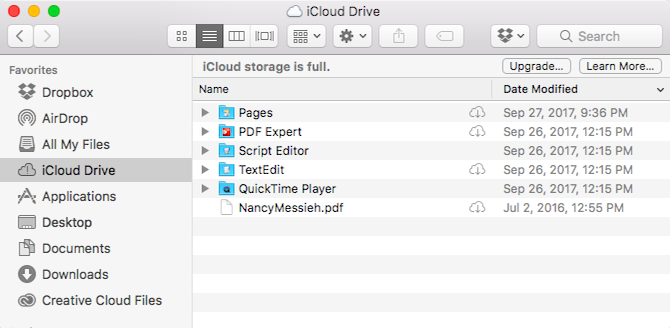
Sie können alle Cloud-Dateien sehen, müssen sie jedoch auf Ihren Computer herunterladen, um sie zu öffnen.
Fotos
Öffnen Sie die Option, um Fotos anzuzeigen, die von allen Apple-Geräten mit Ihrem iCloud-Laufwerk synchronisiert wurden Fotos App das ist auf Ihrem Gerät vorinstalliert.
Wenn Sie die App zum ersten Mal öffnen, werden Sie aufgefordert, zu bestätigen, dass Sie die App verwenden möchten. Wie in Ihrem Browser können Sie Ihre Fotos und Alben anzeigen und verwalten. Sie können Fotos zu Alben hinzufügen oder ziehen, Fotos von Ihrem Desktop oder Finder in Alben ziehen und Fotos aus Alben und aus der App löschen.
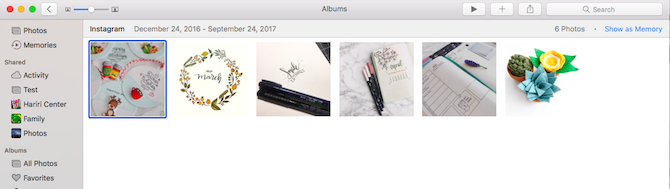
Die Mac Photos-App verfügt außerdem über grundlegende Fotobearbeitungsfunktionen, darunter Verbesserungen, Zuschneiden, Drehen und Filter. Alle Änderungen werden auf Ihren Geräten synchronisiert.

Speicher verwalten und aktualisieren
Um Ihren iCloud-Speicher auf Ihrem Mac zu verwalten, gehen Sie zu Systemeinstellungen > iCloud. Sie können sehen, welche Mac-Apps mit Ihrem iCloud-Konto verknüpft sind und wie Ihr iCloud-Speicher verwendet wird. Sie können Backups für jedes Ihrer Geräte sowie Backups von einzelnen Apps löschen.
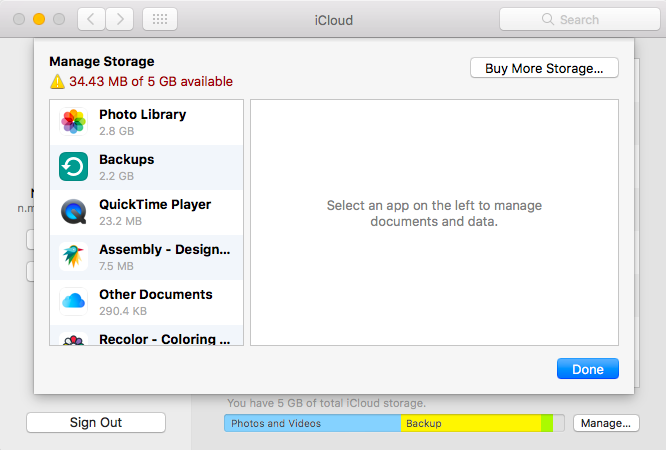
Um Ihren Speicher zu aktualisieren, gehen Sie zu Systemeinstellungen> iCloud> Verwalten und klicken Sie auf Speicherplan ändern oder Kaufen Sie mehr Speicher.
Verwalten Sie iCloud auf Ihrem Windows-Computer
Um Ihren iCloud-Speicher auf einem Windows-Computer zu verwalten, müssen Sie ihn herunterladen iCloud für Windows. Wie auf dem Mac können Sie sehen, wie Ihr Speicher verwendet wird, vorhandene Sicherungen löschen und an verschiedenen Stellen auf die verschiedenen Funktionen von iCloud zugreifen.
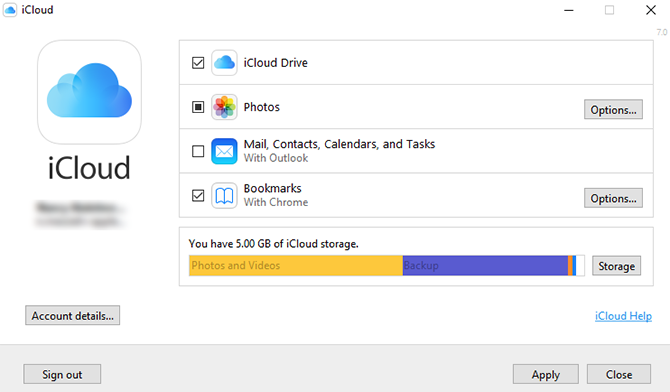
Dateien
Sie müssen sicherstellen, dass iCloud Drive bei der ersten Installation in der iCloud-App unter Windows aktiviert ist, um auf Ihre iCloud-Dateien im Windows Explorer zugreifen zu können. Möglicherweise müssen Sie Ihren Computer neu starten, damit die Dateien angezeigt werden.
Nach dem Neustart können Sie auf zwei Arten auf den iCloud Drive-Ordner zugreifen. Sie können es direkt dort im Windows Explorer öffnen - ein Ordner ist im Navigationsmenü für den Schnellzugriff verfügbar. Oder oder Sie können auf das iCloud-App-Symbol in der Taskleiste klicken und auf klicken Öffnen Sie das iCloud-Laufwerk. Sie sehen dieselben Dateien und Ordner wie auf Ihrem Mac oder in einem Browser.
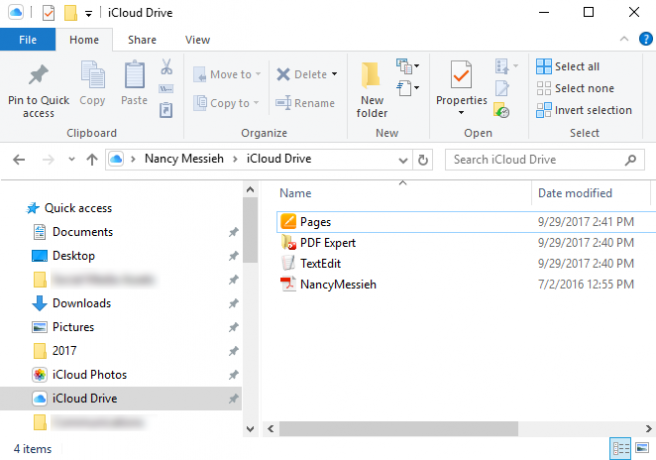
Wenn Sie iCloud Drive ausschalten, werden Sie gefragt, ob Sie Ihre Dateien von Ihrem Windows-Computer löschen möchten.
Fotos
Sie haben einige Möglichkeiten, wie Ihr Windows-Computer mit Ihren iCloud-Fotos umgeht. Sie können verschiedene Funktionen ein- und ausschalten, darunter das Synchronisieren von Fotos mit Ihrem Computer und allen Geräten, das Beibehalten des hocheffizienten Originals und das Teilen von Fotos.
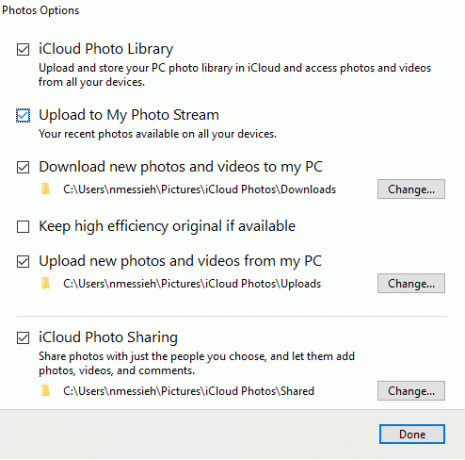
Wenn Sie die Fotooption in iCloud aktivieren, wird auf Ihrem Computer ein neuer Ordner erstellt, den Sie auch in Ihrem Schnellzugriffsmenü im Windows Explorer finden. In diesem Ordner befinden sich zwei Ordner - einer zum Herunterladen und Hochladen. Sie können Fotos manuell in den Upload-Ordner kopieren, um Fotos von Ihrem Windows-Computer in Ihren iCloud-Speicher zu kopieren.
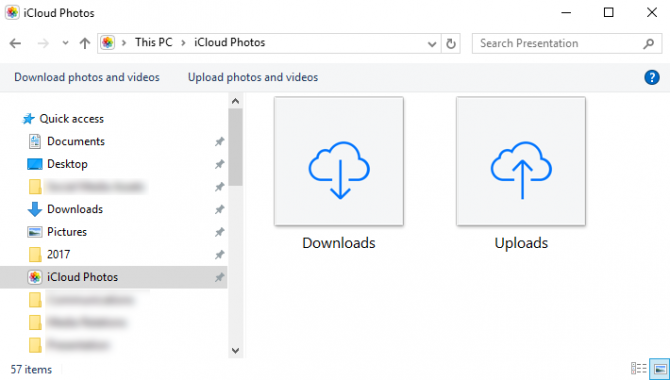
Beim Herunterladen haben Sie die Wahl, alle Fotos herunterzuladen oder nach Jahr selektiv herunterzuladen. Diese Fotos werden auch nach Jahr in Ihrem iCloud-Ordner auf Ihrem Windows-Computer organisiert.
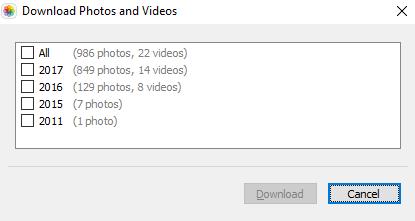
Sie können iCloud-Fotos deaktivieren und die Fotos werden nicht mehr synchronisiert.
Speicher verwalten und aktualisieren
Sie können Ihren Speicher genauso verwalten und aktualisieren wie Mac-Benutzer. Die App zeigt Ihnen die Aufschlüsselung Ihrer iCloud-Speichernutzung im Hauptfenster. Klicke auf das Lager Klicken Sie in der App auf die Schaltfläche, und Sie können iOS- und App-Sicherungen löschen sowie Ihren Speicher aktualisieren, indem Sie auf klicken Kaufen Sie mehr Speicherplatz Taste.

Zeit für ein Upgrade?
Eine Sache, die Sie tun können, ist, nur Ihren Speicher zu aktualisieren, da die aktualisierten Preise von Apple jetzt äußerst erschwinglich sind. Sie können 50 GB Speicher für 0,99 USD pro Monat, 200 GB für 2,99 USD pro Monat oder 2 TB für 9,99 USD pro Monat erhalten. Die beiden letztgenannten Pläne können von Mitgliedern Ihres Familienfreigabeplans geteilt werden.
Während das iCloud-Erlebnis etwas unzusammenhängend ist, können Sie, sobald Sie wissen, wo alles hingeht, ziemlich billigen Speicherplatz optimal nutzen.
Wenn Sie ein begeisterter Apple-Fan sind und hauptsächlich Apple-Geräte verwenden, ist dies eine hervorragende Option, um alle Ihre Daten und Backups an einem Ort zu speichern. Wenn Sie jedoch nur nach Online-Speicher suchen, Dropbox Plus Sie erhalten 1 TB für 9,99 USD monatlich oder 99 USD jährlich. Aber wissen Sie, dass Sie können Greifen Sie von Ihrem Android auf iCloud zu 5 Möglichkeiten, auf iCloud auf Ihrem Android zuzugreifenMüssen Sie sich auf Ihrem Android bei iCloud Mail, Kalender und Kontakten anmelden? So können Sie Ihr iCloud-Konto mit einem Android-Gerät synchronisieren. Weiterlesen .
Haben Sie festgestellt, dass Sie für Ihre Apple-Geräte ein Upgrade auf einen kostenpflichtigen Speicherplan durchführen mussten? Verwenden Sie iCloud nicht nur zum Sichern Ihrer iOS-Kontakte und -Einstellungen? Wie gefällt Ihnen die iCloud-Erfahrung auf allen Geräten? Was möchten Sie ändern sehen? Lass es uns in den Kommentaren wissen.
Nancy ist Schriftstellerin und Herausgeberin und lebt in Washington DC. Zuvor war sie Redakteurin für den Nahen Osten bei The Next Web und arbeitet derzeit in einem in DC ansässigen Think Tank für Kommunikation und Social Media Outreach.

