Werbung
 Alt + Tab bietet mehr als nur das Drücken von Alt + Tab, um zwischen Fenstern zu wechseln. Es gibt eine Vielzahl versteckter Tastaturkürzel, mit denen der Alt + Tab-Umschalter schneller und einfacher zu bedienen ist. Es gibt auch Möglichkeiten, den Alt + Tab-Umschalter anzupassen, zum alten, klassischen Alt + Tab-Umschalter zurückzukehren oder die Fenstervorschau zu deaktivieren, die während Alt + Tabbing angezeigt wird.
Alt + Tab bietet mehr als nur das Drücken von Alt + Tab, um zwischen Fenstern zu wechseln. Es gibt eine Vielzahl versteckter Tastaturkürzel, mit denen der Alt + Tab-Umschalter schneller und einfacher zu bedienen ist. Es gibt auch Möglichkeiten, den Alt + Tab-Umschalter anzupassen, zum alten, klassischen Alt + Tab-Umschalter zurückzukehren oder die Fenstervorschau zu deaktivieren, die während Alt + Tabbing angezeigt wird.
Sie können sogar über den mit Windows gelieferten Alt + Tab-Umschalter hinausgehen und einen Alt + Tab-Umschalter eines Drittanbieters mit einem anderen Design, mehr Konfigurierbarkeit und zusätzlichen Funktionen installieren.
Tastatürkürzel
Wenn Sie wie die meisten Menschen sind, drücken Sie wahrscheinlich einfach Alt + Tab und drücken Sie die Tabulatortaste weiter, bis Sie das gewünschte Fenster erreichen. Wenn Sie Alt + Tab auf diese Weise verwenden, verpassen Sie viel nützliche Tastaturkürzel 25 coole Windows 7-Tastaturtricks, die Ihre Freunde beeindrucken werden Weiterlesen und andere Tricks, mit denen Sie Zeit sparen können.
- Benutze die Pfeiltasten: Drücken Sie die Pfeiltasten, während der Umschalter Alt + Tab verfügbar ist, um das gewünschte Fenster einfach auszuwählen. Wenn Sie ein Fenster auswählen, wird es sichtbar, sodass Sie das gewünschte Fenster leicht finden können. Lassen Sie die Alt-Taste los oder drücken Sie die Eingabetaste, um zum ausgewählten Fenster zu wechseln.
- Alt + Tab in Reverse: Wenn Sie Alt + Tab drücken und versehentlich an dem Fenster vorbeikommen, das Sie auswählen möchten, müssen Sie die Tabulatortaste nicht wiederholt drücken, um durch alle geöffneten Fenster zu blättern. Verwenden Sie die Tastenkombination Alt + Umschalt + Tab, um Fenster in umgekehrter Reihenfolge auszuwählen.
- Benütze die Maus: Der Umschalter Alt + Tab kann auch mit einer Maus verwendet werden. Klicken Sie einfach mit der Maus auf eine der Miniaturansichten, um das Fenster zu aktivieren. Wenn Sie mit der Maus über eine Miniaturansicht fahren, wird das Fenster sichtbar.
- Verwenden Sie Alt + Tab, ohne die Alt-Taste gedrückt zu halten: Um Alt + Tab zu verwenden, ohne die Alt-Taste die ganze Zeit gedrückt zu halten, drücken Sie gleichzeitig Alt + Strg + Tab. Sie können dann alle Tasten loslassen und der Umschalter Alt + Tab bleibt sichtbar. Verwenden Sie die Pfeiltasten und die Eingabetaste oder die Maus, um das gewünschte Fenster auszuwählen.
- Schließen Sie den Alt + Tab Switcher: Sie können die Escape-Taste drücken, um den Umschalter Alt + Tab zu schließen, ohne zu einem anderen Fenster zu wechseln. Dies kann bequemer sein, als das Fenster zu durchsuchen, mit dem Sie begonnen haben, wenn Sie entscheiden, dass Sie nicht zwischen Fenstern wechseln möchten.

Deaktivieren Sie die Fenstervorschau
Wenn Ihnen nicht gefällt, wie Alt + Tab durch Fenster ständig den Fokus zwischen den Fenstern im Fenster wechselt Hintergrund, Hervorheben des ausgewählten Anwendungsfensters und Ausblenden aller anderen Fenster können Sie deaktivieren “Aero Peek Aktivieren und Beheben von Problemen mit Aero-Effekten in Windows 7 Weiterlesen .”
Klicken Sie dazu mit der rechten Maustaste auf die Schaltfläche Start Computer auf der rechten Seite des Startmenüs und wählen Sie Eigenschaften. Drücke den Erweiterte Systemeinstellungen Link auf der linken Seite des Fensters.
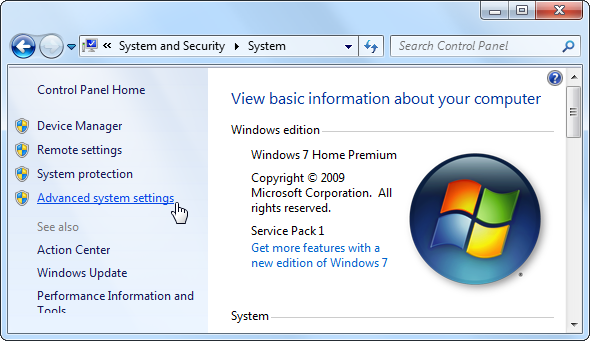
Drücke den die Einstellungen Schaltfläche unter Performance und deaktivieren Sie die Aktivieren Sie Aero Peek Kontrollkästchen. Klicken okay und Sie können Alt + Tab durch Ihre geöffneten Fenster drücken, ohne dass Windows den Fokus im Hintergrund wechselt.
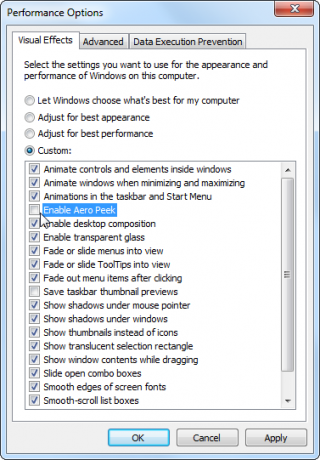
Klassischer Alt + Tab Switcher
Wenn Ihnen der neue Alt + Tab-Umschalter von Windows 7 nicht gefällt und Sie den klassischen Alt + Tab-Umschalter ohne Transparenz oder Miniaturansichten bevorzugen, können Sie ihn weiterhin unter Windows 7 verwenden.
Um den Alt + Tab-Umschalter im alten Stil zu aktivieren, halten Sie die linke Alt-Taste gedrückt, halten Sie die rechte Alt-Taste gedrückt, während Sie die linke Alt-Taste gedrückt halten, und drücken Sie dann die Tabulatortaste. Der klassische Alt + Tab-Umschalter wird angezeigt. Sie können jetzt Alt + Tab wie bei älteren Windows-Versionen verwenden.
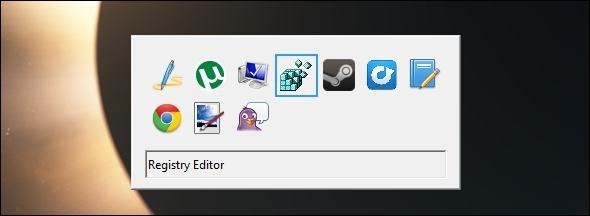
Wenn Sie diesen Alt + Tab-Umschalter dem neueren vorziehen, können Sie den neuen Windows 7-Task-Umschalter deaktivieren und stattdessen den klassischen verwenden. Öffnen Sie dazu den Registrierungseditor - klicken Sie auf Anfang, Art regeditund drücken Sie die Eingabetaste, um es zu öffnen.
Navigieren Sie zum folgenden Registrierungsschlüssel in der Registrierung Verwenden von Registry Cleaner: Macht es wirklich einen Unterschied?Anzeigen für Registrierungsbereiniger sind im gesamten Web verfügbar. Es gibt eine ganze Branche, die unerfahrene Computerbenutzer davon überzeugen möchte, dass ihre Registrierung repariert werden muss und dass für zehn einfache Zahlungen von 29,95 US-Dollar ... Weiterlesen Editor:
HKEY_CURRENT_USER \ Software \ Microsoft \ Windows \ CurrentVersion \ Explorer \
Klicken Sie mit der rechten Maustaste in den rechten Bereich, zeigen Sie auf Neu und wählen Sie DWORD-Wert.
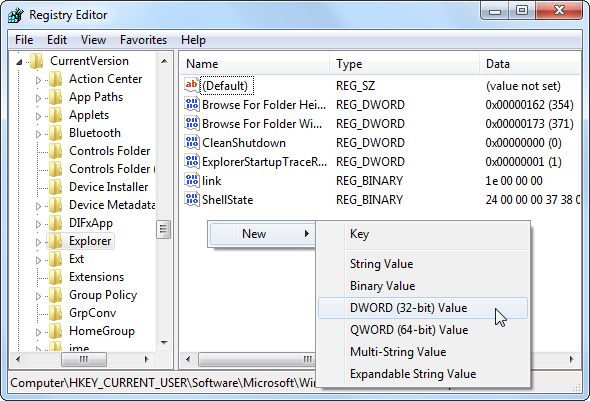
Nennen Sie den Wert AltTabSettings Doppelklicken Sie dann darauf und geben Sie den Wert 1 ein.
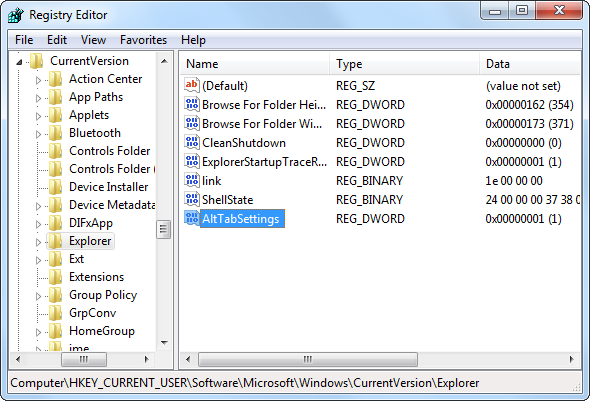
Sie sehen jetzt den klassischen Alt + Tab-Umschalter, wenn Sie Alt + Tab drücken. Um den neuen Alt + Tab-Umschalter wieder zu verwenden, klicken Sie mit der rechten Maustaste auf den AltTabSettings-Wert in Ihrer Registrierung und löschen Sie ihn.
Verwenden Sie einen Alt + Tab-Umschalter eines Drittanbieters
Sie müssen den Alt + Tab-Umschalter, den Microsoft in Windows enthält, nicht verwenden. Sie können einen Ersatz von Drittanbietern wie verwenden VistaSwitcher, was wir haben in der Vergangenheit abgedeckt Vista Switcher - Ersetzen Sie die Alt-Registerkarte von Windows durch etwas Kühleres Weiterlesen . Lassen Sie sich nicht vom Namen täuschen - VistaSwitcher wurde ursprünglich für Windows Vista entwickelt, aber auch funktioniert unter Windows 7 und bietet eine andere Oberfläche mit mehr Konfigurierbarkeit als die Standard-Alt + Tab Switcher.
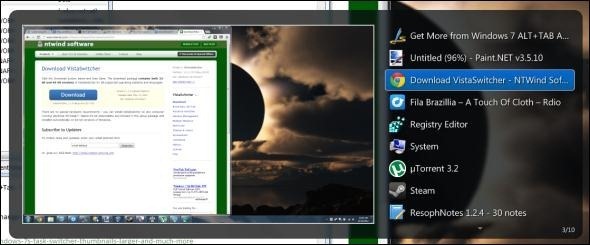
Sie können auch die Tastenkombination Windows-Taste + Tab verwenden, um „Flip 3D“, einen 3D-Fensterumschalter, zu aktivieren. Flip3D ist jedoch eher eine glänzende Tech-Demo als eine nützliche Funktion. Tatsächlich wird es von so wenigen Benutzern verwendet, wie es Microsoft ist Entfernen in Windows 8 Was fehlt unter Windows 8?In Windows 8 wurden viele Funktionen entfernt, die im Laufe der Jahre für Windows von entscheidender Bedeutung waren, darunter die Schaltfläche Start, das Startmenü und Windows Aero. Wir konzentrieren uns eher auf die neuen Funktionen ... Weiterlesen .
Für weitere Informationen zum Beherrschen von Windows 7 laden Sie unsere kostenlose herunter Ultimativer Leitfaden für Windows 7 Das Windows 7: Ultimate GuideWenn Sie Angst haben, ein Upgrade von Vista oder XP durchzuführen, weil Sie der Meinung sind, dass es völlig anders ist als Sie es gewohnt sind, sollten Sie dieses neue Handbuch lesen. Weiterlesen .
Verwenden Sie andere Alt + Tab-Ersetzungen oder Optimierungen von Drittanbietern? Hinterlasse einen Kommentar und teile sie!
Chris Hoffman ist ein Tech-Blogger und Allround-Techniksüchtiger, der in Eugene, Oregon, lebt.


