Werbung
Wenn Sie unter Windows arbeiten, müssen Sie keine Zeit damit verschwenden, Dokumente manuell auf Google Drive hochzuladen, oder sich Sorgen machen, dass Sie dies vergessen. Das Ersetzen des Ordners "Dokumente" durch Google Drive als Standardordner für alle von Ihnen erstellten Dokumente funktioniert hervorragend. So geht's
Wählen Sie unter Windows 8 bis 10 zuerst den Ordner "Dokumente" aus Schneller Zugang in der Seitenleiste des Explorers oder darunter Dieser PC> Ordner. Rufen Sie jetzt die Eigenschaften Dialogfeld über das Kontextmenü des Ordners oder über das Explorer-Menüband.
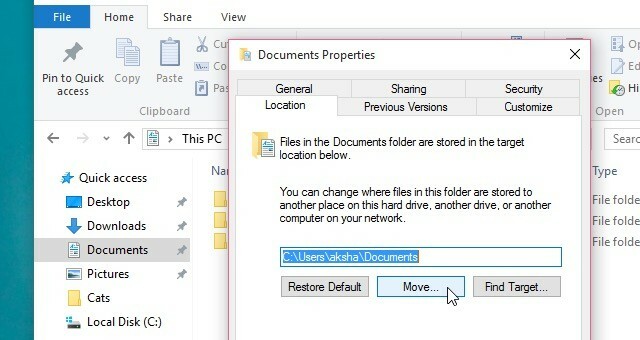
Erledigt? Weiter zum wechseln Ort Tab in Eigenschaften. Dort können Sie den aktuellen (Standard-) Speicherort des Ordners "Dokumente" anzeigen. Klicke auf das Bewegung… Knopf darunter.
In diesem Teil müssen Sie Ihren Hauptordner von Google Drive (oder einen beliebigen Ordner darin) über das Explorer-Fenster auswählen, das nach dem Klicken angezeigt wird Bewegung….
Sobald Sie diesen Ordner ausgewählt haben, wird sein Speicherort als Standarddokumentspeicherort im angezeigt
Ort Tab. Schlagen Sie die okay Schaltfläche, um die Konfiguration abzuschließen.Wenn Sie unter Windows 7 arbeiten, Versuchen Sie dies stattdessen: Öffnen Sie zuerst die Eigenschaften Klicken Sie im Dialogfeld für den Ordner "Dokumente" auf Fügen Sie einen Ordner hinzu… Wählen Sie im angezeigten Datei-Explorer-Fenster Ihren Google Drive-Ordner aus und klicken Sie auf Ordner einschließen. Klicken Sie nun auf Speicherort festlegen und getroffen Anwenden um die Änderung abzuschließen.
Und das ist das! Jedes Dokument, das Sie in Zukunft erstellen, wird in Ihrem Google Drive-Ordner anstelle des Ordners "Dokumente" gespeichert.
Laden Sie Dokumente manuell auf Ihr Google Drive hoch? Oder haben Sie Ihren Google Drive-Ordner als Standard für alle Dokumente festgelegt?
Bildnachweis: Internet Cloud von Pixel Embargo über Shutterstock, Google Drive-Symbol über Wikimedia Commons
Akshata wurde in manuellen Tests, Animationen und UX-Design geschult, bevor er sich auf Technologie und Schreiben konzentrierte. Dies brachte zwei ihrer Lieblingsbeschäftigungen zusammen - Sinn für Systeme und Vereinfachung der Fachsprache. Bei MakeUseOf schreibt Akshata darüber, wie Sie das Beste aus Ihren Apple-Geräten machen können.