Werbung
Tastaturkürzel sind immer noch die beste Möglichkeit, Ihren Computer schnell zu vergrößern. Wir haben abgedeckt die besten Microsoft Office-Verknüpfungen und sogar wie Sie Ihre eigenen Verknüpfungen erstellen 12+ benutzerdefinierte Windows-Tastaturkürzel für den Geek in IhnenWindows enthält Hunderte von Tastaturkürzeln, aber Sie können Ihre eigenen Tastenkombinationen für fast alles erstellen, was Sie möchten. So passen Sie Ihre Windows-Verknüpfungen an. Weiterlesen für den Fall, dass Ihnen die Hunderte von Standardmodellen nicht ausreichen.
Was wir noch nicht behandelt haben, sind Tastaturkürzel für die Windows-Taskleiste. Hier sind die besten Verknüpfungen, die Sie verwenden können Machen Sie die Taskleiste noch besser 6 Erweiterte Taskleisten-Optimierungen für Windows 10Windows 10 hat viele Änderungen gebracht und die Taskleiste wurde nicht verschont. Dennoch können viele kleine Verbesserungen Ihre Erfahrung verbessern. Wir zeigen Ihnen, wie Sie es perfekt anpassen können. Weiterlesen .
Ein paar Anmerkungen:
- Schlüssel erscheinen in Fett gedruckt.
- Wir werden abkürzen Steuerung wie Strg, und Windows-Schlüssel wie Sieg.
- Tastaturkürzel, die Sie gleichzeitig drücken, verwenden a + Symbol (z. Strg + S.).
Einige Grundlagen
Es gibt einige Tastaturkürzel, mit denen verschiedene Menüs in Bezug auf die Taskleiste geöffnet werden. Drücken Sieg öffnet das Startmenü. Sobald Sie es geöffnet haben, können Sie sofort mit der Eingabe beginnen Suchen Sie Ihren Computer und das Web. Sie können auch die verwenden Pfeiltasten um durch jeden Abschnitt des Startmenüs zu scrollen, und Tab zwischen den Abschnitten wechseln.
Drücken Sie Win + X. zu Öffnen Sie das Hauptbenutzermenü. Dies enthält mehrere schnelle Verknüpfungen zu häufig verwendeten Windows-Dienstprogrammen, z. B. die Systemsteuerung, die Eingabeaufforderung sowie das Menü Programme und Funktionen. Du kannst den... benutzen Pfeiltasten um hier einen Artikel auszuwählen, aber es gibt einen noch schnelleren Weg.
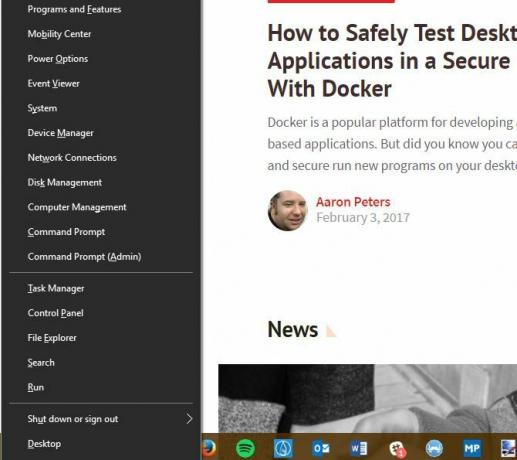
Siehe den unterstrichenen Buchstaben unter jedem Eintrag (y für S.yStamm zum Beispiel)? Drücken Sie einfach den entsprechenden Buchstaben, und Windows startet das entsprechende Tool. Du kannst auch Fahren Sie Ihren Computer schnell herunter So fahren Sie Windows 10 mit einer Tastenkombination herunter oder in den RuhezustandSuchen Sie nach einer Windows 10-Verknüpfung für den Ruhezustand? Hier erfahren Sie, wie Sie Ihren Computer nur mit der Tastatur herunterfahren oder in den Ruhezustand versetzen. Weiterlesen mit diesen unterstrichenen Buchstaben.
Drücken Sie, um das Cortana-Fenster zu öffnen Win + S.. Sie können hier mit der Eingabe beginnen, um nach etwas zu suchen, oder schnell Klicken Sie auf eine der Optionen von Cortana Wie Sie Cortana dazu bringen, Ihr Leben zu organisierenIhr Leben ist so komplex, dass Sie einen persönlichen Assistenten verdienen. Treffen Sie Cortana, Ihren virtuellen Assistenten, der bereit ist, Ihnen auf der Zunge zu dienen. Wir zeigen Ihnen, wie Sie Aufgaben effektiv an Cortana delegieren können. Weiterlesen . Um Cortana stattdessen im Hörmodus zu starten, drücken Sie Win + C..
Öffnen Sie ein beliebiges Programm in der Taskleiste
Mit einer der besten Verknüpfungen in der Taskleiste können Sie eines der ersten zehn Programme öffnen, die an Ihre Taskleiste angeheftet sind. Um eine App zu starten, drücken Sie einfach Gewinnen Sie + 1 durch Gewinnen Sie + 0 um das Programm in dieser Position zu öffnen. Damit, Gewinnen Sie + 1 öffnet das Symbol ganz links in Ihrer Taskleiste Gewinnen Sie + 0 öffnet den zehnten Punkt.

Wenn Sie die Taste drücken Verschiebung Taste zusätzlich zu Sieg und eine Nummer können Sie Öffnen Sie eine neue Kopie der App. Dies ist praktisch, um beispielsweise ein neues Editor-Fenster zu öffnen, ohne das zu berühren, was Sie gerade geschrieben haben. Sie können eine App auch als Administrator mit öffnen Strg + Umschalt + Gewinn + Nummer.
Um die Apps in Ihrer Taskleiste frei zu durchsuchen, drücken Sie einfach Win + T.. Sie können mit den Pfeiltasten zwischen ihnen wechseln und eine App mit starten Eingeben. Obenstehendes Verschiebung und Strg + Umschalt Modifikatoren funktionieren auch mit dieser Methode.
Greifen Sie auf die Taskleiste und das Aktionscenter zu
Lassen Sie uns auch der rechten Seite der Taskleiste etwas Liebe geben. Drücken Win + B. hebt die Taskleiste hervor, die Zeigt Symbole für laufende Apps an. Verwenden Sie die Pfeiltasten um ein Element auszuwählen und drücken Sie Eingeben um es zu starten. Sie können dies auf dem weißen Pfeil tun, um alle Symbole anzuzeigen, wenn einige ausgeblendet sind.
Drücken Sie Win + A. um das Aktionszentrum zu öffnen, zeigt alle Ihre Benachrichtigungen So passen Sie das Windows 10 Action Center an und deaktivieren esDas Windows 10 Action Center ist ein Tool für Hauptbenutzer. Es sammelt alle wichtigen Benachrichtigungen und wichtigen Systemverknüpfungen in der Taskleiste. Wir zeigen Ihnen, wie Sie Ihr Action Center perfekt konfigurieren. Weiterlesen . Verwenden Sie die Pfeiltasten, um zwischen Benachrichtigungseinträgen und zu wechseln Tab um zwischen Abschnitten des Action Centers zu wechseln. Insbesondere mit Tab Einige Male können Sie auf das Schnellverknüpfungsmenü unten zugreifen. Hier können Sie einfach die Helligkeit ändern, den Flugzeugmodus aktivieren und eine Vielzahl anderer nützlicher Einstellungen verwenden.
Arbeiten Sie mit mehreren Desktops
Wir haben alles darüber geschrieben wie großartig virtuelle Desktops sindund ein paar Verknüpfungen machen die Arbeit mit ihnen noch einfacher.

Drücken Sie Win + Strg + D. um einen neuen virtuellen Desktop hinzuzufügen, und Win + Tab für die Aufgabenansicht, mit der Sie alle Desktops anzeigen können. Drücken Sie, um sofort zwischen den Desktops zu wechseln Win + Strg + Pfeil nach links / rechts. Sie können Ihren aktuellen Desktop mit schließen Win + Strg + F4.
Kombinierte Tastenkombinationen für Maus und Tastatur
Mauskürzel sind zwar nicht ganz so schnell wie reine Tastaturkürzel, aber es gibt sie noch ein paar, die es wert sind, beachtet zu werden 5 Windows 10-Taskleistenverknüpfungen, mit denen Sie Zeit sparenWir alle müssen uns täglich mit der Windows-Taskleiste befassen. Hier sind einige Verknüpfungen, die Sie möglicherweise produktiver machen! Weiterlesen . Die meisten dieser zuvor beschriebenen doppelten Funktionen sind jedoch etwas leichter zu erreichen und zu merken, da nicht drei oder mehr Tasten gedrückt werden müssen.
Klicken Sie auf eine App in Ihrer Taskleiste, während Sie gedrückt halten Verschiebung um eine neue Kopie davon zu öffnen. Halt Strg + Umschalt während Sie auf ein Programm klicken, um Starten Sie es als Admin Windows-Administratorkonto: Alles, was Sie wissen müssenAb Windows Vista ist das integrierte Windows-Administratorkonto standardmäßig deaktiviert. Sie können es aktivieren, aber auf eigenes Risiko! Wir zeigen Ihnen wie. Weiterlesen . Wenn Sie auf das Kontextmenü einer App zugreifen möchten (um ein Fenster wiederherzustellen oder zu verschieben), halten Sie gedrückt Verschiebung wenn Sie mit der rechten Maustaste darauf klicken.
Krimskrams
Es gibt noch einige andere erwähnenswerte Verknüpfungen, die nirgendwo anders hingehören. Einige davon befassen sich nicht explizit mit der Taskleiste, sind jedoch geschlossen, sodass wir sie hier einfügen.
Einen Blick darauf werfen Ihr fantastisches Desktop-Hintergrundbild, Drücken Sie Win + Komma. Verwenden von Alt + Tab Das Wechseln zwischen geöffneten Fenstern ist schneller als das manuelle Klicken auf Apps in der Taskleiste. Sie können verwenden Win + I. Einstellungen öffnen oder Win + R. zu Öffnen Sie das Menü AusführenDies ist schneller als über das Startmenü.

Zum Schluss drücken Sie Win + D. um den Desktop anzuzeigen, und Win + M. um alle Fenster zu minimieren. Dies ist viel schneller als das manuelle Klicken auf die Schaltfläche Minimieren in jedem Fenster.
Wie verwenden Sie die Taskleiste?
Es ist entmutigend, Dutzende von Tastaturkürzeln in Ihren Workflow einzubauen. Üben Sie also nur einige davon, bis Sie sie ohne nachzudenken verwenden! Möglicherweise benötigen Sie nicht alle, aber wenn Sie einige verwenden, können Sie die Zeitverschwendung mit der Maus reduzieren und zu einem produktiveren Workflow beitragen. Davon kann jeder profitieren!
Weitere Verknüpfungen finden Sie unter die ultimative Windows-Tastenkombination Windows-Tastaturkürzel 101: Das ultimative HandbuchTastaturkürzel können Ihnen Stunden Zeit sparen. Beherrschen Sie die universellen Windows-Tastaturkürzel, Tastaturtricks für bestimmte Programme und einige andere Tipps, um Ihre Arbeit zu beschleunigen. Weiterlesen .
Haben wir eine Ihrer Lieblingsverknüpfungen in der Taskleiste verpasst? Bitte teilen Sie uns mit, welche dieser Verknüpfungen Ihnen am meisten Zeit spart, indem Sie einen Kommentar hinterlassen!
Ben ist stellvertretender Redakteur und Sponsored Post Manager bei MakeUseOf. Er hat einen B.S. in Computerinformationssystemen am Grove City College, wo er Cum Laude mit Auszeichnung in seinem Hauptfach abschloss. Er hilft gerne anderen und liebt Videospiele als Medium.

