Werbung
 Defragmentieren Sie Ihre Festplatte? Wenn nicht, sollten und müssen Sie die Wichtigkeit verstehen, bevor Sie weiterlesen. Es gibt einige ausgezeichnete Artikel auf MakeUseOf, die sich mit Defragmentierung befassen, aber vielleicht ist der beste und neueste Artikel 3 Ausgezeichnete Defragmentierungsprogramme und warum Sie 2012 noch defragmentieren müssen 3 Ausgezeichnete Defragmentierungsprogramme und warum Sie 2012 noch defragmentieren müssenDer Zugriff auf Dateien von der Festplatte ist ein Schritt zur Geschwindigkeitsbegrenzung beim Betrieb eines Computers. Früher waren Festplatten ein wichtiger Flaschenhals, und die Fragmentierung von Daten verlangsamte sie noch weiter. Mit dem... Weiterlesen von Tina. IObit Smart Defrag war in ihrem Artikel nicht in den "3 ausgezeichneten Defragmentierungsprogrammen" enthalten, aber das bedeutet nicht, dass es nicht ausgezeichnet ist.
Defragmentieren Sie Ihre Festplatte? Wenn nicht, sollten und müssen Sie die Wichtigkeit verstehen, bevor Sie weiterlesen. Es gibt einige ausgezeichnete Artikel auf MakeUseOf, die sich mit Defragmentierung befassen, aber vielleicht ist der beste und neueste Artikel 3 Ausgezeichnete Defragmentierungsprogramme und warum Sie 2012 noch defragmentieren müssen 3 Ausgezeichnete Defragmentierungsprogramme und warum Sie 2012 noch defragmentieren müssenDer Zugriff auf Dateien von der Festplatte ist ein Schritt zur Geschwindigkeitsbegrenzung beim Betrieb eines Computers. Früher waren Festplatten ein wichtiger Flaschenhals, und die Fragmentierung von Daten verlangsamte sie noch weiter. Mit dem... Weiterlesen von Tina. IObit Smart Defrag war in ihrem Artikel nicht in den "3 ausgezeichneten Defragmentierungsprogrammen" enthalten, aber das bedeutet nicht, dass es nicht ausgezeichnet ist.
Unabhängig davon, ob Sie eine Defragmentierungssoftware benötigen oder nach einer Alternative suchen, Smart Defrag ist eine fantastische Option - so fantastisch, dass wir sie in die Software aufgenommen haben
Best Of Windows-Software-Seite Die beste PC-Software für Ihren Windows-ComputerMöchten Sie die beste PC-Software für Ihren Windows-Computer? Unsere umfangreiche Liste enthält die besten und sichersten Programme für alle Anforderungen. Weiterlesen .Installieren von IObit Smart Defrag
Wie bei jeder guten Software lässt sich Smart Defrag relativ schnell und einfach installieren. Es gibt jedoch einige Fenster, die Sie während der Installation beachten sollten. Zu Beginn der Installation werden Sie aufgefordert, eine Symbolleiste zu installieren - nicht... es sei denn, Sie haben eine unerklärliche Liebe zu ihnen. Ich sehe einfach keine Notwendigkeit für sie.
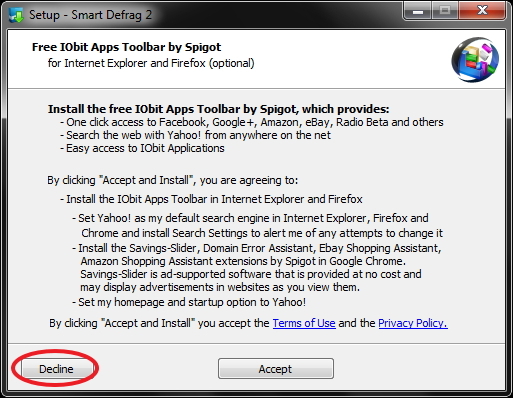
Der Zweite "Installieren Sie dies nichtDas Fenster ist IObits eigenes Advanced SystemCare Ultimate. Dies ist nicht so sinnlos wie die Symbolleiste und eine großartige Software Wir haben es tatsächlich überprüft Advanced SystemCare 6 Beta 2.0 - Ihr eigener PC-Arzt [Windows]Advanced SystemCare ist ein All-in-One-Computer-Tool. Es kann nicht mehr benötigte Software entfernen, Junk-Dateien löschen, die die Festplatte Ihres Computers blockieren, Registrierungsprobleme beheben und vieles mehr. Buchstäblich Tonnen ... Weiterlesen hier bei MakeUseOf.
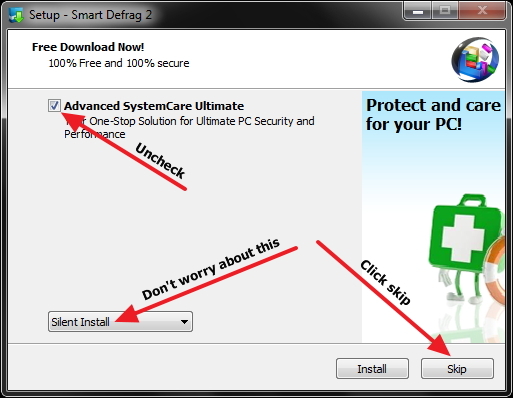
Hinweis: Diese Fenster und die darin enthaltene Software können jederzeit geändert werden.
Der Schlüssel ist, immer nach zusätzlicher Software Ausschau zu halten, die angeboten werden kann (aber nicht erforderlich), um es während der Installation Ihrem Computer hinzuzufügen. Es ist wichtig zu verstehen, dass zusätzliche Software, die während der Installation und Einrichtung eines Programms angeboten wird, das Programm nicht bösartig macht. Es macht es einfach kostenlos. Das heißt, du solltest Achten Sie immer darauf, was Sie herunterladen und installieren.
Weitere Informationen finden Sie in einem MakeUseOf-Artikel zu So vermeiden Sie die Installation zusätzlicher Software bei der Installation des von Ihnen verwendeten Programms Ja wirklich wollen.
Nach Abschluss der Installation sollten Sie mit einem Fenster aufgefordert werden, die Sprache (unterstützt derzeit 33) und das Thema zu konfigurieren - Standard (schwarz) oder weiß.

Erkunden der Benutzeroberfläche und Konfigurationen
Sobald Sie Ihr Thema und Ihre Sprache konfiguriert haben, wird das Hauptfenster angezeigt.

Es gibt mehrere wichtige Bereiche, die zu beachten sind. In der oberen rechten Ecke links von der Minimieren, wiederherstellen und Schließen Tasten gibt es die Haut, die Einstellungen und Unterstützung Links. Haut Sie können einfach das Thema zwischen dunkel und hell wechseln.

die Einstellungen enthält mehrere andere Optionen, auf die wir später in diesem Artikel näher eingehen werden. Unterstützung Mit dieser Option können Sie das Benutzerhandbuch anzeigen, auf den technischen Support zugreifen und Informationen zur aktuellen Version von Smart Defrag anzeigen, die Sie installiert haben.
Als nächstes folgt der Bereich, in dem die einzelnen Laufwerke aufgelistet sind. Wenn Sie eine externe Festplatte oder mehrere Festplatten angeschlossen haben, werden diese ebenfalls hier aufgelistet. Zusätzlich, Sie können eine Datei oder einen Ordner hinzufügen, die bzw. der speziell defragmentiert werden soll.
Der nächste Abschnitt enthält mehrere Registerkarten: Zustand, Automatische Defragmentierung, Startzeit defragmentieren und Bericht.
Zustand ist einfach eine Karte des aktuellen Zustands (oder Status) oder Ihrer Festplatte. Jede Farbe repräsentiert etwas anderes. Um sie zu verstehen, können Sie mit der Maus über die einzelnen Farben neben „Karte.”
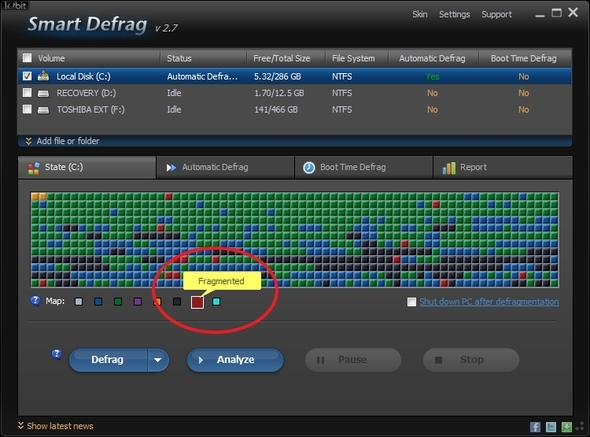
Dies kann auch durch Anklicken angepasst werden. Sie können jederzeit zu den Standardfarben zurückkehren, indem Sie auf „Zurücksetzen”Am Ende der farbigen Kästchen.
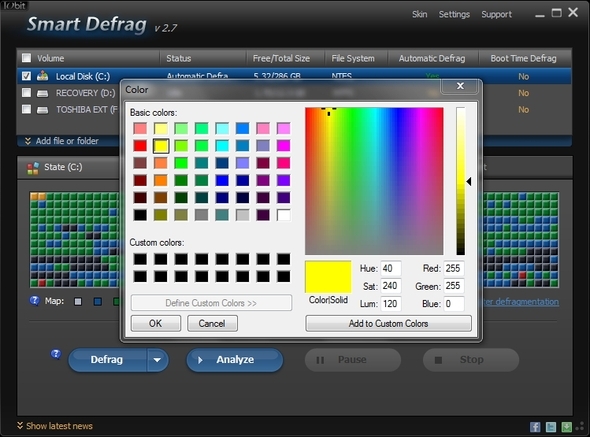
In diesem Bereich ganz rechts besteht auch die Möglichkeit, den PC nach Abschluss der Defragmentierung herunterzufahren.
Sie können den Defragmentierungsprozess auch über diese Registerkarte mit den folgenden Schaltflächen steuern: Defragmentieren, Analysieren, Pause und Halt. Das Dropdown-Menü ist aktiviert Defragmentieren Enthält Optionen zur schnellen oder vollständigen Optimierung zusätzlich zur Defragmentierung. Laut IObit:
Die Optimierungsmethode []] organisiert Laufwerksdaten intelligent für maximale Leistung und lang anhaltende Datenkontiguität.
Beachten Sie, dass durch die Auswahl der Optimierung die Defragmentierungszeit erheblich verlängert wird.
Automatische Defragmentierung Defragmentiert das Dateisystem, während sich Ihr PC im Leerlauf befindet. Auf dieser Registerkarte können Sie das Ein- und Ausschalten für jedes Ihrer Laufwerke ein- und ausschalten. Sie können auch Live-Diagramme der CPU- und Festplattenauslastung sowie Statistiken für Dateien anzeigen, die automatisch defragmentiert werden.
![IObit Smart Defrag: Ein hervorragendes Defragmentierungs- und Optimierungstool für Festplatten [Windows] Automatische Defragmentierung der Benutzeroberfläche](/f/fec6697b88b20b24a5fcad04b1b70a4b.jpg)
Neben der Ein- / Aus-Umschalttaste befindet sich ein zu konfigurierender Link Automatische Defragmentierung. Dies kann auch über die abgerufen werden die Einstellungen in der oberen rechten Ecke.
![IObit Smart Defrag: Ein hervorragendes Tool zur Defragmentierung und Optimierung von Festplatten [Windows] Einstellungen Automatische Defragmentierung](/f/596adf3931bef17ea6f1f3c56a6522d6.jpg)
Startzeit defragmentieren Mit dieser Option können Sie Dateien defragmentieren, die während der Ausführung von Windows nicht sicher verschoben werden können und während des Startvorgangs ausgeführt werden.
![IObit Smart Defrag: Ein hervorragendes Tool zur Defragmentierung und Optimierung von Festplatten [Windows] UI-Startzeitdefragmentierung](/f/d3f63c2bf299785a86c073dda452fec7.jpg)
Sie können Statistiken und den Verlauf der Defragmentierung von Dateien in der Vergangenheit anzeigen. Mögen Automatische Defragmentierunggibt es einen Schalter zum Umschalten Startzeit defragmentieren an und aus. Gleich daneben gibt es einen Link, über den Sie ihn weiter konfigurieren können.
![IObit Smart Defrag: Ein hervorragendes Tool zur Defragmentierung und Optimierung von Festplatten [Windows] Einstellungen Startzeit defragmentieren](/f/35c44a9e2ba09dc6f40da3bf13003da4.jpg)
Bericht ist, wie der Titel schon sagt, Berichte über die jüngste Defragmentierung.
![IObit Smart Defrag: Ein hervorragender Bericht zur Defragmentierung und Optimierung von Festplatten [Windows]](/f/ccb657f687546db20854b90de90867d5.jpg)
Enthalten in Bericht ist eine Vorher-Nachher-Fragmentierungsrate; eine Zusammenfassung - alle und defragmentierten Dateien und Verzeichnisse sowie die verstrichene Zeit; und eine detaillierte Liste aller Dateien und Verzeichnisse, die defragmentiert wurden. Sie können den Bericht auch als Textdatei speichern, auf die später zurückgegriffen werden kann.
Sie sollten beachten, dass Smart Defrag kostenlos ist und unten auch ein Werbebanner enthält. Zum Glück ist es nicht invasiv oder nervig. Tatsächlich wird sogar das gleiche Thema wie im Rest des Programms verwendet. Klicken Sie einfach auf die “Verstecke die neuesten NachrichtenLink, um das Werbebanner zu verstauen.
![IObit Smart Defrag: Ein hervorragendes Tool zur Defragmentierung und Optimierung von Festplatten [Windows] mit Anzeigenbanner](/f/370a86e7f1a3a47d91aff597c9c98f10.jpg)
Zusätzliche Einstellungen und Optionen
Obwohl einige der Einstellungen bereits berührt wurden, gibt es noch einige, die dies nicht tun. Erstens sind die Allgemeine Einstellungen.
![IObit Smart Defrag: Ein hervorragendes Tool zur Defragmentierung und Optimierung von Festplatten [Windows] Einstellungen Allgemeine Einstellungen](/f/a7a5612b3f00826115c4a700679a4a37.jpg)
In diesem Fenster haben Sie Optionen wie das Minimieren des Systemversuchs, das automatische Laden beim Start von Windows und das Aktivieren von QuickInfos in der Taskleiste.
Zu den Defragmentierungsoptionen gehört das Aktivieren Smart SilentTechnologieBeenden Sie den Defragmentierungsprozess, wenn Sie mit Batterien arbeiten (nützlich für Laptops) und keine Wechseldatenträger anzeigen.
Sie können auch entscheiden, ob Sie Dateien mit mehr als 1 GB überspringen möchten, und entscheiden, wie hoch dieses Maximum ist (im Bereich von 100 MB bis 10 GB) und wenn eine Defragmentierung auftreten sollte, wenn Fragmente 1%, 3%, 5% oder mehr überschreiten immer laufen.
Geplante Defragmentierung ist eine weitere sehr nützliche Option, die sehr zu empfehlen ist. Wie der Name schon sagt, kann Smart Defrag ausgeführt werden, ohne dass Sie dazu aufgefordert werden.
![IObit Smart Defrag: Ein hervorragendes Tool zur Defragmentierung und Optimierung von Festplatten [Windows] Einstellungen Geplante Defragmentierung](/f/35305b8b65bfc801fe7141ddf3faf742.jpg)
In diesem Fenster können Sie umschalten Geplante Defragmentierung Ein und Aus ändern Sie, welche Methode verwendet wird und welche Laufwerke beim Ausführen defragmentiert werden. Das Konfigurieren Mit der Schaltfläche können Sie einstellen, wann die geplante Defragmentierung stattfinden soll und ob sie gestartet werden soll (oder nicht), wenn die Der Computer wird mit Akku betrieben und sollte angehalten werden, wenn der Laptop während der Defragmentierung mit Akku betrieben wird Prozess.
![IObit Smart Defrag: Ein hervorragendes Tool zur Defragmentierung und Optimierung von Festplatten [Windows] Einstellungen Geplanter Zeitplan für die Defragmentierung](/f/c5356bac0a5ba5b8a3ef6025522bad6b.jpg)
Liste ausschließen Mit dieser Option können Sie verhindern, dass bestimmte Dateien und Ordner (einschließlich ihrer Unterordner) defragmentiert werden.
![IObit Smart Defrag: Ein hervorragendes Tool zur Defragmentierung und Optimierung von Festplatten [Windows] Einstellungen ausschließen](/f/84a690959aebfdace2ace1f3a5583044.jpg)
Zuletzt, Benutzeroberfläche verfügt über Steuerelemente zum Anpassen der Transparenz, zum Zugreifen auf die Farbe der Festplattenzuordnung für Benutzer mit Farbproblemen und zum Ändern der Sprache.
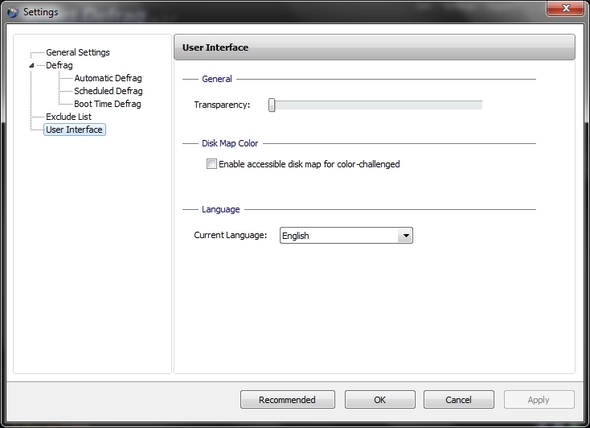
Fazit
IObit ist sicherlich nicht die einzige Option, sei es bei MakeUseOf, es ist definitiv eine der besten. Und deshalb haben wir es in Ihre aufgenommen Best Of Windows-Software Die beste PC-Software für Ihren Windows-ComputerMöchten Sie die beste PC-Software für Ihren Windows-Computer? Unsere umfangreiche Liste enthält die besten und sichersten Programme für alle Anforderungen. Weiterlesen Seite.
Benutzt du Smart Defrag bereits? Was ist dein Lieblingsfeature? Wie verhält es sich Ihrer Meinung nach mit den anderen Defragmentierern, die wir auf der Seite "Best Of Windows-Software" aufgeführt haben?
Aaron ist ein Absolvent des Tierarztassistenten mit seinen Hauptinteressen in Bezug auf Wildtiere und Technologie. Er genießt es, die Natur zu erkunden und zu fotografieren. Wenn er nicht in den Interwebs schreibt oder sich technologischen Erkenntnissen hingibt, kann er auf seinem Fahrrad den Berghang hinunter bombardieren. Lesen Sie mehr über Aaron auf seiner persönlichen Website.

