Werbung
Das Herunterfahren ist eine der Grundfunktionen Ihres Computers. Sie können jedoch Tools von Drittanbietern verwenden, um noch mehr Kontrolle darüber zu haben. Das einfache Klicken auf die Schaltfläche zum Herunterfahren gehört der Vergangenheit an.
Wir zeigen Ihnen Tools, mit denen Sie blockieren, automatisieren, protokollieren und Beschleunigen Sie das Herunterfahren 10 clevere Möglichkeiten zur Optimierung des Windows-HerunterfahrvorgangsSind das Herunterfahren von Windows eine Tortur? Zeit, diesen Prozess zu unterbinden und Zeit zu sparen. Die meisten Lösungen sind super einfach und dauern nur wenige Sekunden, versprochen! Weiterlesen . Alle unten angebotenen Programme sind kostenlos und leicht, was bedeutet, dass sie die Ressourcen Ihres Systems nicht überlasten.
Wenn Sie ein anderes Programm zum Herunterfahren teilen möchten, teilen Sie uns dies in den Kommentaren mit.
1. Block Shutdowns
Es ist immer frustrierend, wenn Ihr Computer heruntergefahren wird, wenn Sie dies nicht möchten, insbesondere wenn dies zu Belästigungen wie verlorener Arbeit oder angehaltenen Downloads führt. Sogar Windows 10 ist aktiv geworden und zwingt Ihren Computer zum Neustart
Installieren Sie Updates, wenn Sie nicht dazu aufgefordert wurden So deaktivieren Sie automatische App-Updates in Windows 10Das Deaktivieren von Systemupdates wird nicht empfohlen. Wenn nötig, gehen Sie wie folgt unter Windows 10 vor. Weiterlesen .Sie können all dies mit einem einfachen Dienstprogramm namens auflösen shutdownBlocker. Laden Sie es herunter und entpacken Sie den Ordner. Es gibt keinen Installationsassistenten, sodass in diesem Ordner das Programm dauerhaft gespeichert wird. Klicken Sie mit der rechten Maustaste auf das Programm und wählen Sie Als Administrator ausführen. Auf diese Weise können Sie alle Funktionen nutzen.
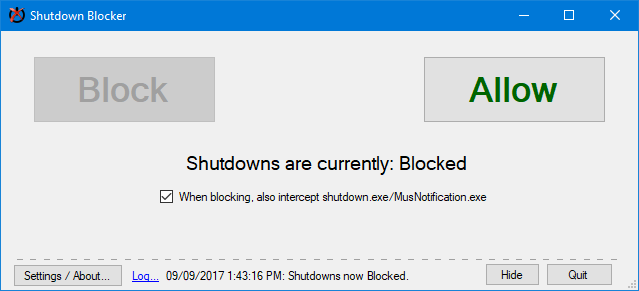
Das Programm verfügt über eine intuitive Benutzeroberfläche. Klicken Sie einfach auf Block um von einem Benutzer ausgelöste Abschaltungen zu blockieren. Wenn Sie diejenigen stoppen möchten, die durch Programme verursacht werden, die shutdown.exe oder Windows selbst aufrufen, kreuzen Sie an Fangen Sie beim Blockieren auch shutdown.exe / MusNotification.exe ab.
Sie müssen das Programm weiterhin ausführen, damit es funktioniert. Klicken Sie also auf Ausblenden auf die Taskleiste zu minimieren. Klicken Sie zur besseren Kontrolle auf Einstellungen / Info. Hier können Sie festlegen, dass beim Start ohne das Tray-Symbol ausgeführt werden soll, dass kritische Fehlermeldungen angezeigt werden, und dass Sie dem Startmenü eine Verknüpfung hinzufügen. Kreuzen Sie einfach die gewünschte Einstellung an und klicken Sie auf okay.
2. Automatisches Herunterfahren
Sie können den Windows Task Scheduler verwenden, um das Herunterfahren zu automatisieren. Er verfügt jedoch nicht über alle Funktionen, die ein dediziertes Tool eines Drittanbieters bieten kann. Sie können es verwenden, um ein automatisches Herunterfahren zu planen, wenn ein bestimmtes Programm endet, wenn das System inaktiv ist oder sogar wenn Die CPU-Auslastung wird zu hoch oder zu niedrig Was ist eine CPU und was macht sie?Das Berechnen von Akronymen ist verwirrend. Was ist überhaupt eine CPU? Und brauche ich einen Quad- oder Dual-Core-Prozessor? Wie wäre es mit AMD oder Intel? Wir sind hier, um den Unterschied zu erklären! Weiterlesen .
Es gibt verschiedene Tools, um die Arbeit zu erledigen, aber DShutdown ist eine gute Wahl. Entschuldigen Sie die archaische Website, da es schon eine Weile her ist - das Programm ist immer noch anständig. Laden Sie es herunter, entpacken Sie den Ordner und starten Sie ihn DShutdown Innerhalb. Alle Programmoptionen werden in einem einzigen Fenster angezeigt. Lassen Sie sich also nicht von der belebten Oberfläche abschrecken.

Auf der Ziel herunterfahren In diesem Abschnitt können Sie auswählen, welche Systeme Sie steuern möchten. Abschalttyp bezeichnet die ausgeführte Aktion. Dies kann ein Herunterfahren sein, aber auch andere Dinge wie Neustart oder Ruhezustand. Sie können dies mit anderen Optionen kombinieren, z. B. das Erzwingen des Herunterfahrens, wenn das System hängen bleibt, oder das Erstellen eines Screenshots kurz vor dem Herunterfahren.
Das Timer Der Abschnitt bietet das, was Sie erwarten, die Möglichkeit, zu einem bestimmten Zeitpunkt oder nach Ablauf eines bestimmten Intervalls herunterzufahren. Schließlich stehen im Hauptfenster spezifischere Optionen zur Verfügung. Hier können Sie das Herunterfahren per Fernzugriff zulassen, das Herunterfahren aktivieren, wenn Ihr Internet ausfällt, und sogar das Herunterfahren, wenn ein Pixel auf Ihrem Bildschirm eine bestimmte Farbe annimmt.
3. Logger herunterfahren
Wenn Sie eine Aufzeichnung darüber anzeigen möchten, wann Ihr System heruntergefahren wurde, können Sie die Windows-Ereignisanzeige verwenden. Es ist jedoch nicht sofort klar, wie dies verwendet werden soll. Ein einfaches Tool, das die Start- und Abschaltzeiten sowie den Grund und den Typ des Herunterfahrens auflistet, finden Sie unter TurnedOnTimesView.
Laden Sie es herunter, entpacken Sie den Ordner und starten Sie die EXE-Datei. Das Programm zeigt Ihnen Datensätze aus der Vergangenheit, nicht nur von dem Punkt an, an dem Sie sie zum ersten Mal geladen haben. Jede Aktion befindet sich in einer eigenen Zeile, die Sie doppelklicken können, um sie in einem einzelnen Fenster anzuzeigen, und Sie können auf die Spaltenüberschriften klicken, um sie zu sortieren.
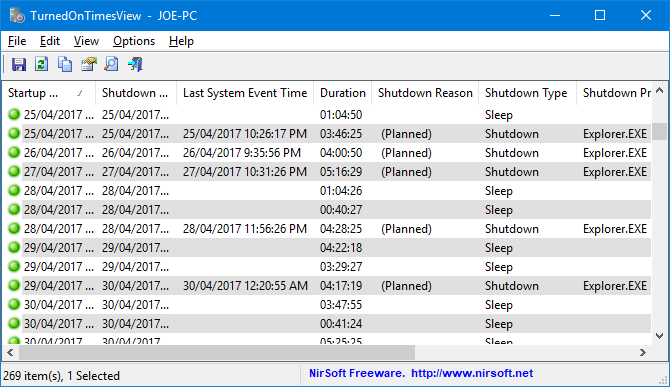
Aus Gründen der Benutzerfreundlichkeit finde ich es am besten, zu gehen Ansicht> Ungerade / Gerade Zeilen markieren So können Sie die Zeilen auf einen Blick klar unterscheiden. Drücken Sie auch Umschalt + Plus um die Spalten automatisch so zu dimensionieren, dass Sie alle darin enthaltenen Informationen sehen können.
Drücken Sie zum weiteren Optimieren F9 um die erweiterten Optionen zu starten. Hier können Sie Ihre auswählen DatenquelleZum Beispiel, wenn Sie einen vernetzten Computer verfolgen möchten. Möglicherweise möchten Sie auch das Häkchen aufheben Betrachten Sie die Sleep / Resume-Ereignisse als Aus / Ein wenn Sie nicht wissen müssen, wann Ihr Computer in den Ruhezustand wechselt.
4. Herunterfahren der Taskleiste
Es gibt unzählige Möglichkeiten, Ihren Computer herunterzufahren, aber ein Hilfsprogramm namens NPowerTray bietet eine neue an. Dieses praktische Tool fügt ein Symbol hinzu Ihr Taskleistenfach So verstecken Sie das lästige Windows Defender-Symbol in der TaskleisteWindows Defender ist in vielerlei Hinsicht ein Ärgernis, aber das Wichtigste ist die offensichtliche Unfähigkeit, das Schildsymbol in der Taskleiste auszublenden - aber hier ist eine Lösung, die funktioniert. Weiterlesen Sie können darauf doppelklicken, um das System herunterzufahren. So einfach ist das und es ist eine der schnellsten verfügbaren Methoden.
Um loszulegen, besuchen Sie die offizielle Website, um sie herunterzuladen. Entpacken Sie den Ordner, starten Sie ihn und das Symbol wird in Ihr Fach verschoben. Um es dauerhaft dort zu behalten, klicken Sie mit der rechten Maustaste auf Ihre Taskleiste und geh zu Taskleisteneinstellungen> Wählen Sie aus, welche Symbole in der Taskleiste angezeigt werden sollen. Sobald Sie hier sind, schieben Sie NPowerTray nach Auf.
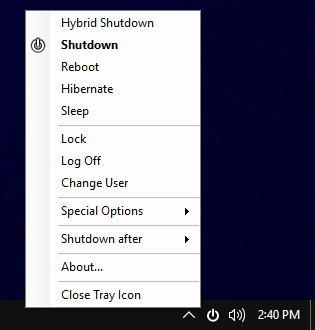
Sie können mit der rechten Maustaste klicken das Tray-Symbol um andere Optionen auszuwählen, wie z Starten Sie neu oder Schlaf. Es beinhaltet auch die Möglichkeit, nach Ablauf einer bestimmten Zeit automatisch herunterzufahren. Schwebe einfach Herunterfahren nach und wählen Sie die gewünschte Dauer.
Schließlich möchten Sie wahrscheinlich, dass NPowerTray automatisch gestartet wird, wenn Sie Ihren Computer einschalten. Wenn ja, klicken Sie erneut mit der rechten Maustaste auf das Symbol und klicken Sie auf Über. Hier können Sie ankreuzen Beginnen Sie mit Windows Desktop. Sie werden auch sehen, dass Sie auch die ändern können StandardaktionDies passiert, wenn Sie auf das Symbol doppelklicken.
Herunterfahren verwaltet
Mit diesen Tools werden Sie zum Experten für das Herunterfahren Ihres Computers. Wer hätte gedacht, dass das eine Sache sein könnte! Sie müssen sich keine Sorgen mehr machen, dass andere Personen Ihren Computer herunterfahren, sich in der Nähe des Systems befinden, um ihn auszuschalten, und vieles mehr.
Wenn Sie noch mehr Ratschläge zum Herunterfahren wünschen, lesen Sie unseren Artikel über Dinge, die Windows beim Herunterfahren automatisch löschen kann 5 Dinge, die Windows beim Herunterfahren automatisch löschen kannMöchten Sie Windows sauber halten, indem Sie temporäre Dateien jedes Mal löschen, wenn Sie Ihren Computer herunterfahren? Wir zeigen Ihnen, wie Sie diese Aufgabe automatisieren können. Weiterlesen .
Verwenden Sie eines der hier genannten Tools? Haben Sie eine Empfehlung, die wir verpasst haben?
Joe wurde mit einer Tastatur in der Hand geboren und begann sofort, über Technologie zu schreiben. Heute ist er hauptberuflich als freier Schriftsteller tätig. Fragen Sie mich nach Loom.