Werbung
Microsoft .NET Framework ist ein wichtiges Merkmal des modernen Windows-Betriebssystems. Es bietet Entwicklern eine vorgefertigte Sammlung von Code, die Microsoft verwaltet. Meistens haben Sie keine direkten Beziehungen zu .NET Framework. Dies ist jedoch nicht immer der Fall. Manchmal müssen Sie die spezifische Version von .NET Framework kennen, die auf Ihrem System installiert ist.
Auf sechs Arten können Sie herausfinden, welche Versionen von .NET Framework auf Ihrer Windows-Version installiert sind.
Suchen Sie nach neueren .NET Framework-Versionen: 4.5 und höher
Es gibt drei Methoden, mit denen Sie Ihre .NET Framework-Version für Version 4.5 und höher ermitteln können. "Aber Gavin", höre ich Sie sagen, "ich mache das, um herauszufinden, welche Version ich habe. Ich weiß nicht, ob es Version 4.5 ist oder nicht."
Du bist genau richtig. Das Überprüfen der .NET Framework-Version dauert nur einen Moment. Sie können schnell feststellen, ob Sie über .NET Framework Version 4.5 oder höher verfügen. Wenn Sie dies nicht tun, können Sie davon ausgehen, dass Sie eine frühere Version oder gar keine .NET Framework-Version installiert haben (was höchst unwahrscheinlich ist).
1. Verwenden Sie den Registrierungseditor, um die .NET Framework-Version zu finden

Sie finden die auf Ihrem System installierten .NET Framework-Versionen in der Registrierung. (Was ist überhaupt die Windows-Registrierung?)
- Drücken Sie Strg + R. Um Run zu öffnen, geben Sie regedit ein.
- Suchen Sie beim Öffnen des Registrierungseditors den folgenden Eintrag:
HKEY_LOCAL_MACHINE \ SOFTWARE \ Microsoft \ NET Framework-Setup \ NDP \ v4 - Unter v4, überprüfen Sie die Voll Wenn es dort ist, haben Sie .NET Framework Version 4.5 oder höher.
- Suchen Sie im rechten Bereich nach einem DWORD-Eintrag mit dem Namen Freisetzung. Wenn das Release-DWORD vorhanden ist, verfügen Sie über .NET Framework 4.5 oder eine neuere Version.
- Die Release-DWORD-Daten enthalten einen Wert, der sich auf die spezifische .NET Framework-Version bezieht. In der Abbildung unten hat das Release-DWORD beispielsweise den Wert 461814. Das bedeutet, dass auf meinem System .NET Framework 4.7.2 installiert ist. Überprüfen Sie die folgende Tabelle auf Ihren Release DWORD-Wert.

Sie können den DWORD-Wert mit der folgenden Wertetabelle vergleichen, um die genaue .NET Framework-Version auf Ihrem System zu ermitteln.
2. Verwenden Sie die Eingabeaufforderung, um die .NET Framework-Version zu finden
Art Befehl Klicken Sie in der Suchleiste Ihres Startmenüs mit der rechten Maustaste auf die beste Übereinstimmung und wählen Sie Als Administrator ausführen.
Kopieren Sie nun den folgenden Befehl und fügen Sie ihn in die Eingabeaufforderung ein:
Registrierungsabfrage "HKLM \ SOFTWARE \ Microsoft \ Net Framework Setup \ NDP \ v4" / s
Der Befehl listet die installierten .NET Frameworks für Version 4 auf. .NET Framework Version 4 und höher wird als "v4.x.xxxxx" angezeigt.
3. Verwenden Sie PowerShell, um die .NET Framework-Version zu finden
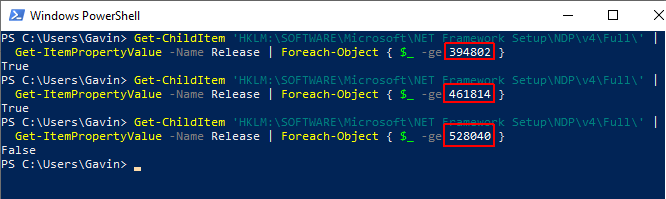
Art Power Shell Klicken Sie in der Suchleiste Ihres Startmenüs mit der rechten Maustaste auf die beste Übereinstimmung und wählen Sie Als Administrator ausführen.
Mit dem folgenden Befehl können Sie jetzt den Wert von .NET Framework Release DWORD überprüfen:
Get-ChildItem 'HKLM: \ SOFTWARE \ Microsoft \ NET Framework-Setup \ NDP \ v4 \ Full \' | Get-ItemPropertyValue -Name Release | Foreach-Object {$ _ -ge 394802}
Der obige Befehl kehrt zurück Wahr wenn die .NET Framework-Version 4.6.2 oder höher ist. Andernfalls wird es zurückgegeben Falsch. Sie können die obige .NET Framework DWORD-Wertetabelle verwenden, um die letzten sechs Ziffern des Befehls gegen eine andere Version auszutauschen. Schauen Sie sich mein Beispiel an:
Der erste Befehl bestätigt, dass Version 4.6.2 vorhanden ist. Die zweite bestätigt, dass Version 4.7.2 vorhanden ist. Der dritte Befehl sucht jedoch nach Version 4.8, die ich noch nicht installiert habe, da das Windows 10 May Update nicht auf meinem System eingetroffen ist. Sie erhalten jedoch einen Überblick darüber, wie der PowerShell-Befehl mit der DWORD-Wertetabelle funktioniert.
Suchen Sie eine ältere .NET Framework-Version

Über die Registrierung können Sie herausfinden, welche alten .NET Framework-Versionen auf Ihrem System installiert sind. Der Registrierungseditor enthält alle Antworten.
- Drücken Sie Strg + R. Run öffnen und dann eingeben regedit.
- Suchen Sie beim Öffnen des Registrierungseditors den folgenden Eintrag:
HKEY_LOCAL_MACHINE \ SOFTWARE \ Microsoft \ NET Framework Setup \ NDP - Überprüfen Sie die NDP-Datei in der Registrierung für jede .NET Framework-Version.
Überprüfen Sie Ihre .NET Framework-Version mit einem Drittanbieter-Tool
Es gibt einige Tools, mit denen Sie die .NET Framework-Version auf Ihrem System automatisch finden können. Sie werden jedoch nicht häufig aktualisiert, weshalb es auch praktisch ist, die manuelle Methode zu kennen.
1. Raymondcc .NET Detektor
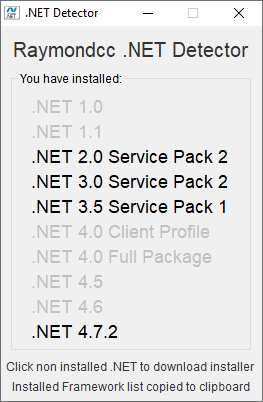
Der Raymondcc .NET Detector ist eines der schnellsten und am einfachsten zu verwendenden Erkennungswerkzeuge. Sie laden den Ordner herunter, extrahieren ihn und führen die ausführbare Datei aus. Wenn das Programm ausgeführt wird, wird eine Liste der .NET Framework-Versionen angezeigt. Die Versionen in Schwarz sind auf Ihrem System installiert, die grauen Versionen jedoch nicht. Wenn Sie auf eine abgeblendete .NET Framework-Version klicken, werden Sie vom Programm zum Installationsprogramm weitergeleitet.
Herunterladen: Raymondcc .NET Detektor für Windows (Frei)
Das Archivkennwort lautet raymondcc
2. ASoft .NET Versionsdetektor

Der ASoft .NET-Versionsdetektor funktioniert sehr ähnlich wie der Raymondcc .NET-Detektor. Führen Sie die ausführbare Datei aus, sobald Sie das Programm heruntergeladen und extrahiert haben. Das Programm zeigt eine Liste der aktuell installierten .NET Framework-Versionen an. Es enthält auch Download-Links für die Versionen, die Sie nicht haben.
Herunterladen: ASoft .NET Versionsdetektor für Windows (Frei)
Einfache Methoden zum Überprüfen Ihrer .NET Framework-Version
Sie kennen jetzt mehrere einfache Methoden zum Überprüfen Ihrer .NET Framework-Version.
Es ist nicht immer erforderlich, Ihre .NET Framework-Version zu überprüfen. Viele Programme überprüfen die Version vor der Installation und teilen Ihnen mit, ob ein Programm vorhanden ist. Andere installieren die erforderliche Version, bevor Sie mit der Installation beginnen, und ersparen Ihnen die Suche nach der richtigen Version und den Aufwand beim Herunterladen.
Trotzdem ist es immer praktisch zu wissen, wie man die .NET Framework-Version manuell findet. Möchten Sie mehr über .NET Framework erfahren? Hier ist warum Sie es brauchen und wie Sie es unter Windows 10 installieren Microsoft .NET Framework: Warum Sie es benötigen und wie Sie es unter Windows installierenSie müssen es entweder installieren oder aktualisieren. Aber wissen Sie, was .NET Framework ist? Wir zeigen Ihnen, warum Sie es brauchen und wie Sie die neueste Version erhalten können. Weiterlesen .
Gavin ist Senior Writer bei MUO. Er ist außerdem Redakteur und SEO-Manager für MakeUseOfs kryptofokussierte Schwestersite Blocks Decoded. Er hat einen BA (Hons) für zeitgenössisches Schreiben mit Praktiken der digitalen Kunst, die aus den Hügeln von Devon geplündert wurden, sowie über ein Jahrzehnt Berufserfahrung im Schreiben. Er genießt reichlich Tee.

