Werbung
Sie wissen wahrscheinlich, wie man einen Screenshot in Windows macht, aber wie machen Sie ihn perfekt? Wie können Sie genau das Element erhalten, das Sie veranschaulichen möchten?
Der Prozess zum Aufnehmen eines Screenshots unterscheidet sich geringfügig von Version zu Version. Hier sehen wir uns an, wie Sie einen Screenshot in Windows 7, 8, 8.1 und Windows 10 erstellen.
So erstellen Sie Windows 7-Screenshots
In Windows 7 können Sie die verwenden Bildschirm drucken Taste zum Erfassen des Vollbilds oder der ALT + Druckbildschirm Tastenkombinationen, um nur das aktive Fenster zu erfassen. Letzteres erspart Ihnen das spätere Zuschneiden des Bildes.
In Windows 7 (und früheren Versionen) können Sie den gesamten Desktop erfassen, indem Sie auf drücken Bildschirm drucken Schlüssel. Verstehen Sie, dass das Bild im Speicher gespeichert ist, insbesondere in die Zwischenablage 5 Tipps zum Verwalten Ihrer Windows-Zwischenablage wie ein ProfiDie Zwischenablage, besser bekannt als Kopieren und Einfügen, ein Tool, mit dem Schüler Passagen aus Wikipedia entfernen können, spart Ihnen viel Schreibzeit. Wir zeigen Ihnen, wie man es wie ein Profi benutzt. Weiterlesen Wenn Sie erneut auf Bildschirm drucken drücken, wird die ursprüngliche Aufnahme überschrieben. Am besten öffnen Sie eine App wie Word oder Microsoft Paint Bearbeiten und Verbessern von Screenshots mit MS PaintSo bearbeiten Sie einen Screenshot mit Microsoft Paint, damit Sie Screenshots unter Windows 10 ohne zusätzliche Software bearbeiten können. Weiterlesen Verwenden Sie die Funktion Einfügen, um sie vor dem Speichern in die App zu kopieren.
Windows 7 bietet eine rudimentäre Version des Snipping-Tools, mit der auch Screenshots aufgenommen werden können. Unsere Sammlung von Tipps und Tricks für Screenshots in Windows 7 erstellen So machen Sie fantastische Screenshots in Windows 7Im Prinzip ist es sehr einfach, einen Screenshot zu machen. Mit der richtigen Technik können Sie sich jedoch viel Zeit und Ärger sparen und das Aussehen Ihrer Screenshots erheblich verbessern. In diesem Artikel habe ich ... Weiterlesen erzählt dir mehr darüber.
Screenshots in Windows 8 und 8.1 erstellen
Mit Windows 8 und seinem unmittelbaren Nachfolger Windows 8.1 wurde ein neues System zur Aufnahme von Screenshots eingeführt. Windows +Bildschirm drucken (oder auf einigen Laptops, Windows + Fn + Druckbildschirm) ist eine gute Option und kann oft besser (und schneller) sein als mit dem Snipping Tool Sie haben die ganze Zeit nur langsam Screenshots gemachtScreenshots sind langsam, wenn Sie Bildschirm drucken und malen. Hier ist ein integriertes Tool, das schneller und bequemer ist! Weiterlesen . Mit Windows + Print Screen wird das Bild sofort in einer PNG-Datei im gespeichert C: \ Benutzer \ [BENUTZERNAME] \ Bilder \ Screenshots Mappe.
Gleiches gilt weitgehend für Windows 10.
Beachten Sie, dass die zuvor genannten ALT + Druckbildschirm Die Tastenkombination erfasst standardmäßig auch den Bereich um das aktive Fenster. Es sieht ziemlich unordentlich aus, kann aber behoben werden. Klicken Sie in Windows 8, 8.1 oder 10 auf Windows-Schlüssel, Art erweiterte Systemeinstellungenund öffnen Sie die entsprechende Option. Unter Performance, drücke den Die Einstellungen… Schaltfläche, deaktivieren Sie die Schatten unter Fenstern anzeigen Einstellung und klicken Sie auf okay um Ihre Änderungen zu speichern.
So machen Sie einen Screenshot in Windows 10
Unter Windows 10 wurde das Snipping-Tool weiterentwickelt und ist dem alten vorzuziehen ALT + Druckbildschirm Tastenkombination zum Erfassen von Abschnitten des Desktops. (ALT + Druckbildschirm beschränkt sich weiterhin darauf, das aktive Fenster zu erfassen und ein einzelnes Bild in der Zwischenablage beizubehalten.)
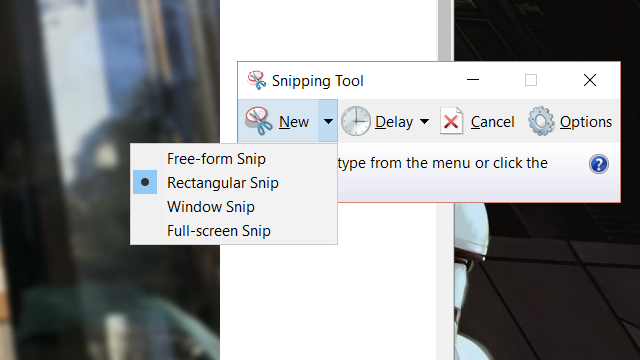
In Windows 10 wird die Windows + Druckbildschirm Die Kombination ist immer noch schneller, um ein Bild im laufenden Betrieb aufzunehmen, aber die Zeit, die zum Erfassen und Bearbeiten eines Screenshots benötigt wird, kann mit dem Snipping Tool schneller sein.
Sie finden das Snipping Tool in Windows 10 und Windows 8, indem Sie auf drücken Start + Q. und tippen schnipsen. Die erste Option sollte Snipping Tool sein. In Windows 7 befindet sich das Snipping Tool in Start> Alle Programme> Zubehör> Snipping Tool.
Die Spielleiste
Für eine bequemere Alternative in Windows 10 sowie ein Tool zum Aufnehmen von Bildern aus Videospielen sollten Sie sich die Spielleiste ansehen, die durch Drücken von gestartet werden kann Windows + G.und aktivieren Sie das Kontrollkästchen Ja, das ist ein Spiel. Sobald dies erledigt ist, können Sie auf die Schaltfläche für die Bildschirmaufnahme in der Spielleiste klicken (oder drücken Windows + Alt + Druckbildschirm), der dann im Ordner "Videos / Aufnahmen" gespeichert wird (unabhängig davon, ob Sie ein Video oder ein Bild aufgenommen haben).
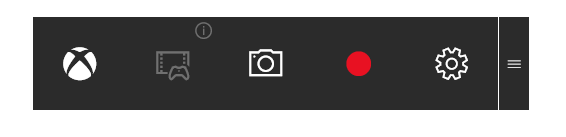
Beachten Sie dies, wenn Sie möchten Speichern Sie das Bild automatisch in OneDrive So speichern Sie Windows 10-Screenshots direkt auf OneDriveWenn Sie in Windows viele Screenshots machen, ist es eine gute Idee, diese automatisch in OneDrive zu speichern, damit Sie sie nicht verlieren. Weiterlesen im Falle eines versehentlichen Verlustes können Sie. Wenn Sie dies jedoch lieber deaktivieren möchten, klicken Sie in der Taskleiste auf das OneDrive-Cloud-Symbol und wählen Sie die Einstellungen, dann Automatisch speichern. Deaktivieren Sie von hier aus das Kontrollkästchen gegen Screenshots, die ich aufnehme, automatisch in OneDrive speichernund klicken Sie auf okay.
Bildschirmbilder können auch sein in Dropbox gespeichert Wenn Ihre PrintScreen-Taste nicht funktioniert, handelt es sich möglicherweise um eine DropboxDropbox ist nützlich, aber aus irgendeinem Grund entführt die Desktop-App Ihren PrintScreen-Schlüssel. Hier erfahren Sie, wie Sie das ausschalten und die normale Funktionalität wiederherstellen können. Weiterlesen Dies kann sich jedoch als unerwünschte Unterbrechung erweisen.
Verwenden Sie ein Tablet? Versuchen Sie dies für Windows-Screenshots
Benutzer von Windows 8- und Windows 10-Tablets ohne Tastatur haben ihre eigenen Verknüpfungen zum Aufnehmen von Screenshots. Sie sind ziemlich praktisch und sind es auch ähnlich dem Android-Ansatz zur Herstellung von Screenern 5 besten Android Apps für bessere ScreenshotsNatürlich können Sie einfache Screenshots auf Ihrem Android-Handy oder -Tablet machen - aber Sie könnten noch viel mehr tun. Weiterlesen .
Unabhängig davon, ob Sie ein Surface Pro 4 oder eine kostengünstige Alternative verwenden, können mit dem Screenshots auf Windows 8- und 10-Tablets erstellt werden Windows-Taste + Leiser-Tastegleichzeitig gedrückt. Der resultierende Screenshot wird auf der Standardeinstellung gespeichert C: \ Benutzer \ [Ihr Benutzername] \ Bilder \ Screenshots Mappe.
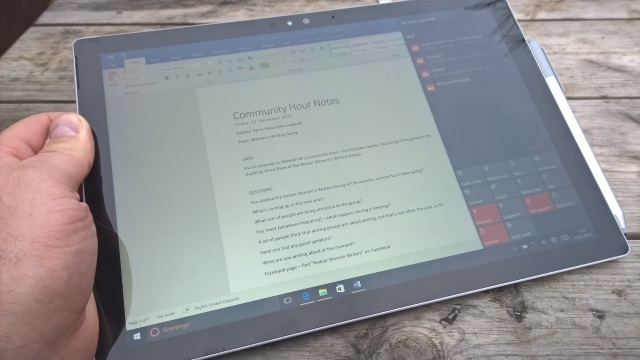
Benutzer von Windows 8 / 8.1-Tablets können auch das verwenden Charms Bar zur Not von Wischen von der rechten Kante und auswählen Teilen. Hier haben Sie die Möglichkeit, einen Screenshot freizugeben, der dann in einer kompatiblen Windows Store-App Ihrer Wahl geöffnet wird. Wenn Sie es jedoch vorziehen, können Sie es einfach für die Mail-App freigeben und per E-Mail versenden.
Fehlerbehebung Screenshots unter Windows 8 und Windows 10
Bei der Erfassung von Screenshots, die mit der Schaltfläche Windows + Druckbildschirm in Windows 8 und 10 erstellt wurden, können Probleme auftreten. Glücklicherweise können die meisten dieser Probleme behoben werden.
Bilder werden nicht gespeichert? Versuche dies!
Wenn Screenshots nicht automatisch unter C: \ Users \ [YourUserName] \ Pictures \ Screenshots gespeichert werden, können Sie die weiterhin verwenden Bildschirm drucken Schaltfläche und Einfügen (Strg + V.) in einen Bildeditor oder ein Word-Dokument. Um das Problem zu beheben, dass die Screenshots nicht gespeichert werden, müssen Sie den Registrierungseditor öffnen.
Drücken Sie Windows + R. und eintreten regedit. Klicken Sie anschließend auf okay Öffnen Sie den Registrierungseditor und navigieren Sie manuell oder mithilfe der Suche zu HKEY_CURRENT_USER \ Software \ Microsoft \ Windows \ CurrentVersion \ Explorer. Suchen Sie im rechten Bereich nach ScreenshotIndex; Es sollte fehlen, da es aufgrund seiner Abwesenheit nicht gespeichert wird.
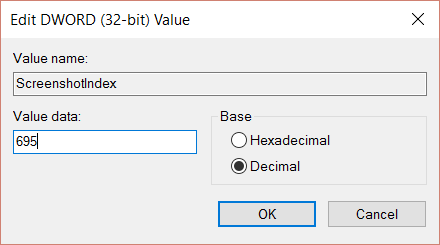
Um diesen fehlenden Eintrag zu erstellen, klicken Sie mit der rechten Maustaste in eine leere Stelle im rechten Bereich und wählen Sie Neu> DWORD-Wert. Doppelklicken Sie, um einen Namen von zuzuweisen ScreenshotIndexund setzen Sie die Dezimalstelle Messwert zu 695. Klicken okay Zum Bestätigen navigieren Sie zu HKEY_CURRENT_USER \ Software \ Microsoft \ Windows \ CurrentVersion \ Explorer \ User Shell-Ordner. Suchen Sie hier die Zeichenfolge {B7BEDE81-DF94-4682-A7D8-57A52620B86F} und doppelklicken Sie zum Öffnen darauf, um zu bestätigen, dass die Wertdaten% USERPROFILE% \ Pictures \ Screenshots lauten.

Wenn alle übereinstimmen, klicken Sie auf okaySchließen Sie den Registrierungseditor und starten Sie Windows neu.
Zähler zurücksetzen
Mit Windows + Print Screen aufgenommene Bilder werden automatisch in Bildern / Screenshots im PNG-Format mit fortlaufenden Dateinamen (z. Screenshot (604) .png).
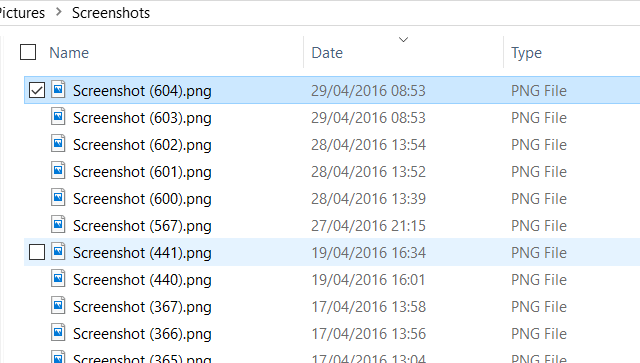
Wenn Sie sich regelmäßig in diesem Verzeichnis befinden, um Bilder zu kopieren, zu bearbeiten und zu löschen, kann dies problematisch sein, wenn Sie neue Bilder suchen. Sie können nach Datum und Uhrzeit sortieren. Selbst dann, wenn Sie nach einem bestimmten Bild suchen, kann es schwierig sein, festzustellen, ob das Nummerierungssystem nicht verfügbar ist.
Um dies zu überwinden, können Sie den Zähler für diese Bilder zurücksetzen. Drücken Sie dazu Windows + R. und Typ regedit, dann klick okay. Suchen Sie im Registrierungseditor nach HKEY_CURRENT_USER \ Software \ Microsoft \ Windows \ CurrentVersion \ Explorer, und suchen Sie nach Auswahl im rechten Bereich nach ScreenshotIndex. Klicken Sie mit der rechten Maustaste darauf und wählen Sie DWORD-Wert (32-Bit) bearbeiten, und in der Messwert Feld ändern Sie den aktuellen Wert in 1.
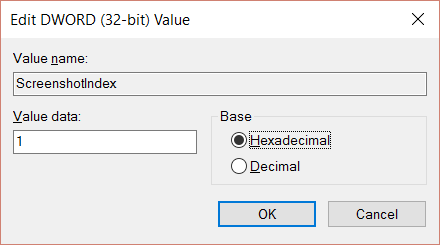
Klicken okay Wenn Sie fertig sind, beenden Sie den Registrierungseditor. Mit dieser Änderung beginnen die Bilder entweder mit 1 oder der nächstniedrigeren Zahl.
Bearbeiten Sie den Speicherort des Screenshot-Ordners
Standardmäßig werden Ihre Screenshots in gespeichert C: \ Benutzer \ [Ihr Benutzername] \ Bilder \ Screenshots. Möglicherweise möchten Sie dies jedoch verschieben. Klicken Sie mit der rechten Maustaste auf das Ordnersymbol Screenshots und wählen Sie das aus Ort> Verschieben Taste.

Verwenden Sie diese Option, um zum neuen Ziel zu navigieren, und klicken Sie auf Anwenden wenn du fertig bist. Sie können auch einen neuen Dateipfad in das Feld einfügen und auf klicken Anwenden.
Klicken okay um das Feld Eigenschaften zu schließen. Ab diesem Zeitpunkt werden alle Screenshots an dem neu angegebenen Speicherort gespeichert. Wenn Sie dies auf die Standardoption zurücksetzen möchten, öffnen Sie das Feld Eigenschaften erneut und klicken Sie auf Ort und dann Standard wiederherstellen.
Was kommt als nächstes für Ihre Screenshots?
Sobald Ihr Bild aufgenommen wurde, können Sie es mit einer beliebigen Anzahl von Windows-kompatiblen Bildbearbeitungswerkzeugen bearbeiten. Wenn Sie viele Bilder haben, die bearbeitet werden müssen en masseEs sind jedoch auch Stapelbearbeitungswerkzeuge verfügbar, die Funktionen zum Ändern der Größe, Konvertieren und Umbenennen bieten.
Wenn Sie feststellen, dass die nativen Windows-Druckbildschirmoptionen etwas eingeschränkt sind, Betrachten Sie einige Optionen von Drittanbietern 4 besten Tools zum Erstellen von Screenshots im VergleichSTRG + UMSCHALT + 4. Drei Tasten - das ist alles, was Sie für perfekte Screenshots benötigen. Es muss kein Ärger sein! Probieren Sie diese erweiterten Bildschirmaufnahme-Tools aus und Sie werden nie mehr zurückblicken. Weiterlesen . Oh, und vergessen Sie nicht, dass Snipping Tool und das Windows-Taste + Druckbildschirm Verknüpfungen eignen sich nicht zum Aufnehmen von Bildern aus Videospielen. Stattdessen müssen Sie die Spielleiste oder verwenden verschiedene Alternativen von Drittanbietern So nehmen Sie Videos und Screenshots von Spielen unter Windows aufSie möchten Ihren Spielfortschritt dokumentieren, aber wenn Sie PrtSc auf Ihrer Tastatur drücken, erhalten Sie nur eine Momentaufnahme Ihres Desktops? Hier erfahren Sie, wie Sie Screenshots von Videospielen erstellen. Weiterlesen .
Was verwenden Sie für Screenshots in Windows? Bevorzugen Sie Windows + Print Screen oder die Game Bar? Vielleicht haben Sie eine Lösung von Drittanbietern, auf die Sie sich immer verlassen. Erzähl uns davon in den Kommentaren!
Christian Cawley ist stellvertretender Redakteur für Sicherheit, Linux, DIY, Programmierung und Tech Explained. Er produziert auch The Really Useful Podcast und verfügt über umfangreiche Erfahrung im Desktop- und Software-Support. Christian ist ein Mitarbeiter des Linux Format Magazins. Er ist ein Bastler von Raspberry Pi, ein Lego-Liebhaber und ein Retro-Gaming-Fan.

