Werbung
Sparen Sie Zeit bei der Ausführung allgemeiner Aufgaben, indem Sie stattdessen Verknüpfungen verwenden. Viele der häufig verwendeten Funktionen Ihres iPhones sind mit der richtigen Verknüpfung leichter zugänglich.
Während die meisten von uns den Umgang mit Technologie umso besser beherrschen, je mehr Zeit wir damit verbringen, sind viele der besten Produktivitätsfunktionen von Apple an Orten versteckt, an denen Sie nie gedacht hätten, dass sie aussehen würden.
Heute entmystifizieren wir einige der produktivsten Tricks des iPhones.
1. Notfallverknüpfung
Die vielleicht wichtigste Verknüpfung, die Sie kennen sollten, ist eine Funktion, die es gab in iOS 11 hinzugefügt. Wenn Sie jemals in Schwierigkeiten sind und den Notdienst benötigen, schnell Tippen Sie fünfmal hintereinander auf Ihren Netzschalter um das Notfallmenü aufzurufen.
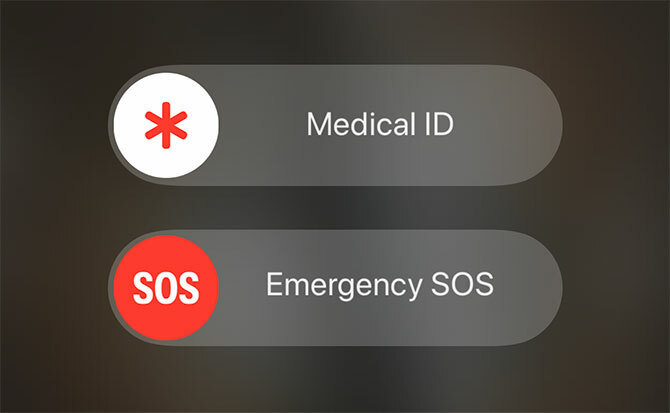
Nach der Aktivierung wird eine Eingabeaufforderung angezeigt, um Hilfe zu rufen, sowie eine Verknüpfung zur medizinischen ID des Besitzers. Sanitäter können über diese Verknüpfung darauf zugreifen
die medizinische ID einer anderen Person auf ihrem Gerät Sinn machen für die Gesundheits-App Ihres iPhonesMit der Apple Health App können Sie die Kontrolle über Ihr Wohlbefinden übernehmen. Hier erfahren Sie, wie Sie beginnen können. Weiterlesen , für potenziell lebensrettende Informationen wie Blutgruppe und allergische Reaktionen. Richten Sie jetzt Ihren medizinischen Ausweis unter dem ein Gesundheit App.2. Einen Screenshot machen
So machen Sie einen Screenshot auf einem iPhone 8 (Plus) -Modell oder früher: Drücken Sie die Taste Zuhause Taste und Leistung Taste gleichzeitig. Unter iOS 11 oder höher wird die Screenshot-Eingabeaufforderung in der unteren linken Ecke angezeigt.
So machen Sie einen Screenshot auf einem iPhone X: Drücken Sie die Taste Seite Taste und Lautstärke erhöhen Taste gleichzeitig. Die Screenshot-Eingabeaufforderung wird in der unteren linken Ecke des Bildschirms angezeigt.
* Versehentlicher Screenshot # 13627 *
Die Freuden, ein iPhone X zu besitzen
- Oliur (@UltraLinx) 19. Februar 2018
Mit der in iOS 11 hinzugefügten Screenshot-Eingabeaufforderung von Apple können Sie das Bild schnell zuschneiden und freigeben, als JPG speichern oder vollständig löschen. Wenn Sie warten, bis die Eingabeaufforderung ausgeblendet ist, bleibt das Bild als PNG in voller Größe in Ihrer Kamerarolle. Beachten Sie, dass die Screenshot-Eingabeaufforderung in anderen Screenshots nicht angezeigt wird. Dies bedeutet, dass Sie eine Reihe von Screenshots erstellen können, ohne die Eingabeaufforderung auf dem Bildschirm zu sehen.
3. Control Center-Verknüpfungen
Das Control Center ist der schnellste Weg, um auf die gängigsten Einstellungen Ihres iPhones zuzugreifen. Sie können das Control Center aufrufen, indem Sie vom unteren Bildschirmrand nach oben wischen. Sie sehen ein Menü, das in mehrere Kategorien unterteilt ist.
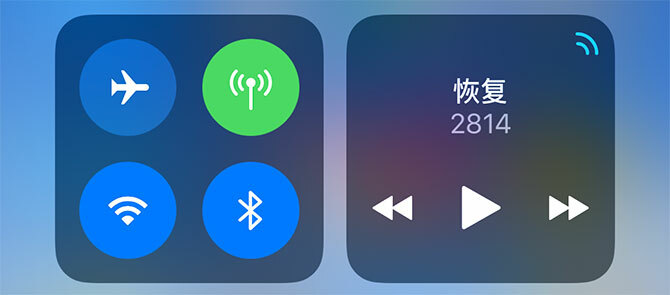
Oben links finden Sie Flugzeug-Modus, plus schaltet um W-lan und Bluetooth. Wenn Sie dieses Bedienfeld in 3D berühren, finden Sie weitere Optionen für AirDrop Einstellungen und ein schneller Umschalter zum Aktivieren Persönlicher Hotspot.
Leider hat Apple das Verhalten der Wi-Fi- und Bluetooth-Schalter in iOS 11 geändert. Wenn Sie sie deaktivieren, werden Sie nur getrennt, anstatt das interne Radio vollständig zu deaktivieren.

3D Berühren Sie die Musik Bedienfeld für den Zugriff auf Medienempfänger wie Apple TV und drahtlose Kopfhörer. Hier finden Sie auch andere AirPlay-Geräte, darunter den HomePod und Apple TV. Es gibt zwei praktische Schalter für Portrait Lock und Nicht stören Modus und einige Schieberegler für Volumen und Bildschirmhelligkeit.

Wenn Sie den Helligkeitsregler in 3D berühren, erhalten Sie Zugriff auf weitere Optionen in Form von Nachtschicht Modus. Die untere Reihe der Symbole befindet sich ebenfalls 3D Touch freundlich. Sie können schnell beginnen Timer, verstelle die Taschenlampe Helligkeit, kopieren Sie Ihre letzte Taschenrechner Ergebnis und Zugriff Kamera Funktionen wie Selfie-Modus und Zeitlupenvideo.

Zuletzt können Sie die Schaltflächen am unteren Rand des Control Centers anpassen, indem Sie Verknüpfungen hinzufügen und gegen Elemente wie austauschen HomeKit Geräte, Brieftasche, Apfel Anmerkungen, und Bildschirmaufnahme. Gehe zu Einstellungen> Control Center> Steuerelemente anpassen um es nach Ihren Wünschen einzurichten.
4. Rumkommen
Wenn Sie zum Anfang einer Webseite, Liste, Notiz oder eines beliebigen Bildlaufinhalts zurückkehren möchten, tippen Sie auf aktuelle Uhrzeit am oberen Bildschirmrand und Sie schießen wieder nach oben. Leider können Sie diesen nicht deaktivieren.
Wenn Sie zur vorherigen Webseite oder zum vorherigen Menü zurückkehren möchten, wische nach rechts vom linken Bildschirmrand. Sie können den Anwendungsumschalter auch mit einem aufrufen 3D Berühren und wischen Sie nach rechts vom linken Bildschirmrand aus, obwohl es schwierig ist, diesen abzunehmen, wenn Sie Ihr iPhone in einer Hülle haben.
5. Startbildschirm und Navigation
Das Navigieren auf Ihrem Startbildschirm ist ziemlich einfach, aber vergessen Sie es nicht Scheinwerfer. Wischen Sie auf den Symbolen Ihres Startbildschirms nach unten, um eine Suchleiste anzuzeigen, in der praktisch alles auf Ihrem iPhone gefunden werden kann. Dies ist der schnellste Weg, um auf Apps zuzugreifen, die Sie nicht finden können, verschiedene Abschnitte der Einstellungen-App, E-Mails und sogar Inhalte, die sich derzeit nicht auf Ihrem iPhone befinden.
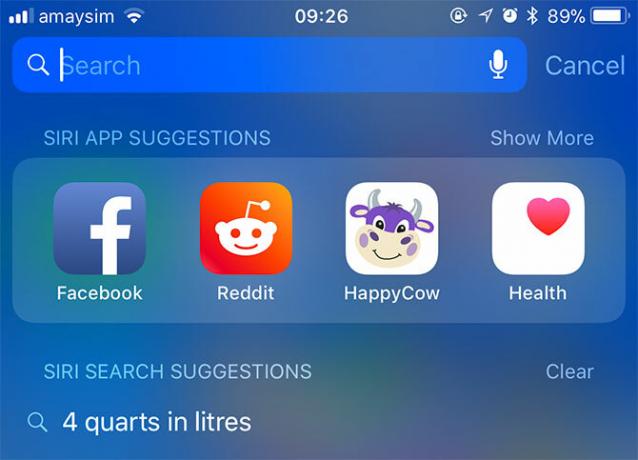
Sie können nette Aufgaben wie das Umrechnen von Währungen (z. B. 10 AUD in USD) ausführen, den App Store oder das Web direkt durchsuchen und schnelle Berechnungen durchführen (z. B. 70 * 25). Hier finden Sie auch Siri-Vorschläge, bei denen es sich um vorgeschlagene Apps handelt, die auf Ihrer Nutzung basieren. Diese ändern sich je nach Tageszeit und Aufenthaltsort und passen sich Ihren Gewohnheiten an.
Wenn Sie jeden Morgen dieselbe Nachrichten-App öffnen, wird Siri sie hier für Sie bereitstellen. Wenn Sie ein Abendessen über eine Liefer-App bestellen möchten, besteht eine gute Chance, dass Siri einige relevante Vorschläge macht, wenn es Zeit zum Essen ist. Sie können diese Funktion unter deaktivieren Einstellungen> Siri & Suche > Vorschläge in der Suche.

Die meisten Apps sind 3D Touch-freundlich. Drücken Sie sie also, um direkt zu bestimmten Funktionen zu gelangen. Je nach App gehören dazu das Starten einer neuen Notiz oder eines neuen Dokuments, das Erstellen eines Alarms, das Hinzufügen eines neuen Kontakts oder das schnelle Teilen der App mit jemandem.
6. Machen Sie das Letzte rückgängig
Schütteln Sie Ihr iPhone jederzeit, um eine Aktion rückgängig zu machen. Es ist am nützlichsten, um Fehler oder versehentliches Löschen einzugeben. Sie können es jedoch auch in Apps wie Mail verwenden, um Aktionen wie Archivieren oder Verschieben rückgängig zu machen.
7. Eingabe- und Tastaturkürzel
Wenn Sie ein iPhone haben, das 3D Touch unterstützt, können Sie Ihren Cursor mit Ihrer iPhone-Tastatur genau steuern. Einfach 3D Touch, dann bewegen Sie Ihren Finger, um den Cursor zu bewegen. Es ist sehr genau und verändert das Leben wirklich, wenn man bedenkt, wie langwierig die Cursor-Manipulation einmal war.
Die iOS-Tastatur ist insofern großartig, als sie so viele Sonderzeichen, Akzente und Symbole leicht erreichbar macht. Wenn Sie eine Taste tippen und gedrückt halten, werden Variationen dieses Tastenanschlags angezeigt. Sie können auf akzentuierte Buchstaben wie zugreifen é oder öund einige nützliche Symbole wie º (Halten Sie die Null-Taste gedrückt) und … (Halten Sie die Punkttaste gedrückt).
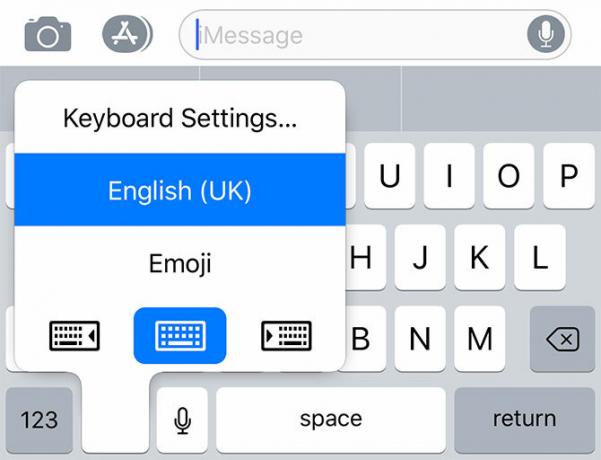
Um schnell auf die Tastatureinstellungen zuzugreifen oder zu einer beliebigen zu springen andere Tastatur, die Sie installiert haben Die 10 besten iPhone-Tastatur-Apps: Ausgefallene Schriftarten, Designs, GIFs und mehrKeine Lust mehr auf die Standard-iPhone-Tastatur? Diese alternativen iPhone-Tastatur-Apps bieten GIFs, Themen, Suche und mehr. Weiterlesen , tippen und halten Sie die Emoji-Taste. Dies kann als erscheinen Globus-Symbol Wenn Sie andere Sprachen installiert haben, diese jedoch gleich funktionieren. Sie können diese Verknüpfung auch verwenden, um die Tastatur links oder rechts auszurichten und die einhändige Eingabe zu erleichtern.
8. Texterweiterung
Mit der Texterweiterung können Sie Ihre eigenen textbasierten Verknüpfungen zu größeren Snippets erstellen. Eine häufige Verwendung für die Texterweiterung besteht darin, ein Snippet für Ihre vollständige E-Mail-Adresse mit einem Alias zu erstellen, der ungefähr so aussieht mygmail. Also, wenn Sie tippen mygmailIhr Telefon erweitert es automatisch auf Ihre echte E-Mail-Adresse.
Dies kann Ihnen viel Zeit beim Tippen auf einem kleinen Touchscreen sparen, und die Verwendungsmöglichkeiten sind unbegrenzt. Erstellen Sie Erweiterungen für Ihre Privatadresse, Steuernummer oder sogar gängige E-Mail-Abmeldeleitungen oder Chat-Nachrichten („Wie geht es Ihnen?“ Könnte beispielsweise „Howru“ sein). Sie können ganz einfach Ihre eigenen Verknüpfungen unter erstellen Einstellungen> Allgemein> Tastaturen> Textersetzung.
Wenn Ihr iPhone weiterhin automatisch korrigiert einzigartige Schreibweisen oder Obszönitäten, Sie können Verwenden Sie die Texterweiterung, um Ihre eigenen Regeln durchzusetzen Beheben Sie fehlerhafte Autokorrektur-Einträge und trainieren Sie Ihr iPhone, um richtig zu buchstabierenIst Ihre Autokorrektur ein Stück Ducking Shiv? Das liegt wahrscheinlich daran, dass Ihr iPhone-Wörterbuch voller falsch geschriebener Korrekturen und Wörter ist, die keinen Sinn ergeben. Weiterlesen .
9. Safari-Verknüpfungen
Safari hat ein paar nützliche Verknüpfungen zu meistern, nicht zuletzt die Fähigkeit dazu nach links wischen und Recht von jedem Rand des Bildschirms vorwärts und rückwärts gehen. Wenn Sie sich den Verlauf dieser Registerkarte genauer ansehen möchten, können Sie dies tun tippen und Halten das nach vorne und zurück Schaltflächen, um eine Liste aufzurufen.
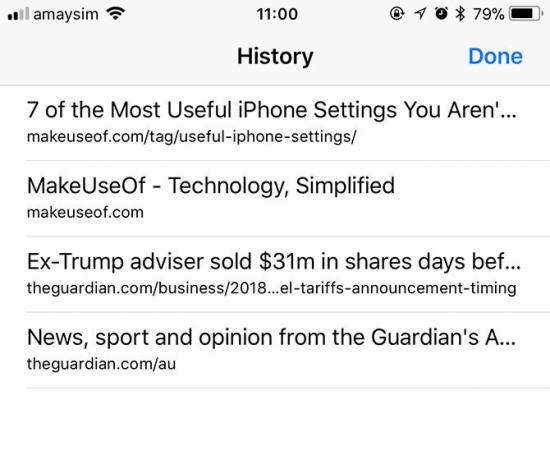
Sie können auch die halten Lesezeichen Schaltfläche, um schnell ein Lesezeichen hinzuzufügen oder Fügen Sie die aktuelle Seite zur Leseliste von Safari hinzu. Halte das Tabs Klicken Sie auf die Schaltfläche, um Optionen zum Massenschließen Ihrer derzeit geöffneten Registerkarten und zum Öffnen einer privaten Browsersitzung anzuzeigen. In der Registerkartenansicht (tippen Sie auf Tabs Taste einmal) können Sie tippen und halten Neue Registerkarte Schaltfläche für eine Liste der kürzlich geschlossenen Registerkarten Befehl + Umschalt + T. für dein iPhone!
Die Adressleiste enthält auch einige Tricks, die über die Eingabe hinausgehen Leser Modus zum Neuformatieren des Textes auf der Seite. Du kannst auch Einfügen und Suchen oder Einfügen und loslegen abhängig vom Inhalt Ihrer Zwischenablage, wodurch Sie einen Tipp sparen. Wenn Sie die Taste tippen und gedrückt halten Aktualisierung Klicken Sie auf die Schaltfläche, um eine praktische Verknüpfung zum Anfordern der Desktop-Site zu finden.

Und vergessen Sie nicht 3D Touch im Web. Drücken Sie einen Link etwas schwerer, um einen Blick auf die Webseite oder das Bild zu werfen, ohne die Seite zu verlassen, auf der Sie sich gerade befinden. Wenn Sie ein schwerer Safari-Leser auf Ihrem iPhone sind, stellen Sie sicher, dass Sie Machen Sie sich mit den besten Tipps und Tricks vertraut 15 Wichtige Tipps und Tricks zu Safari iOS für iPhone-BenutzerEine überraschende Anzahl nützlicher Aktionen in Safari unter iOS verbirgt sich hinter langen Drücken, Gesten und 3D Touch. Weiterlesen .
10. Erreichbarkeit
Wenn Sie ein Gerät in Übergröße haben und es schwierig finden, es mit einer Hand zu verwenden, gibt es eine Lösung. Erreichbarkeit senkt Ihren Startbildschirm, um die unteren drei Reihen von Apps auszublenden, sodass Sie die oberen drei Reihen von unten erreichen können. Um es zu aktivieren, einfach Tippen Sie zweimal auf die Home-Taste. Dies erfordert nur das Berühren der Taste mit dem Finger. Sie müssen es nicht drücken.
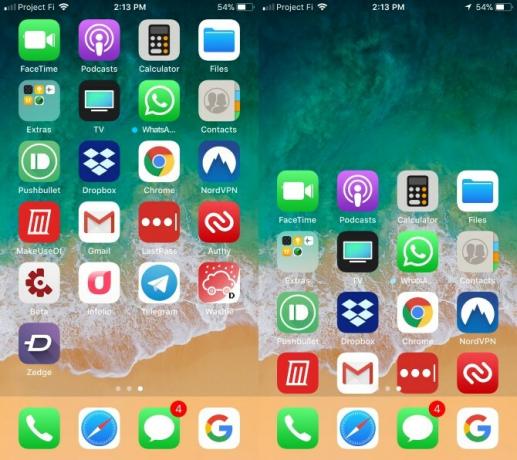
11. Nehmen Sie Fotos auf, während Sie Videos aufnehmen
Das Das iPhone ist bekannt für seine großartige Kamera 10 Tipps für die iPhone-Kamera für professionellere FotosApple ist so stolz auf seine Kameras, dass sie stolz "Shot on iPhone" -Bilder in ihren Einzelhandelsgeschäften anzeigen, aber großartige Smartphone-Bilder sind mehr, als man auf den ersten Blick sieht. Weiterlesen um Fotos und Videos aufzunehmen, aber wollten Sie schon immer ein Foto machen, während Sie aufnehmen? Ärgern Sie sich nicht, denn mit iOS können Sie beides tun.
- Starten Sie die Standardeinstellung Kamera App.
- Benutzen Video oder Zeitlupe Modi - einer dieser Werke.
- Drehen Sie Ihr Gerät bei Bedarf in die richtige Ausrichtung.
- Drücken Sie Aufzeichnung.
- Während der Aufnahme können Sie auf das Weiß tippen Kamera Schaltfläche, die neben der Aufnahmetaste angezeigt wird. Dadurch wird ein Foto aufgenommen, ohne die Videoaufnahme zu stören.
Wenn Sie dies verwenden, denken Sie daran, dass die Videosensoren des Geräts anstelle der Fotosensoren verwendet werden. Die Standbilder sollten jedoch immer noch gut ausfallen.
12. Einfacher Zugriff auf den Energiesparmodus
Wenn Sie Ihr iOS-Gerät längere Zeit ohne Stromquelle verwenden möchten, sollten Sie es aktivieren Energiesparmodus.
Sie können eine behalten Control Center-Verknüpfung dafür, oder schalten Sie es auf die altmodische Weise um.
- Gehe zu Einstellungen> Akku> Energiesparmodus.
- Die Schaltfläche sollte grün sein, wenn sie aktiviert ist.
Der Energiesparmodus senkt den Batterieverbrauch des Geräts durch Reduzieren oder Deaktivieren einiger automatischer Funktionen. Sie müssen einige Aufgaben manuell erledigen, aber das Erweitern Ihres Safts ist den Kompromiss wert.
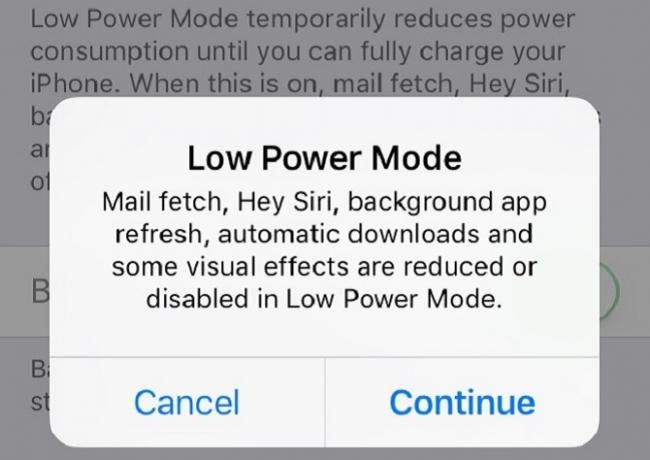
Gehen Sie mit Widgets und Workflows noch weiter
Diese Verknüpfungen sind praktisch, aber keineswegs das A und O der Produktivität unter iOS. Du solltest auch Organisieren Sie Ihre Apps und sparen Sie sich mit ein paar benutzerdefinierten Workflows noch mehr Zeit.
Arbeitsablauf ist eine iOS-App, die von Apple gekauft und kostenlos zur Verfügung gestellt wurde. Sie können es verwenden, um allgemeine Aufgaben zu beschleunigen, indem Sie Aktionen verketten und sie dann von Ihrem Computer aus starten Heute Bildschirm. Die Möglichkeiten werden immer größer. Schauen Sie sich unsere an Vollständige Anleitung für den Einstieg in Workflow Der Workflow für das iOS-Produktivitäts-Tool ist jetzt kostenlos: Warum Sie sich darum kümmern solltenApple hat das Kraftpaket Workflow für die iOS-Produktivität gekauft und es kostenlos im App Store verfügbar gemacht. Dies ist eine gute Nachricht, wenn Sie mehr mit Ihrem iPhone oder iPad in weniger Schritten erreichen möchten. Weiterlesen um mehr zu lernen.
Bildnachweis: alen44 /Depositphotos
Tim ist ein freiberuflicher Schriftsteller, der in Melbourne, Australien, lebt. Sie können ihm auf Twitter folgen.


