Werbung
Wenn ein neues macOS-Update erscheint, gibt es viele positive Aspekte, auf die Sie sich freuen können: Fehlerkorrekturen, Sicherheitsverbesserungen und Designverbesserungen. Leider sind Updates nicht immer fehlerfrei - Benutzer können auf langsame Verlangsamungen und Systemleistungseinbußen stoßen.
Vielleicht sind Sie es mit dem neuen macOS Catalina-Update. Versuchen Sie diese einfachen Korrekturen, um die Leistung Ihres neu aktualisierten macOS Catalina-Systems für optimale Geschwindigkeit zu steigern, anstatt sich bestürzt den Kopf zu hängen.
1. Stellen Sie sicher, dass Ihre Hardware kompatibel ist
Bevor Sie eine Expedition zu potenziellen Leistungsproblemen beginnen, sollten Sie diese durchführen Stellen Sie sicher, dass Ihr jeweiliges Computermodell unter die Liste der kompatiblen Geräte für macOS fällt Catalina:
Laptop-Linie
- MacBook Air (2012 und darüber hinaus)
- MacBook (2015 und darüber hinaus)
- MacBook Pro (2012 und darüber hinaus)
Desktop Line
- iMac (2012 und darüber hinaus)
- iMac Pro (2017 und darüber hinaus)
- Mac Mini (2012 und darüber hinaus)
- Mac Pro (2013 und darüber hinaus)
Beim Upgrade von Mojave auf Catalina hat sich die Anforderungsliste nicht wesentlich geändert. Der einzige neue Ausschluss in der Liste ist, dass Mac Pros von 2010 bis 2012 nicht mehr den Standards für die Ausführung von Catalina entsprechen. Wenn Sie mit dieser Liste bereits aus Ihrem letzten Betriebssystem-Update vertraut sind, können wir direktere Änderungen vornehmen.
2. Bereinigen Sie den macOS System Junk
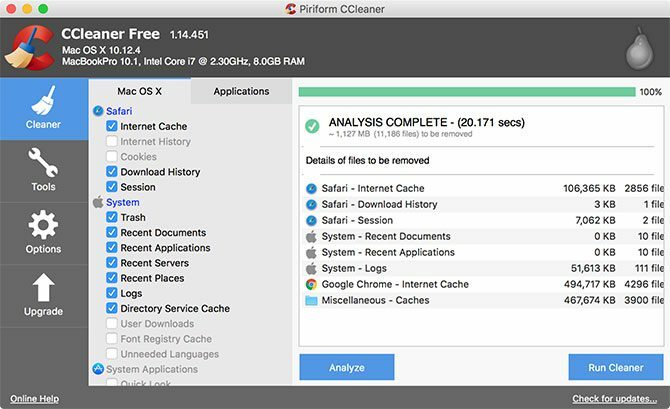
Haben Sie sich jemals gezwungen gefühlt, ein Chaos zu beseitigen, weil es zu schmutzig geworden ist, als dass der Raum bewohnbar wäre? Die auf die Festplatte Ihres Computers geschriebenen Daten können sehr ähnlich sein. Wenn Sie Ihr System auf ein neues macOS-Update aktualisieren, werden viele Daten geschrieben - und es ist bald veraltet, wenn das Update abgeschlossen ist.
Es gibt auch tägliche Installationen, Entfernungen und Dateien, die während der Verwendung auf das System geschrieben werden. Wenn das restliche Durcheinander, das durch diese Prozesse zurückbleibt, nicht regelmäßig beseitigt wird, können sie sich leicht summieren und das System verlangsamen.
Um Ihr Junk-System zu reinigen, benötigen Sie eine Drittanbieter-App. Ich empfehle CCleaner für die tägliche Reinigung. Für eine einfache tägliche Reinigung und eine umfassende Beseitigung von Systemmüll empfehle ich CCleaner. Es verfügt über eine übersichtliche Benutzeroberfläche und intuitive Steuerelemente sowie eine scharfe Unterscheidung zwischen macOS-spezifischen Dateien und Dateien für heruntergeladene Apps von Drittanbietern, die Sie heruntergeladen haben.
Indem Sie einfach Ihre bevorzugten Bereiche unter jeder Kategorie überprüfen, können Sie Ihren Reinigungsjob jedes Mal individuell anpassen. Die Änderungen, die Sie an Ihrer Auswahl vornehmen, werden bei jedem Öffnen und Schließen der App gespeichert. Die meisten Designoptionen sind einfach, aber CCleaner macht das Junk-Management viel einfacher zu handhaben.
Herunterladen: CCleaner (Kostenlos)
3. Stoppen des Ladens von Anwendungen beim Start
Manchmal werden die einfachsten Lösungen am häufigsten übersehen: Ein weiterer Grund, warum Ihr System möglicherweise langsam ist, besteht darin, dass beim Start eine Reihe von Apps gestartet werden. Schauen wir uns einige Möglichkeiten an, um zu verhindern, dass diese Anwendungen beim Booten geöffnet werden.
Nicht ausgeblendete Startelemente entfernen
Das Entfernen gängiger Startprogramme ist nicht allzu schwierig. Bei der Installation neuer Programme können sich diese Typen in Ihren Startprozess einschleichen. Wenn Sie nicht der Typ sind, der jedes Wort des Installationsprozesses liest oder die Einstellungen eines Programms durchforstet, sind Sie wahrscheinlich bereits einigen zum Opfer gefallen.
Anstatt sie bei jedem Start ärgerlich zu schließen, können Sie verhindern, dass sie beim Start vollständig gestartet werden:
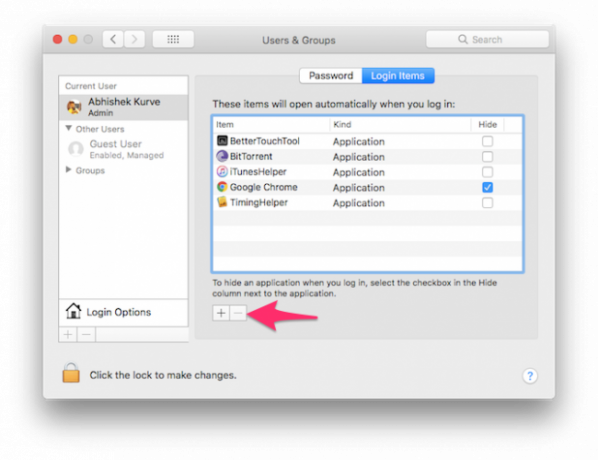
- Öffnen Systemeinstellungen. Wenn Sie an Ihr Dock gebunden sind, klicken Sie einfach auf Systemeinstellungen. Wenn nicht, greifen Sie darauf zu, indem Sie auf das Apple-Menüsymbol in der oberen linken Ecke klicken und dann zu den Systemeinstellungen navigieren.
- Suchen Benutzer & Gruppen und klicken Sie darauf.
- Auf der linken Seite des Fensters wird eine Liste der Benutzer angezeigt. Wenn Sie der einzige aktive Benutzer sind, können Sie einfach auf sich selbst als aktuellen Benutzer klicken.
- Rechts in diesem Fenster befinden sich zwei Registerkarten: Kennwort und Anmeldeelemente. Wechseln Sie zu Anmeldeelemente Tab.
- Sie sehen eine Liste der Anwendungen, die beim Start angezeigt werden. Sie haben jetzt die Möglichkeit, Programme zu entfernen (Minuszeichen), Programme hinzufügen (Pluszeichen) oder verwenden Sie einfach das Kontrollkästchen, um Programme beim Start zu verzögern. Wir möchten entfernen, daher verwenden wir das Minuszeichen. Wenn Sie mehr über die anderen Optionen erfahren möchten, lesen Sie unseren Artikel über Hinzufügen und Entfernen von Startelementen unter macOS Hinzufügen, Entfernen und Verzögern von Startelementen auf Ihrem MacViele Anmeldeelemente können die Startzeit Ihres Mac verlängern und die Leistung verringern. Übernehmen Sie die Verantwortung für Ihr Startup für einen schnelleren Mac! Weiterlesen .
- Klicken Sie auf die Anwendungen einzeln, um sie hervorzuheben (oder klicken Sie bei gedrückter Umschalttaste, um mehrere auszuwählen), und drücken Sie die Taste Minuszeichen noch einmal, um sie zu entfernen.
- Sie können jetzt Benutzer und Gruppen schließen.
Versteckte Startelemente entfernen
Zusätzlich zu den Programmen, die beim Start Ihres Computers um den Start wetteifern, gibt es versteckte Prozesse, die die Systemleistung möglicherweise stillschweigend beeinträchtigen. In den meisten Fällen handelt es sich um Upgrade-Agenten, die beim Start prüfen, ob Sie über die neueste Version ihrer jeweiligen Software verfügen.
Um Zugriff auf diese zu erhalten, stehen Ihnen kostenlose Programme von Drittanbietern zur Verfügung. CCleaner macht den Prozess sehr einfach und macht ein anderes Programm überflüssig:
- Navigieren Sie nach dem Starten von CCleaner zu Werkzeuge Sektion.
- Klicken Anfang aus den vier Optionen.
- Ab diesem Zeitpunkt werden alle verbleibenden Startprogramme in einer Liste angezeigt. Durch Markieren jedes Programms mit einem Klick kann der Benutzer unnötige Programme entfernen oder deaktivieren.
- Wenn Sie eindeutige Probleme haben, entfernen Sie die Programme, damit sie beim Start nicht mehr angezeigt werden.
Herunterladen: CCleaner (Kostenlos)
macOS Catalina: Optimiert und einsatzbereit
Mit diesen drei einfachen Maßnahmen sollte Ihr neuestes macOS in bester Form sein. Wenn diese Techniken die Messlatte nicht erreicht haben, muss Ihr Mac möglicherweise eine drastischere Maßnahme wie z SMC und PRAM / NVRAM zurückgesetzt So führen Sie einen SMC- und PRAM / NVRAM-Reset auf Ihrem Mac durchEin Zurücksetzen von SMC und PRAM / NVRAM kann dazu beitragen, dass jeder Mac, einschließlich MacBook Pro und MacBook Air, wieder reibungslos funktioniert. Weiterlesen . Wenn Sie Ihr System in Form bringen möchten, kann dies auf Anhieb einige Anstrengungen erfordern, aber Sie werden in Zukunft eine gesündere und stabilere Erfahrung machen.
James ist Staff Writer für MakeUseOf und Liebhaber von Wörtern. Nach Abschluss seines B.A. Auf Englisch hat er sich entschieden, seine Leidenschaften in allen Bereichen der Technik, Unterhaltung und des Spielens zu verfolgen. Er hofft, über das geschriebene Wort andere zu erreichen, zu erziehen und mit ihnen zu diskutieren.

