Werbung
Wir haben darüber gesprochen Beheben von Soundproblemen in Windows vorher, aber diese Anleitungen konzentrieren sich fast ausschließlich auf den Ton, der von Ihren Lautsprechern kommt. Was ist, wenn Sie Probleme mit Ihrem Mikrofon haben?
Unabhängig davon, ob Sie ein Headset-Mikrofon zum Chatten in Spielen oder zum Aufnehmen mit einem USB-Mikrofon verwenden, geben wir Ihnen einige Ratschläge, um fehlende Eingaben oder unzuverlässige Mikrofonprobleme zu beheben. Diese Liste wurde von Problemen inspiriert, die ich beim Ausschneiden meines Mikrofons beim Spielen von Overwatch hatte, sollte sich jedoch bei allen Arten von Eingabeproblemen als hilfreich erweisen.
Kein Mikrofon Sound überhaupt?
Zuerst: starte deinen Computer neu! Sie könnten eine haben vorübergehendes Problem, das durch einen einfachen Neustart behoben wird.
Die meisten Tipps hier konzentrieren sich auf zeitweise auftretende Probleme (bei denen Ihr Mikrofon ausfällt). Wenn Sie jedoch überhaupt keinen Eingang von Ihrem Mikrofon erhalten können, sollten Sie zunächst einen anderen USB-Anschluss an Ihrem PC ausprobieren - wenn Sie ein USB-Mikrofon verwenden. Stellen Sie bei analogen Mikrofonen sicher, dass das Kabel an das angeschlossen ist
rosa Line-In-Port auf Ihrem PC.
Verwenden Sie keinen USB-Hub - schließen Sie Ihr Mikrofon direkt an Ihren PC an. Wenn das Mikrofon an einem anderen USB-Anschluss funktioniert, ist der erste wahrscheinlich tot. Wenn Sie über andere Anschlüsse immer noch keinen Eingang haben, schließen Sie Ihr Mikrofon an einen anderen Computer an. Wenn es auf dem anderen PC nicht funktioniert, ist Ihr Mikrofon möglicherweise defekt.
Vergessen Sie nicht, nach Treibern für Ihr Mikrofon zu suchen. Die meisten funktionieren sofort unter Windows, für einige sind jedoch möglicherweise bestimmte Treiber erforderlich. Suchen Sie bei Google nach dem Namen Ihres Geräts und suchen Sie nach einem Downloads Abschnitt auf der Website des Herstellers, um den Treiber zu finden. Aktualisieren Ihrer vorhandenen Soundkartentreiber So finden und ersetzen Sie veraltete Windows-TreiberIhre Treiber sind möglicherweise veraltet und müssen aktualisiert werden. Aber woher wissen Sie das? Hier ist, was Sie wissen müssen und wie Sie vorgehen müssen. Weiterlesen ist auch wichtig.
Überprüfen Sie die grundlegenden Eingabeeinstellungen
Bei Mikrofonproblemen sollten die Soundeinstellungen in Windows Ihr erster wichtiger Stopp sein. Greifen Sie auf diese zu, indem Sie mit der rechten Maustaste auf klicken Klang Symbol in der Taskleiste und Auswahl Öffnen Sie die Toneinstellungenoder navigieren Sie zu Einstellungen> System> Sound.
Hier sehen Sie eine Liste der an Ihr System angeschlossenen Mikrofone unter Eingang. Stellen Sie sicher, dass Sie das richtige Mikrofon im ausgewählt haben Wählen Sie Ihr Eingabegerät Dropdown-Liste. Andere Eingänge wie Ihr Laptop oder das eingebaute Mikrofon der Webcam werden hier möglicherweise angezeigt.
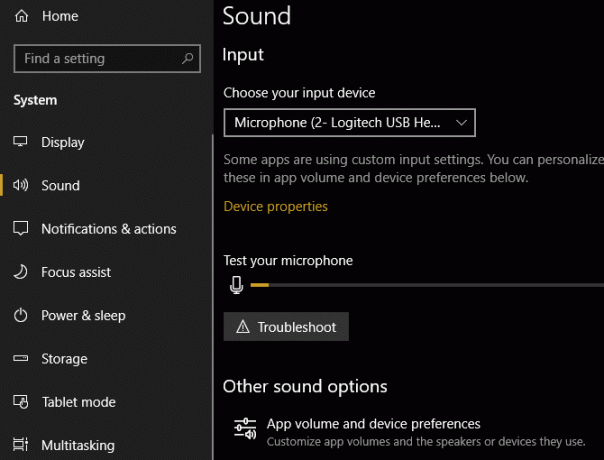
Wenn Sie das richtige Mikrofon ausgewählt haben, sprechen Sie hinein (oder klatschen Sie) und Sie sollten das sehen Testen Sie Ihr Mikrofon Bar leuchtet auf. Wenn dies nicht der Fall ist, klicken Sie auf Fehlerbehebung unten und Windows wird versuchen, Probleme zu finden und zu beheben 13 Tools zur Fehlerbehebung zur Behebung von Windows 10Für jedes Windows-Problem gibt es ein Tool, mit dem Sie es beheben können. Suchen Sie Ihr Problem in dieser Liste und wählen Sie eines der 13 Tools zur Fehlerbehebung und Reparatur für Windows 10 aus. Weiterlesen mit deinem Mikrofon.
Auch auf dieser Seite finden Sie die App-Volumen und Geräteeinstellungen Speisekarte. Auf diese Weise können Sie für jede geöffnete App ein anderes Ausgabe- und Eingabegerät auswählen. Schauen Sie hier und stellen Sie sicher, dass Sie nicht das falsche Mikrofon für die von Ihnen verwendete App ausgewählt haben.
Überprüfen Sie Ihre Liste der Aufnahmegeräte
Wenn Ihr Mikrofon immer noch ausfällt, sollten Sie als Nächstes Ihre Liste der verfügbaren Eingabegeräte überprüfen. Dazu müssen Sie die Systemsteuerung aufrufen.
Eingeben Schalttafel im Startmenü, um es zu öffnen und zu ändern Kategorie oben rechts zu Kleine Icons. Wählen Klang im nächsten Menü.
Hier wechseln Sie zu Aufzeichnung Registerkarte, auf der alle an Ihren PC angeschlossenen Mikrofone angezeigt werden. Klicken Sie mit der rechten Maustaste auf eine beliebige Stelle und bestätigen Sie beide Deaktivierte Geräte anzeigen und Nicht verbundene Geräte anzeigen überprüft werden.
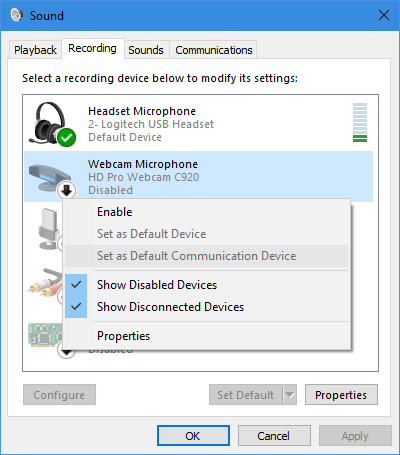
Sehen Sie sich die Liste an und stellen Sie sicher, dass Ihr primäres Mikrofon nicht deaktiviert ist (klicken Sie mit der rechten Maustaste und wählen Sie Aktivieren wenn ja). Wenn Sie in ein Mikrofon sprechen, leuchtet auch die Leiste auf, um zu bestätigen, dass es funktioniert.
Levels und Exklusivmodus
Doppelklicken Sie auf Ihr Mikrofon und Sie können einige Optionen bearbeiten. Aus Gründen der Übersichtlichkeit können Sie den Namen des Generikums ändern Mikrofon auf der Allgemeines Tab. Auf der Ebenen Auf der Registerkarte können Sie die Eingangslautstärke anpassen. Versuchen Sie, dies zu erhöhen, wenn es zu niedrig erscheint, oder zu senken, wenn Ihr Mikrofon klemmt.
Endlich auf dem Erweitert Deaktivieren Sie auf der Registerkarte beide Kontrollkästchen unter Exklusiver Modus. Dies hat Mikrofonprobleme für viele Menschen gelöst, da verhindert wird, dass eine App Ihr Mikrofon sperrt. Sie können auch die einstellen Standardformat oben, um die Eingabequalität auszuwählen.
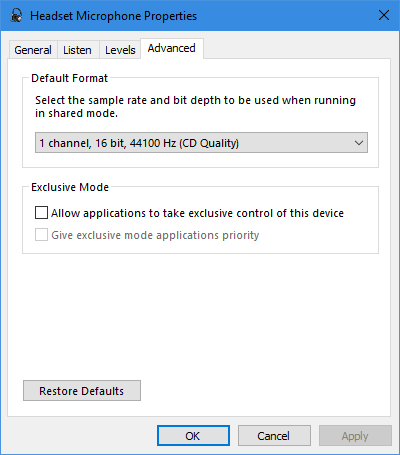
Wenn Sie alle Änderungen vorgenommen haben, kehren Sie zu Aufzeichnung Tab. Klicken Sie mit der rechten Maustaste auf nicht verwendete Eingaben und Deaktivieren sie, um Ihre Liste aufgeräumt zu halten. Klicken Sie dann mit der rechten Maustaste auf Ihr Hauptmikrofon und wählen Sie Als Standardgerät festlegen Daher verwenden neue Apps es standardmäßig.
Notieren Sie sich zur Fehlerbehebung
Wenn Ihr Mikrofon in einem bestimmten Spiel oder einer bestimmten App immer noch ausfällt, sollten Sie zu diesem Zeitpunkt feststellen, ob es sich um ein Problem mit Ihrem Gerät oder der App handelt. Dazu müssen Sie einen kurzen Audioclip aufnehmen.
Sie können das integrierte Windows 10 verwenden Diktiergerät App dafür. Kühnheit funktioniert auch gut, wenn Sie das installiert haben (und mit alle Verwendungszwecke von Audacity 7 Audacity-Tipps für eine bessere Audiobearbeitung mit kleinem BudgetMöchten Sie über einfache Cut-and-Crop-Jobs hinausgehen? Wenn Sie nur ein paar Audacity-Tipps kennen, können Sie Ihre Audiobearbeitung erheblich vereinfachen. Weiterlesen , du solltest wirklich).
Öffnen Sie einfach eine der Apps und zeichnen Sie sich auf - sprechen Sie das Alphabet einige Male, zählen Sie bis 50 oder ähnliches. Spielen Sie es dann ab und prüfen Sie, ob es zu irgendeinem Zeitpunkt ausfällt oder auf andere Weise unklar klingt.
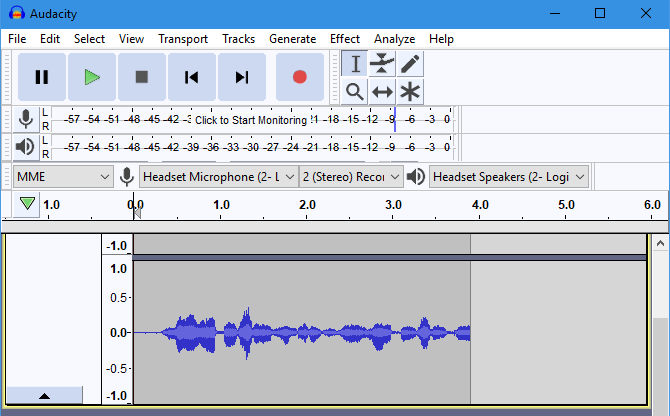
Wenn es in Audacity klar klingt, fahren Sie mit der Fehlerbehebung fort. Wenn die Aufnahme hier unterbrochen wird, versuchen Sie es mit einem anderen USB-Anschluss, falls Sie dies noch nicht getan haben. Sie sollten auch nach losen / ausgefransten Kabeln suchen, da Ihr Problem wahrscheinlich bei der Hardware liegt.
Deaktivieren Sie die Xbox Game Bar und den DVR
Die Xbox-Integration von Windows 10 bietet viele Funktionen. Einer von ihnen, der Spielleiste, kann Clips und Screenshots Ihres Spiels aufnehmen. Eine integrierte Lösung für diese Funktionen ist zwar ordentlich, aber das Ausschalten hat auch meine Mikrofonprobleme in Overwatch weitgehend gelöst.
Gehe zu Einstellungen> Spiele> Spielleiste und deaktivieren Nehmen Sie Spielclips, Screenshots und Sendungen mithilfe der Spielleiste auf. Sie sollten auch zu wechseln Spiel DVR Tab und deaktivieren Nehmen Sie im Hintergrund auf, während ich ein Spiel spiele und Nehmen Sie Audio auf, wenn ich ein Spiel aufnehme.
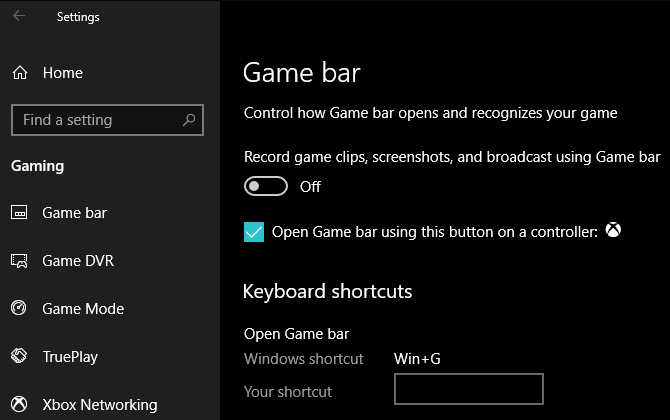
Diese Funktionen sind praktisch, wenn Sie sie verwenden, aber sie können anscheinend Probleme mit Ihrem Mikrofon verursachen. Auschecken andere Möglichkeiten zum Streamen und Aufzeichnen des Gameplays unter Windows So zeichnen Sie Spiele online in Windows 10 auf und streamen sieWir führen Sie durch das Aufzeichnen und Streamen von Spielen mit Microsoft Mixer, Steam oder der nativen Software Ihrer Grafikkarte. Weiterlesen um dies zu ersetzen.
Passen Sie die Einstellungen im Spiel an
Zu diesem Zeitpunkt haben Sie ein Hardwareproblem mit Ihrem Mikrofon im Wesentlichen ausgeschlossen und sind sich ziemlich sicher, dass die Probleme mit einer App zusammenhängen. Daher sollten Sie in den Einstellungen Ihres Spiels (oder einer anderen Software) nachsehen, ob Sie die Mikrofonoptionen dort anpassen können.
Stellen Sie sicher, dass das Spiel Ihr primäres Mikrofon verwendet. Die meisten Videospiele bieten eine Option zur Reduzierung der Eingangslautstärke Ihres Mikrofons. Versuchen Sie, dies ein wenig zu löschen, da Ihre Eingabe möglicherweise abgeschnitten wird und zum Ausschneiden führt. Erhöhen Sie es, wenn andere sagen, dass Ihre Eingabe zu leise ist.
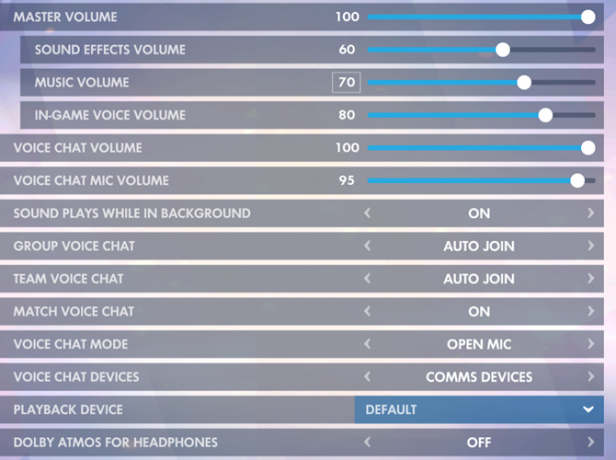
Wenn das Spiel über eine Mikrofontestoption verfügt, sehen Sie, wie Ihre Stimme klingt. Wenn es im Test klar ist, aber im Spiel ausfällt, kann die Ursache ein Netzwerkproblem sein. Möglicherweise verwendet der Voice-Chat des Spiels einen Port, den Ihr Router blockiert hat (überprüfen Sie unser Heimnetzwerk-Leitfaden Alles, was Sie über Home Networking wissen müssenDas Einrichten eines Heimnetzwerks ist nicht so schwierig, wie Sie denken. Weiterlesen für mehr).
Mikrofonprobleme gelöst!
Hoffentlich hat einer dieser Tipps Ihr Problem gelöst. Diese Probleme sind schwer zu lösen, da Mikrofone, Spiele, Apps und Einstellungen in jedem Anwendungsfall sehr unterschiedlich sind.
Haben Sie immer noch Probleme mit dem Mikrofon? Sie können ein Drittanbieterprogramm wie Discord für den Voice-Chat verwenden, anstatt sich auf das Spiel zu verlassen.
Und wenn Sie (oder ein Freund) eines haben, probieren Sie ein anderes Headset / Mikrofon auf Ihrem System aus. Wenn es gut funktioniert, müssen Sie möglicherweise Upgrade auf ein neues Headset Die 10 besten Budget-Gaming-Headsets für unter 25 US-DollarHier sind die besten Gaming-Headsets, wenn Sie ein begrenztes Budget haben und es sich einfach nicht leisten können, so viel auszugeben. Weiterlesen um Ihre Probleme zu lösen.
Ben ist stellvertretender Redakteur und Sponsored Post Manager bei MakeUseOf. Er hat einen B.S. in Computerinformationssystemen am Grove City College, wo er Cum Laude mit Auszeichnung in seinem Hauptfach abschloss. Er hilft gerne anderen und liebt Videospiele als Medium.


