Werbung
Microsoft Excel bietet eine Reihe nützlicher Funktionen zum Erstellen leistungsstarker Tabellenkalkulationen mit Diagrammen und Tabellen. Wenn Sie Ihre Tabelle jedoch über ausgefallenen Text oder Themen hinaus auf die nächste Ebene bringen möchten, benötigen Sie möglicherweise die Hilfe eines Add-Ins.
Mit diesen praktischen Tools können Sie visuell anregendere Darstellungen Ihrer Daten erstellen. Zum Drucken So drucken Sie eine Excel-Tabelle auf einer einzigen SeiteEine wunderschön gestaltete Tabelle verliert ihre Attraktivität, wenn sie auf neun Blatt Papier gedruckt wird, von denen die Hälfte leer ist. Wir zeigen Ihnen, wie Sie alles auf einer einzigen Seite schön machen. Weiterlesen Schauen Sie sich diese fantastischen Excel-Add-Ins an, um Ihre Tabellenkalkulationen und deren Inhalt zu präsentieren oder eine bessere Übersicht zu erhalten.
Das Excel Colorizer-Add-In bietet eine einfache Möglichkeit, Ihren Tabellenkalkulationsdaten Farbe hinzuzufügen. Um das Lesen Ihrer Daten zu vereinfachen, wählen Sie einfach die Farben und Muster aus und lassen Sie das Add-In den Rest der Arbeit erledigen.
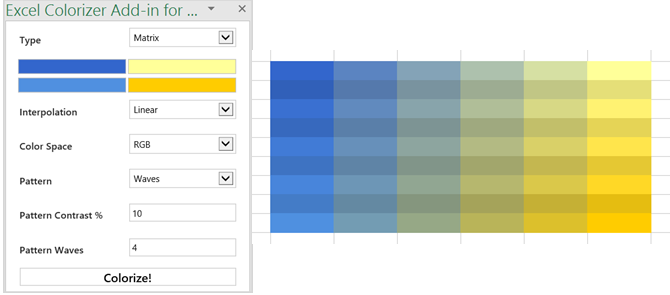
Sie können einen Typ aus einheitlich, horizontal, vertikal oder Matrix auswählen und Ihre vier Farben auswählen. Stellen Sie dann die Interpolation auf glatt oder linear und den Farbraum auf RGB oder HSV ein. Sie können das Muster auch aus Interlaced oder Wellen auswählen. Wählen Sie also Ihre Daten aus, lassen Sie sie fantastisch aussehen und klicken Sie auf Kolorieren! beenden.
Während Microsoft Excel bietet viele Diagrammoptionen So erstellen Sie ein Kreisdiagramm in Microsoft ExcelJeder kann ein einfaches Kreisdiagramm erstellen. Aber können Sie es perfekt formatieren? Wir werden Sie Schritt für Schritt durch den Prozess führen. Weiterlesen , Radial Balkendiagramm gibt Ihnen noch eine. Dieses Add-In folgt seinem Namen und liefert genau das, was es sagt: ein radiales Balkendiagramm. Greifen Sie auf das Add-In zu, wählen Sie die Zellen mit Ihren Daten aus und passen Sie das Diagramm nach Ihren Wünschen an.
Sie können die Beschriftungen und Zahlen auswählen und einen Titel festlegen. Schlagen speichern und Ihr Diagramm wird automatisch erstellt. Verschieben oder ändern Sie die Größe Ihres Diagramms und fahren Sie mit der Maus über die Balken, um die Daten für jedes Diagramm anzuzeigen. Das Add-In ist schnell, einfach und bietet Ihnen eine weitere Option für den Diagrammstil Ihrer Daten.
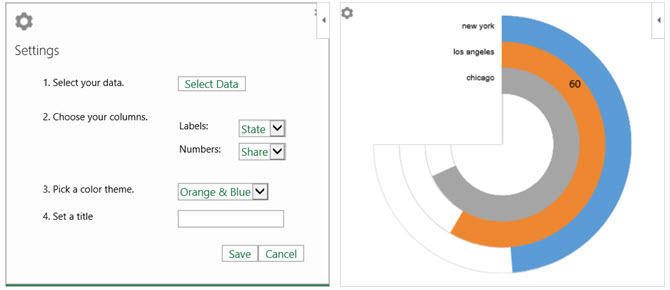
Für die Anzeige eines Organigramms ist HierView das Add-In für Sie. Ihre Daten sollten eine Zeilenkennung mit den Informationen in den Spalten enthalten. Konfigurieren Sie dann Ihre Daten mit Filterung, automatischer Aktualisierung, Spaltennamen und Daten pro Knoten.
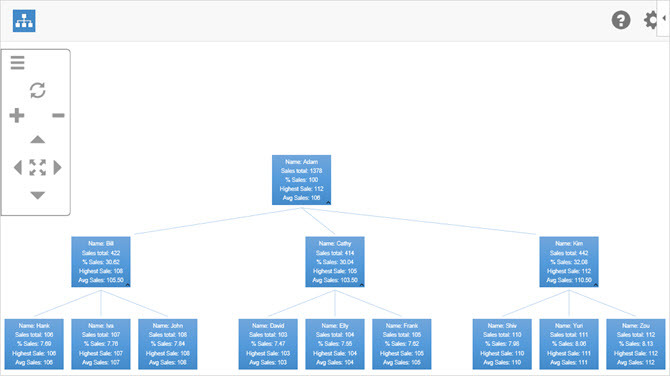
Sobald Ihr Diagramm fertig ist, können Sie es vergrößern oder verkleinern, in alle vier Richtungen bewegen oder das Diagramm an den gezeichneten Bereich anpassen. Sie können auch das gesamte Diagramm verschieben oder bei Bedarf die Größe ändern. Passen Sie die Einstellungen an oder holen Sie sich jederzeit Hilfe über die praktischen Schaltflächen oben im Diagramm.
Würden Ihre Daten in einer Blase besser aussehen? 8 Arten von Excel-Diagrammen und -Diagrammen und deren VerwendungGrafiken sind leichter zu verstehen als Text und Zahlen. Diagramme sind eine großartige Möglichkeit, Zahlen zu visualisieren. Wir zeigen Ihnen, wie Sie Diagramme in Microsoft Excel erstellen und wann Sie welche am besten verwenden können. Weiterlesen ? Wenn ja, dann ist Bubbles das Add-In, das Sie ausprobieren sollten. Mit diesem interaktiven Blasendiagramm-Tool können Sie Informationen auf einzigartige Weise anzeigen. Öffnen Sie einfach das Add-In und wählen Sie Ihre Datentabelle aus. Wenn das Diagramm erstellt wird, können Sie die Blasen während der Präsentation verschieben oder so lassen, wie sie sind.
Bubbles verfügt über einige Einstellungen, die Sie für den Basis- oder Detailmodus, den Farbbereich sowie die Titel- und Spaltenanzeigen anpassen können. Sie können auch die am unteren Rand des Diagramms angezeigten Tastaturkürzel verwenden, um beispielsweise weitere Informationen auszublenden oder anzuzeigen oder die Blasen zu bewegen.

Wenn das Hinzufügen einer Karte zu Ihrer Tabelle nützlich ist, macht es das Bing Maps-Add-In einfach. Ihre Daten können Adressen, Städte, Bundesstaaten, Postleitzahlen oder Länder sowie Längen- und Breitengrade enthalten. Öffnen Sie einfach das Add-In, wählen Sie Ihre Datenzellen aus und klicken Sie auf Ort Schaltfläche auf der Karte.
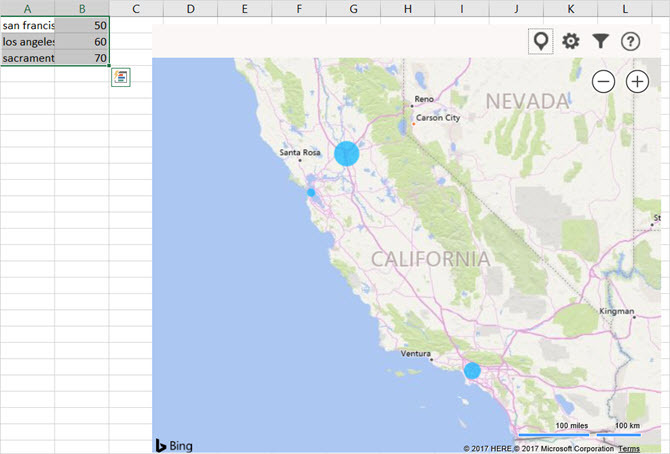
Das Bing Maps-Werkzeug ist ideal für die Anzeige numerischer Daten zu Standorten. Wenn Sie also im Vertrieb arbeiten, können Sie neue Märkte erschließen oder wenn Sie für ein Unternehmen mit mehreren Standorten arbeiten, können Sie diese Einrichtungen den Kunden klar präsentieren.
Wenn Sie wirklich eine Heatmap benötigen, ist das Geographic Heat Map-Add-In großartig. Vom selben Entwickler wie das Radial-Balkendiagramm-Add-In haben Sie ähnliche Einstellungen. Wählen Sie Ihre Daten aus, wählen Sie eine US- oder Weltkarte aus, wählen Sie Ihre Spaltenüberschriften aus und fügen Sie einen Titel hinzu.
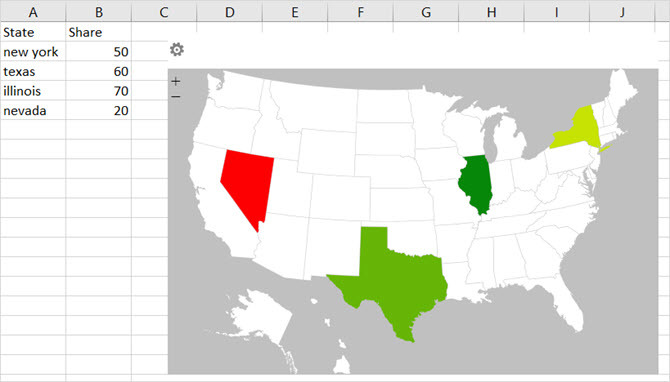
Sie können den Datensatz erneut auswählen, wenn Sie weitere Spalten oder Zeilen hinzufügen und wenn Sie einen Wert ändern, der bereits im Satz enthalten ist, wird die Heatmap automatisch aktualisiert. Um einen schnellen Überblick über Daten zu Ländern, Bundesstaaten oder Regionen zu erhalten, können Sie diese Heatmap einfach in Ihre Tabelle einfügen.
Zum Hinzufügen von Fotos und anderen Bildern zu Ihren Tabellenkalkulationen ist Pickit Free Images das perfekte Werkzeug. Sobald Sie auf das Add-In zugreifen, haben Sie einige Optionen, um das gewünschte Bild zu finden. Sie können eine Stichwortsuche durchführen, Sammlungen durchsuchen oder eine Kategorie aus einer großen Auswahl auswählen.
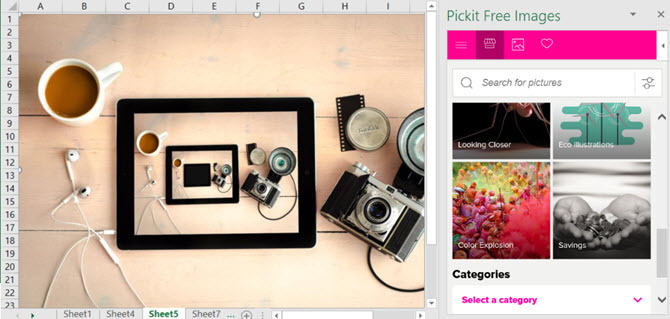
Klicken Sie auf eine Stelle, um sie in Ihre Tabelle aufzunehmen, wählen Sie das gewünschte Bild aus und klicken Sie auf Einfügen Taste. Sie können Bilder nach Bedarf verschieben, in der Größe ändern oder zuschneiden. Wenn Sie ein kostenloses Pickit-Konto erstellen, können Sie Favoriten markieren, um sie wiederzuverwenden, und anderen Benutzern oder Kategorien folgen, um über neue Uploads auf dem Laufenden zu bleiben.
Vielleicht hat Ihr Unternehmen Videos auf YouTube oder Tutorials auf Vimeo, die für Ihre Arbeitsmappe von Vorteil sind. Mit dem Web Video Player-Add-In können Sie ein Video aus einer dieser Quellen direkt in Ihre Tabelle einfügen.
Öffne das Add-In und gib entweder die URL des Videos ein oder klicke auf YouTube oder Vimeo, um den Link zu erhalten. Schlagen Sie die Video einstellen Knopf und Sie sind fertig. Wenn Sie dann die Tabelle öffnen, ist das Video dort und Sie können auf die Schaltfläche Wiedergabe klicken.
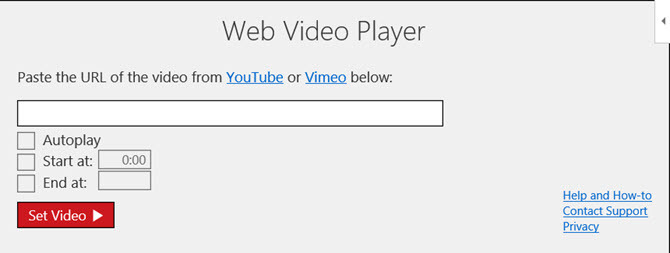
Gegen eine einmalige Gebühr von 5 US-Dollar können Sie festlegen, dass Ihre Videos automatisch abgespielt werden oder an bestimmten Stellen im Clip beginnen und enden. Diese Option ist im Add-In enthalten.
Suchen, Installieren und Verwenden von Add-Ins
Du kannst Greifen Sie auf den Add-Ins-Store zu 15 Excel-Add-Ins, um Zeit bei Ihren Geschäftsaufgaben zu sparenWussten Sie, dass Microsoft Office, einschließlich Excel und Word, Add-Ins unterstützt? Mithilfe von Excel-Add-Ins können Sie Ihre Aufgaben schneller erledigen, da Sie Ihre Excel-Arbeitsmappe nie verlassen müssen. Weiterlesen einfach aus Excel heraus. Öffnen Sie eine Arbeitsmappe und wählen Sie die Einfügen Klicken Sie auf die Registerkarte und klicken Sie auf Geschäft. Wenn der Office Add-Ins Store geöffnet wird, suchen Sie nach Kategorien oder suchen Sie nach einem bestimmten Add-In. Sie können auch die Microsoft AppsSource-Website im Internet besuchen und dort suchen oder suchen.
Wenn Sie das gewünschte Add-In gefunden haben, können Sie es für weitere Details auswählen oder einfach installieren. Es ist jedoch ratsam, zuerst die Beschreibung anzuzeigen, um die Allgemeinen Geschäftsbedingungen, Datenschutzerklärungen und Systemanforderungen zu überprüfen.

Öffnen Sie nach der Installation eines Add-Ins das Einfügen Registerkarte und wählen Sie die Meine Add-Ins Taste. Wenn das Popup-Fenster geöffnet wird, können Sie Ihre installierten Add-Ins anzeigen und auf eines doppelklicken, um es zu öffnen. Sie können auch auf den Pfeil auf klicken Meine Add-Ins Schaltfläche, um schnell eine kürzlich verwendete auszuwählen.
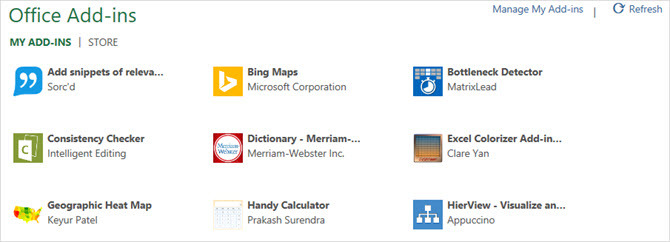
Wie heben Sie Ihre Daten hervor?
Vielleicht formatieren Sie Ihre Tabellen von Hand So visualisieren Sie Ihre Datenanalyse mit den Power Tools von ExcelExcel macht es mit seinen erweiterten Datenverwaltungsfunktionen zunichte. Sobald Sie eines der neuen Tools verwendet haben, möchten Sie alle. Werden Sie ein Meister Ihrer Datenanalyse mit Elektrowerkzeugen! Weiterlesen oder verwenden Sie ganz andere Add-Ins als die hier aufgeführten.
Teilen Sie uns Ihre bevorzugte Methode mit, um Ihre Daten in Excel optisch ansprechend zu gestalten, indem Sie sie in den Kommentaren unten teilen.
Bildnachweis: spaxiax /Depositphotos
Mit ihrem BS in Informationstechnologie arbeitete Sandy viele Jahre in der IT-Branche als Projektmanagerin, Abteilungsleiterin und PMO-Leiterin. Sie entschied sich dann, ihrem Traum zu folgen und schreibt nun ganztägig über Technologie.